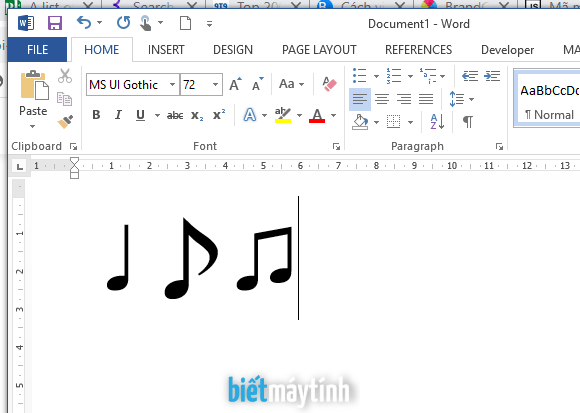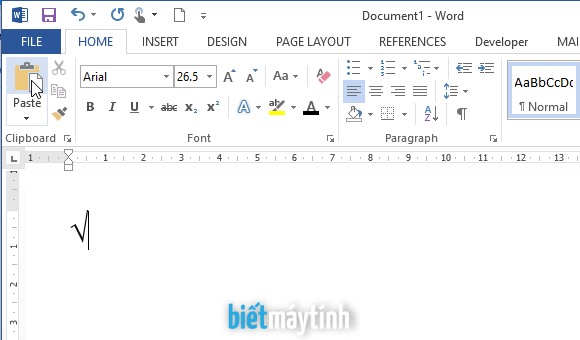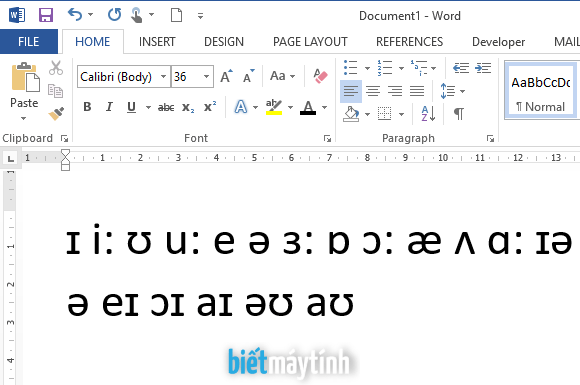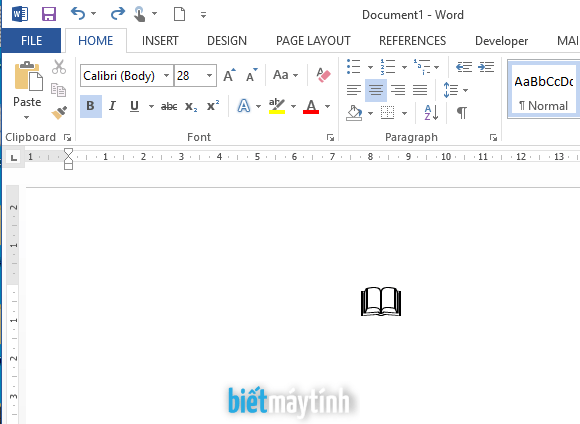Dù chỉ là phần mềm soạn thảo nhưng Word vẫn bổ sung khá nhiều tính năng chỉnh sửa ảnh thú vị cho người dùng, một trong số đó là cung cụ chèn chữ vào ảnh bất kỳ.
Để làm gì? Thêm một vài chữ hài hước lên ảnh, tạo meme. Hoặc muốn dùng Word tạo thiệp mời, banner thì đây là cung cụ bạn cần dùng.
Bài viết này áp dùng cho bản Word 2007, 2010, 2013, 2016 trở lên.
Nội dung bài viết ☛
5 bước giúp bạn chèn nhanh chữ vào một ảnh bất kỳ trong Word, PowerPoint, Excel
Vì thao tác này trên Word, Excel, PowerPoint không khác gì nhiều nên bạn cứ xem hướng dẫn này nếu không dùng Word.
Trước tiên ta cần chèn ảnh vào văn bản Word, bạn đến tab Insert chọn Picture, sau đó tìm đến tấm ảnh mình muốn rồi bấm Insert.
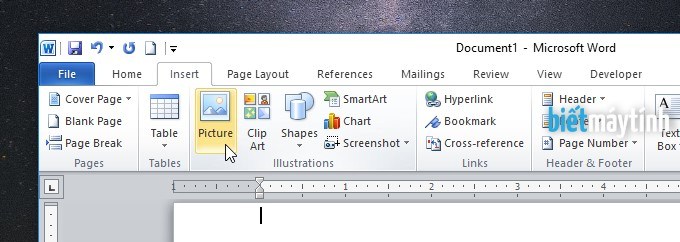
Bước 1: Tiếp đó chọn Text Box tại tab Insert, chọn tiếp tùy chọn Draw Text Box để bắt đầu chèn chữ.

Bước 2: Tìm đến vị trí bạn muốn chèn rồi dùng chuột vẽ một cái khung để gõ chữ vào đó.

Bước 3: Đến đây bạn gõ chữ vào khung. Muốn chỉnh sửa gì thì làm tương tự như với text vậy, thay đổi font chữ, màu chữ, in đậm in nghiêng hay canh đều…cứ sửa thoải mái.

Bước 4: Ta xóa đường viền textbox bằng cách đến tab Format chọn Shape Fill sau đó chọn tiếp No Fill.
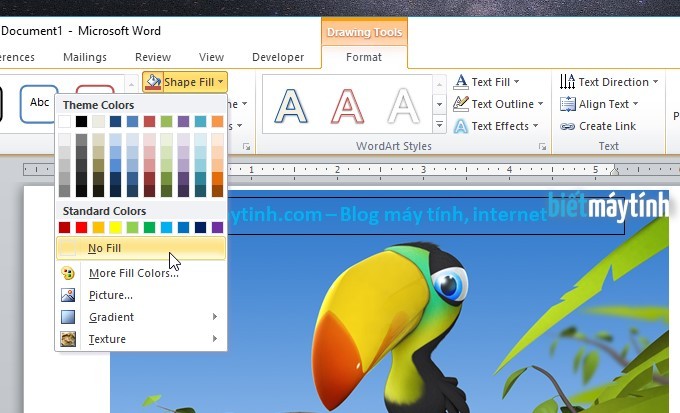
Bước 5: Cuối cùng bạn chọn Shape Outline, chọn tiếp No Outline để bỏ khung chữ. Được rồi đấy.

Với cách này bạn có thể chèn chữ lên ảnh có đuôi png, jpg, bmp… kể cả ảnh Gif cũng được nhưng ảnh Gif mà chèn vào Word sẽ mất chuyển động.
Tạo hiệu ứng cho chữ sau khi chèn vào ảnh
Dù không thể chèn được chữ đẹp như trong phim nhưng những hiệu ứng sẵn trong Word vẫn tạm chấp nhận được, dù gì thì Word chỉ là phần mềm soạn thảo thôi.
Đầu tiên bạn cần bôi đen chữ bạn muốn tạo hiệu ứng sau đó đến tab Format:
- Dùng WordArt Styles khi muốn tạo hiệu ứng cho chữ với đổ bóng, in nghiêng…
- Shape Styles: Tạo khung cho chữ với nhiều hiệu ứng thú vị.
Dùng xong ta sẽ được thế này.

Ngoài ra bạn có thể dùng các tính năng khác như:
- Text Direction: Tạo chữ dọc. Bạn dùng chuột kéo cho khung chữ lớn ra nhé.
- Text Effects: Đổ bóng, 3D, tạo chữ vòng tròn hay cong…
Chèn chữ bằng cung cụ trực tuyến
Có một cung cụ trực tuyến rất nổi tiếng khi muốn chỉnh sửa ảnh online là Pixlr, giao diện cung cụ này rất giống với Photoshop với rất nhiều tính năng nâng cao lẫn cơ bản.
Đọc bài viết này để biết cách làm.
Mà trước khi dùng Pixlr thì trình duyệt phải cài Flash trước đã nhé.
Kết luận
Trên đây là hướng dẫn chèn chữ vào ảnh trong văn bản Word. Với những công việc đơn giản khác như cắt ảnh, resize ảnh, đổi đuôi ảnh, tạo hiệu ứng… thì bạn không cần cài thêm phần mềm vì Word có thể làm tốt được những việc đó.