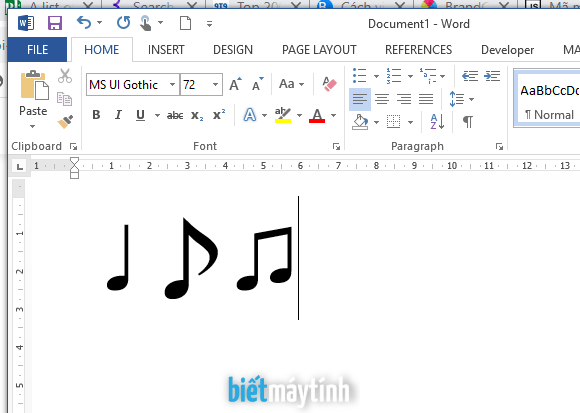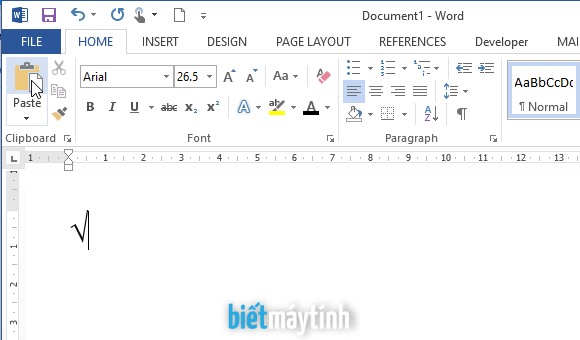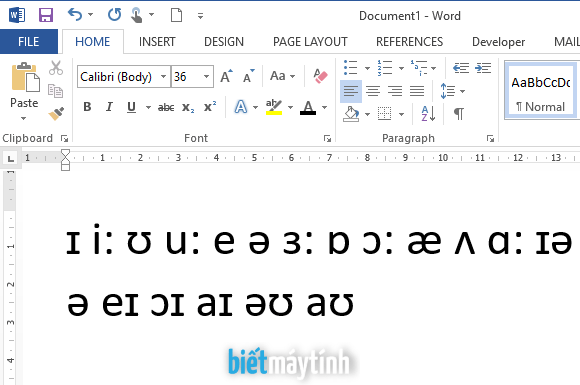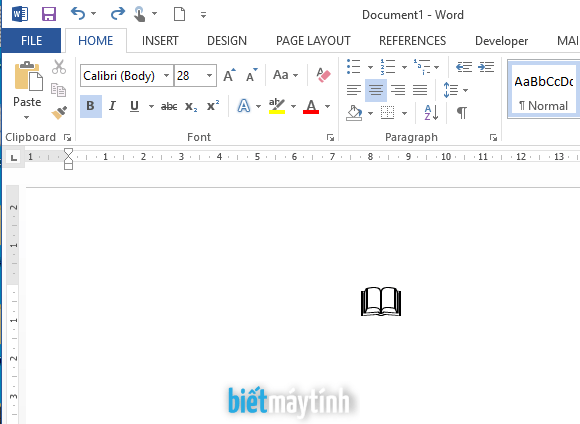Các văn bản có nhiều trang thường được đánh số nhằm thuận tiện cho việc tìm kiếm. Đây là tính năng rất cơ bản trong Word và bạn có thể làm nó một cách dễ dàng.
Nhưng nhiều bạn lại muốn tắt tính năng này đi vì lý do nào đó. Đơn giản, bài viết này mình sẽ hướng dẫn chi tiết cách làm cùng hình ảnh minh họa rõ ràng.
Hiện tại mình sẽ hướng dẫn trên bản Word 2013, bạn đọc áp dụng tương tự cho các phiên bản khác. Yên tâm, không khác gì đâu.
Nội dung bài viết ☛
Tắt hết số trang trong văn bản
Thủ thuật này đơn giản nhất, bạn có nhiều cách làm và mình sẽ chọn ra 2 cách hay nhất cho bạn.
Cách 1
Chọn tab Insert > Page Number, sau đó bấm vào dòng Remove Page Numbers để xóa hết số trang.
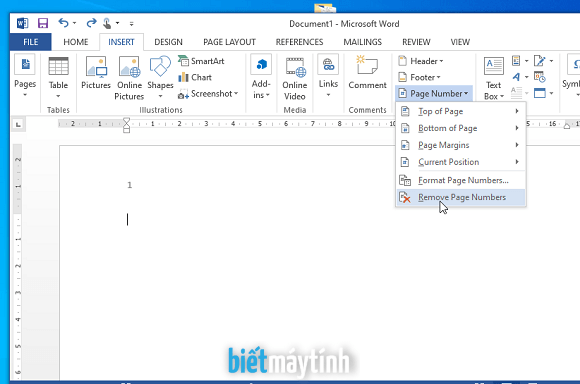
Cách 2
Bước 1: Nhấp chuột 2 lần vào số trang, lúc này tab Design sẽ xuất hiện. Sau đó dùng chuột bôi đen số trang rồi bấm nút Delete hoặc Backspace để xóa đi.

Bước 2: Bấm Close Healer and Footer để thoát.
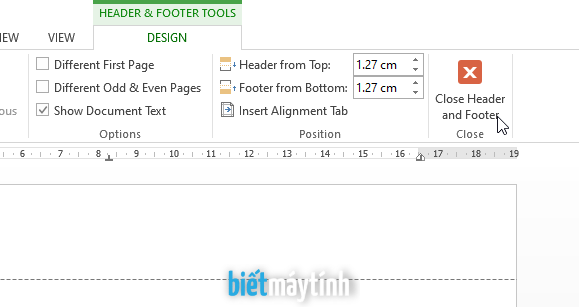
Chỉ tắt trong trang đầu tiên
Thủ thuật này sẽ giúp bạn xóa số trang đầu tiên, dùng khi đó là trang bìa hay một trang đặc biệt nào đó mà bạn không muốn hiển thị số trong. Thao tác sẽ dài dòng hơn một chút.
Bước 1: Bạn vào tab Insert > Header > Edit Header (Mình đánh số trang ở trên nên chọn Header).
Bạn nào đánh số trang bên dưới thì chọn Fooder > Edit Footer nhé.

Bước 2: Đánh dấu tích vào ô Different First Page.
Bấm nút Close Healer and Footer.

Tắt trong trang cuối cùng
Trang cuối cùng có thể là trang bìa, trang mục lục hay gì gì đó. Nếu bạn không muốn đánh số trang thì làm theo hướng dẫn sau:
Sơ lược cách làm: Ta sẽ dùng tính năng Breaks tách trang cuối khỏi các trang còn lại. Sau đó xóa số trang mà không lo ảnh hưởng đến các trang khác.
Bước 1: Đặt con trỏ tại trang cuối.
Đến tab Page Layout chọn Breaks, chọn tính năng Continuous.
Từ bản Word 2016 trở đi, tab Page Layout chuyển thành tab Layout. Nhìn ngắn gọn thật, sao trước đó không làm ta?
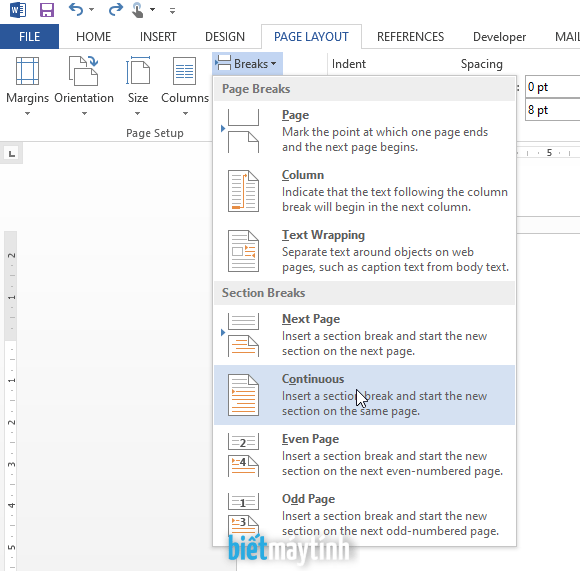
Bước 2: Nhấp chuột 2 lần vào số trang trong trang cuối để mở tab Design lên. Bạn bấm vào Link to Previous để tách trang cuối khỏi các trang phía trên.
Sau đó bôi đen số trang rồi bấm Delete để xóa đi.
Nhớ bấm Close Header and Footer khi muốn thoát khỏi chế độ chỉnh sửa.

Tắt số trang bất kỳ
Trường hợp khác, bạn muốn tắt đánh số trang trong trang bất kỳ nào đó. Vâng, tắt đánh số bất kỳ trang nào bạn muốn.
Lúc tìm hiểu thủ thuật này, mình tốn khá nhiều thời gian để nắm bắt vì không hiểu lắm. Rút kinh nghiệm, mình sẽ giải thích kỹ để bạn dễ hình dung.
Cách làm: Ta sẽ tách trang muốn xóa khỏi các trang phía trên và phía dưới, sau đó xóa số trang mà không sợ ảnh hưởng.
Bước 1: Đặt con trỏ ở đầu dòng trang muốn xóa (Mình sẽ lấy trang thứ 3 để hướng dẫn).
Tiếp theo chọn tab Page Layout > Breaks, chọn Next Page để cắt trang 3 khỏi những trang phía trên.
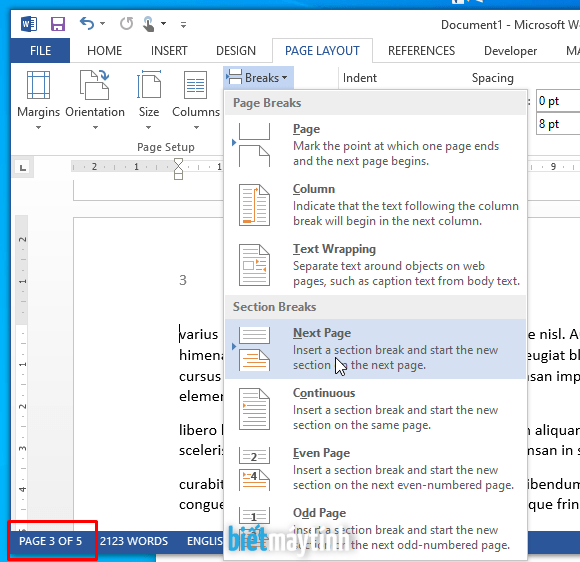
Bước 2: Nhấp chuột 2 lần vào số trang để mở tab Design.
Bấm vào Link to Previous nhằm tắt tính năng này đi. Vậy ta đã tách hoàn toàn trang 3 khỏi các trang nằm trên.
Bấm Close Header and Footer
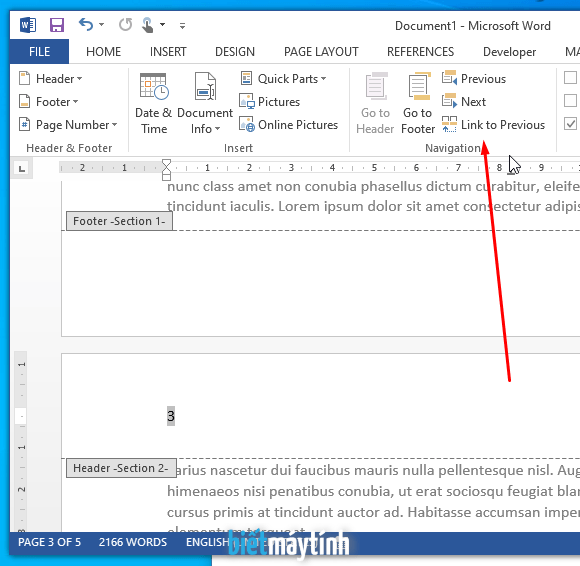
Bước 3: Đặt con trỏ đầu dòng trang 4.
Sau đó chọn tab Page Layout > Breaks, chọn Next Page để cắt trang 4 khỏi trang 3 phía trên.
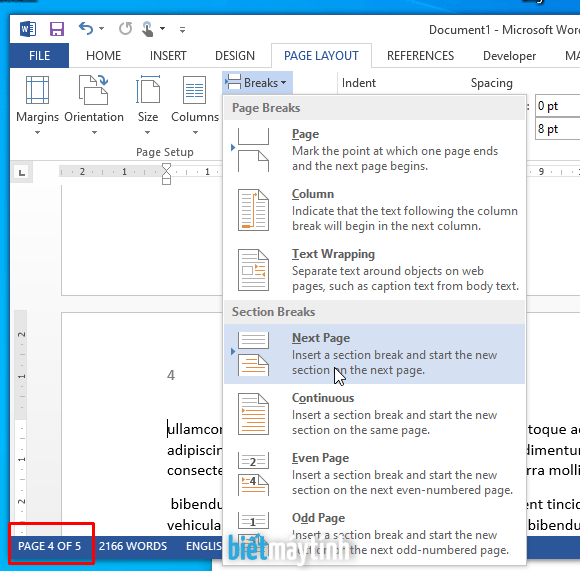
Bước 4: Tương tự, nhấp chuột 2 lần vào số trang để mở tab Design lên.
Bấm vào Link to Previous tắt tính năng này đi . Giờ trang 3 (Trang muốn xóa số trang) đã bị tách hoàn toàn khỏi các trang phía trên và dưới.
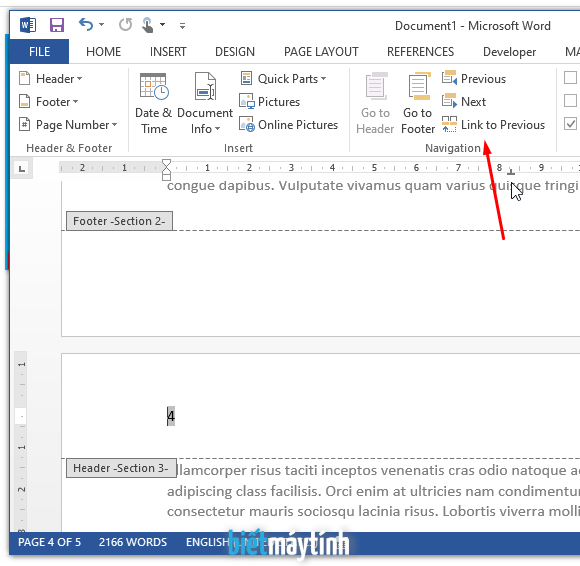
Bước 5: Đánh lại số trang từ trang 4.
Bạn chọn tab Insert > Page Number > Format Page Numbers.
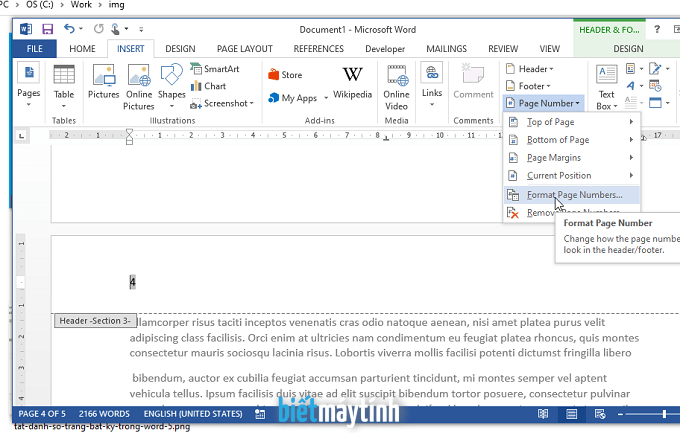
Bước 6: Tại Start at, bạn gõ số 3 để đánh lại số trang từ đây. Bấm Ok.
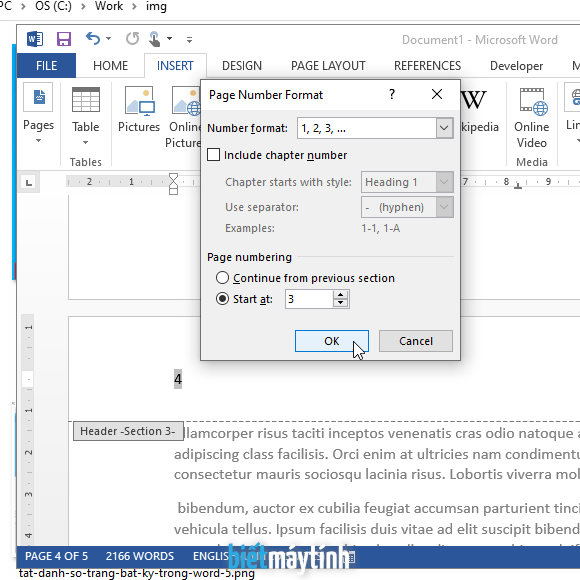
Bước 7: Lên trang 3, bôi đen số trang rồi bấm Delete để xóa đi.
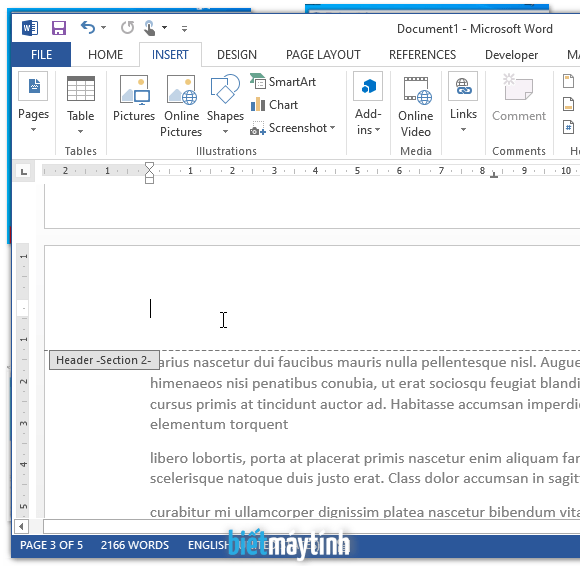
Bấm Close Header and Footer.
Tắt đánh số trang trong Word nhanh
Hướng dẫn trên là cách làm thường thấy trong Word. Nếu bạn thấy nó phức tạp, có thể thử dùng cách khác nhanh hơn.
Tuy cách này mình thấy khá láu cá nhưng kết quả thì không khác gì cách truyền thống, tham khảo hướng dẫn tại đây.
Tóm lại
Việc tắt đánh số trang trong không Word rất dễ dàng. Nhưng sẽ khó hơn nếu chỉ muốn tắt một vài trang trong văn bản. Mình hơi thất vọng với Microsoft khi họ đã biến một thao tác tưởng đơn giản trở nên phức tạp không ngờ.
Hy vọng bài viết này sẽ giúp ích cho bạn. Nếu làm không được cái nào thì đặt câu hỏi tại phần bình luận, mình sẽ phản hồi sớm cho bạn.