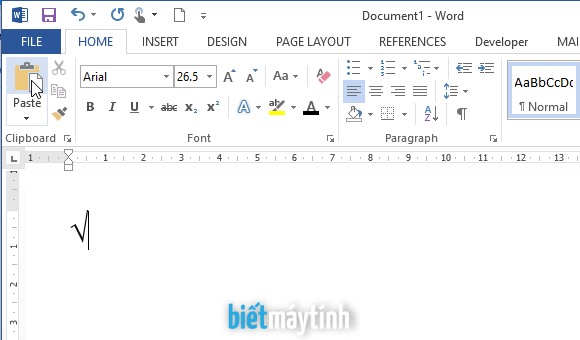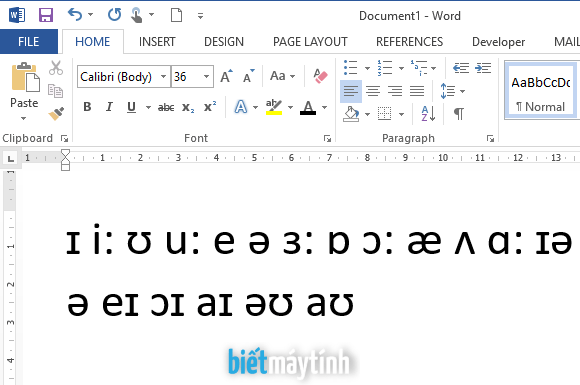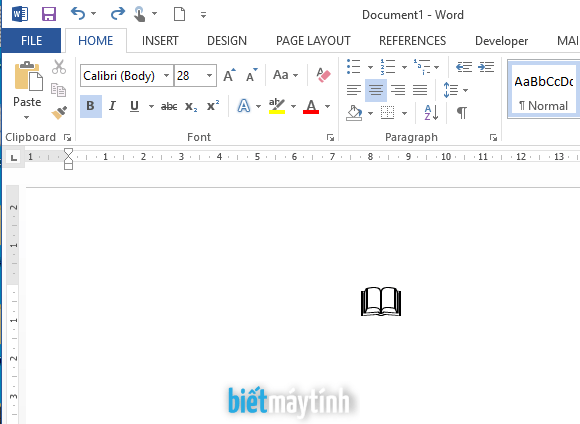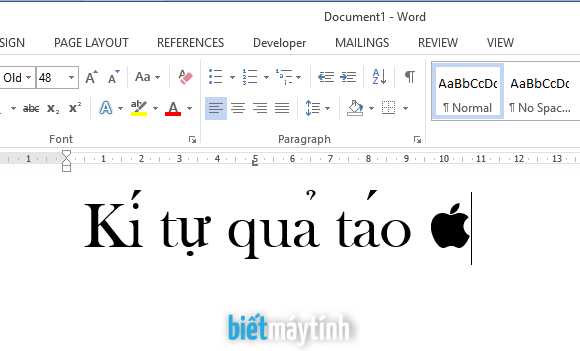Kí tự nốt nhạc đang khá hot, đây là một kí tự đẹp và có thể dùng trong nhiều trường hợp. Hay dùng nhất là chèn trong tên game hay phần giới thiệu mạng xã hội.
Cũng có nhiều bạn muốn chèn nó trong Word. Vâng, bài viết này sẽ giúp bạn chèn nốt nhạc trong Word, PowerPoint hoặc Excel với 3 cách đơn giản.
Đọc xong bài viết, bạn có thể chèn kí tự này bất kỳ nơi nào bạn muốn, trên máy tính hay điện thoại đều được cả.
Nội dung bài viết ☛
Dùng bảng Symbol có sẵn trong Word
Bảng này trong PowerPoint hay Excel đều có nhé, bạn có thể mở bảng này lên bằng cách:
Bước 1: Chọn tab Insert.
Tiếp đó chọn Symbol ➜ More Symbols.
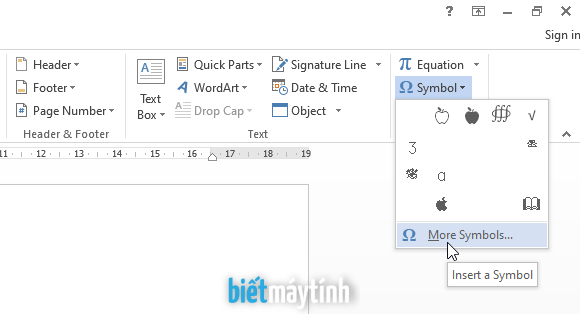
Bước 2: Tại phần Font, bạn chọn font chữ có tên là MS UI Gothic (Copy vào đó cho nhanh), font chữ này có rất nhiều kí tự đẹp và phổ biến.
Tuy nhiên bạn cần qua phần Subset bên cạnh, chọn Miscellaneous Symbols. Thao tác này giúp bạn tìm nhanh kí tự mình cần trong số hàng ngàn kí tự được liệt kê trong đây.
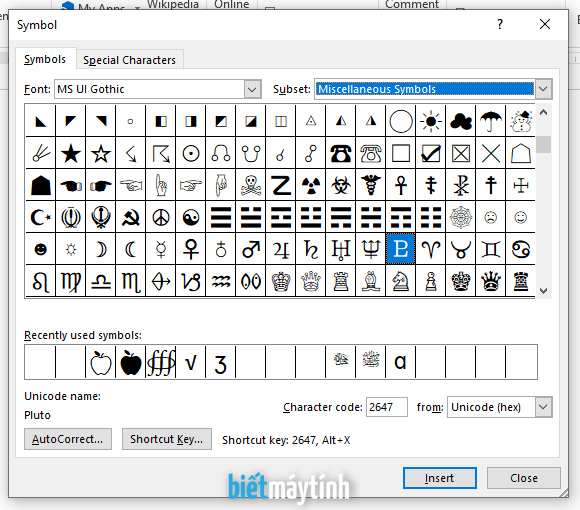
Bước 3: Giờ đảo mắt tìm một chút sẽ thấy kí tự cần dùng
Nếu chưa thấy, hãy nhấp vào mũi tên nhỏ ở góc dưới bên phải để di chuyển xuống một chút.
Nhấp chuột 2 lần vào kí tự để chèn, hoặc chọn kí tự rồi bấm Insert cũng được.

Đây là thành quả. Bảng này có 7 kí tự liên quan đến chủ đề âm nhạc. Muốn nhiều hơn thì chọn cách thứ 2.
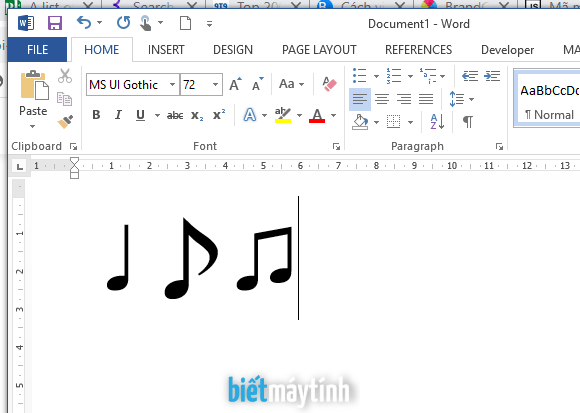
Sao chép kí tự nốt nhạc từ Bietmaytinh
Nếu nhu cầu của bạn cao hơn, hãy tìm đến bảng kí tự đầy đủ và dễ tìm hơn. Trong này không chỉ nốt nhạc mà nhiều kí khác như ngôi sao, trái tim, kí tự trống… đều có cả.
Bước 1: Truy cập trang kí tự đặc biệt, sau đó nhìn sang bên trái chọn chủ đề Nốt nhạc (Số 32).

Bước 2: Nhấp chuột phải vào kí tự muốn lấy, chọn Sao chép hoặc Copy.

Bước 3: Vào Word hay PowerPoint, bạn bấm phím tắt Ctrl + V để dán kí tự vào.
Hoặc bấm vào nút Paste ở góc trên bên trái của tab Home.
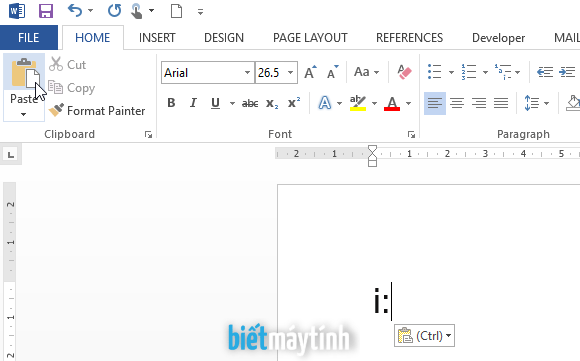
Dùng kí tự Alt + Số
Cách này khá tiện nhưng không phải máy nào cũng dùng được, điển hình là những mẫu lapto nhỏ gọn, không có phím numlock. Laptop hay máy tính bàn có bàn phím Full-size thì dùng Ok.
Gợi ý: Hướng dẫn gõ kí tự Alt trên laptop
Bước 1: Bật phím Num Lock lên.
Bạn kiểm tra xem trên bàn phím có phím nào có chữ Num Lock, NumLK hay NmLK gì đó không, bấm vào để kích hoạt.
Bước 2: Kết hợp phím Alt và số để gõ kí tự nốt nhạc. Ví dụ Alt + 1 nghĩa là bấm đồng thời phím Alt và phím số 1 (Chú ý: bấm ở hàng phím bên phải mới được nhé).
- ♩ ➜ Alt + 9833
- ♪ ➜ Alt + 13
- ♫ ➜ Alt + 14
- ♬ ➜ Alt + 9836
Dùng kí tự Alt + X
Alt X là kỹ thuật chèn kí tự rất hay, nó không yêu cầu bất kỳ phím đặt biệt nào, tuy nhiên hạn chế là chỉ dùng được trong vài phần mềm, ví dụ như Word.
Đầu tiên bạn gõ mã 266a, sau đó bấm tổ hợp phím Alt + X (Bấm đồng thời phím Alt và x).
Kết luận
Trên đây là 3 cách đơn giản giúp bạn chèn kí tự nốt nhạc vào Word, bạn có thể dùng cách này để chèn trong Excel hay PowerPoint. Ngoài ra bạn có thể chèn ảnh nốt nhạc vào cũng được. Hy vọng bài viết này hữu ích với bạn.
Gợi ý