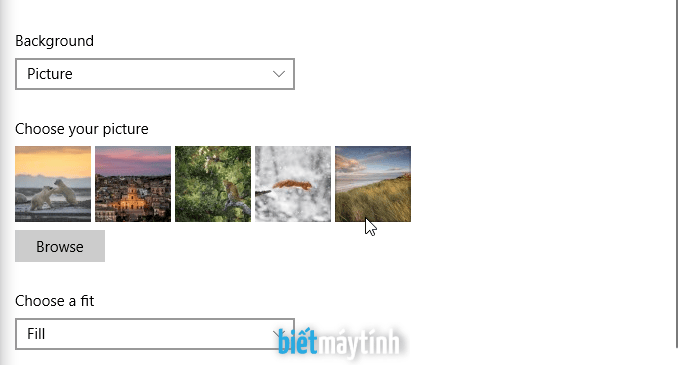Trong bài viết trước, mình đã chia sẻ vài cách đổi tên một file trong máy tính. Và bài viết này thì nâng cáo hơn chút xíu, ta sẽ đổi tên hàng loạt file luôn, tất nhiên bạn không cần cài phần mềm.
Xem thêm:
Nghe qua thì thủ thuật này không hữu ích lắm thì phải nên mình sẽ kể vài ứng dụng của nó:
Ví dụ những bức ảnh tải về từ mạng xã hội hoặc ảnh sao chép từ điện thoại sang máy tính chẳng hạn, thường tên của ảnh sẽ là những kí tự không có ý nghĩa, khiến việc quản lý trở nên khó khăn. Lúc này nếu bạn đặt tên cho nó theo thứ tự thì mọi thứ sẽ dễ thở hơn rất nhiều.
Đổi tên file hàng loạt theo cách đơn giản nhất
Bước 1: Chọn tất cả bức ảnh muốn đổi tên.
Nếu ảnh nằm chung trong một folder thì bấm phím tắt Ctrl + A để chọn tất cả file. Hoặc bấm Ctrl để chọn từng file.
Xem thêm: Cách chọn nhiều file trên máy tính.
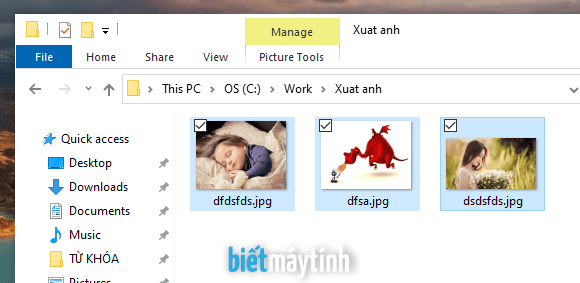
Bước 2: Nhấp chuột phải vào file vừa chọn ➜ Chọn Rename.
Nhanh hơn thì bấm phím tắt F2 (Trên laptop là Fn + F2).

Bước 3: Gõ tên muốn đặt rồi bấm Enter.
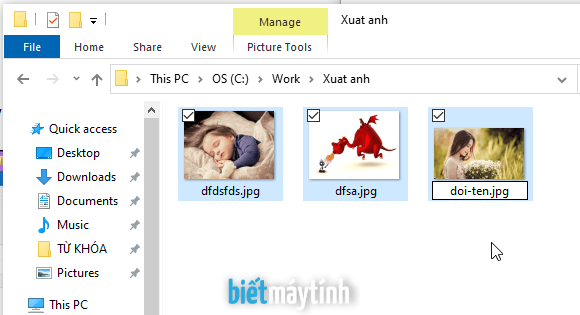
Xong rồi, giờ tất cả file đã được đổi tên theo số thứ tự, giúp bạn quản lý file dễ dàng hơn nhiều.
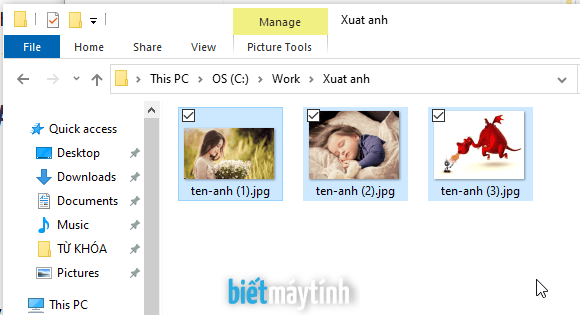
Sử dụng code để đổi tên file hàng loạt
Cách đầu tiên mặc dù giúp bạn đổi tên cho nhiều file rất nhanh và đơn giản.
Nhưng có một nhược điểm nhỏ là tên file không đẹp cho lắm, giá như không có dấu ngoặc trông sẽ chuyên nghiệp hơn hẳn.
Vâng, với cách 2 này bạn sẽ khắc phục hoàn toàn điều đó. Nó hơi phức tạp hơn một chút, chỉ cần làm đúng theo hướng dẫn.
Bước 1: Tạo một thư mục (Folder) rồi đưa tất cả ảnh muốn đổi tên vào thư mục này.
Bước 2: Mở Notepad lên rồi dán đoạn code phía dưới vào.
Mở nhanh Notepad: Bấm phím Windows ➜ Gõ Notepad rồi bấm Enter.
set fso = CreateObject("Scripting.FileSystemObject")
set root = fso.getFolder("C:\Work\Xuat anh")
Dim number
for each file in root.Files
number=number+1
file.Name = "ten-anh-" & number & "." & fso.GetExtensionName(file.Name)
nextSửa lại một chút như sau:
- Đoạn mình tô màu xanh dương bạn thay bằng đường dẫn đến thư mục chứa ảnh. Chỉ cần nhấp chuột phải vào thanh địa chỉ trong thư mục ➜ Chọn Copy Address là lấy được.
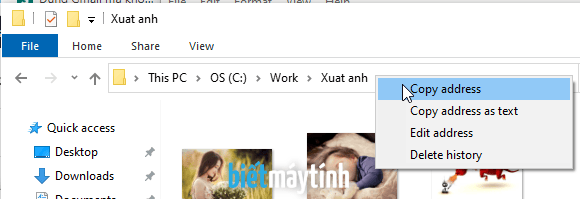
- Đoạn màu xanh lá là tên ảnh muốn đặt. Nên đặt tên không dấu vì nhiều khi bị lỗi tiếng Việt.
Bước 3: Lưu lại bằng cách bấm File ➜ Save.
Lưu file với tên bất kỳ, chỉ cần phía sau bạn gõ đuôi .vbs là được.
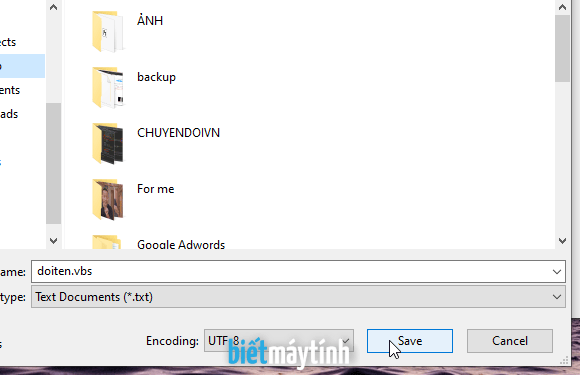
Bước 4: Nhấp chuột 2 lần vào file vừa tạo, tất cả ảnh sẽ được đổi đuôi.
Sau này muốn sang tên khác thì bạn chỉ cần nhấp chuột phải vào file .vsb ➜ chọn Edit rồi chỉnh sửa lại tên, lưu file lại.
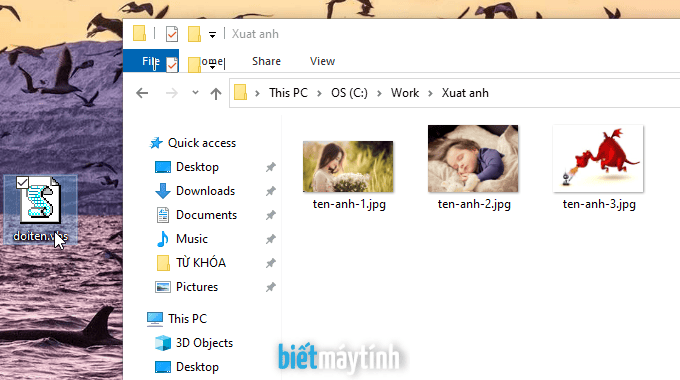
Với 2 cách đơn giản trên, bạn hoàn toàn có thể đổi đuôi ảnh hàng loạt rất nhanh mà không cần dùng bất kỳ phần mềm nào khác. Cách thứ 2 dù hơi phức tạp hơn một chút nhưng lại giúp bạn tạo tên đẹp và chuyên nghiệp hơn rất nhiều.
Hy vọng bài viết này hữu ích với bạn. Có bất kỳ thắc mắc nào thì để lại bình luận phía dưới bài viết.