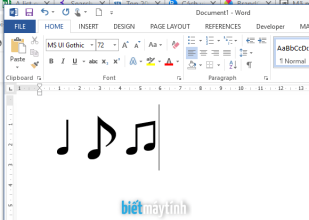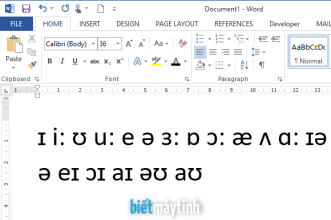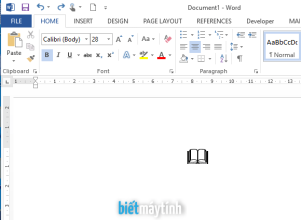Soạn thảo công thức toán trong Word có thể khiến nhiều bạn gặp khó khăn. Tuy nhiên cách làm thì dễ hơn bạn tưởng tượng nhiều.
Trong bài viết này, mình sẽ làm mẫu cách viết căn bậc 2 trong Word. Sau này muốn chèn kí tự nào thì làm tương tự. Hướng dẫn áp dụng cho Word 2007, 2010, 2013, 2016, 2019…
Word 2003 mình chưa dùng lần nào nên không chắc lắm.
Có gì hay? Bấm vào đây ☛
Dùng bảng Kí tự đặc biệt tại Bietmaytinh
Có hàng trăm kí tự toán học bạn có thể tìm tại đây.
Bước 1: Truy cập trang Kí tự đặc biệt, sau đó nhấp chọn chữ Toán học ở danh sách bên phải (Số 41 nhé).
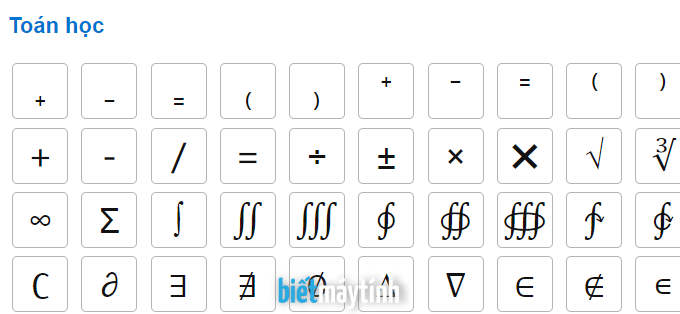
Bước 2: Nhấp chuột phải vào kí tự dấu căn bậc 2, chọn Sao chép hoặc Copy.
Muốn chèn căn bậc 3 cũng có luôn, ngay bên cạnh.
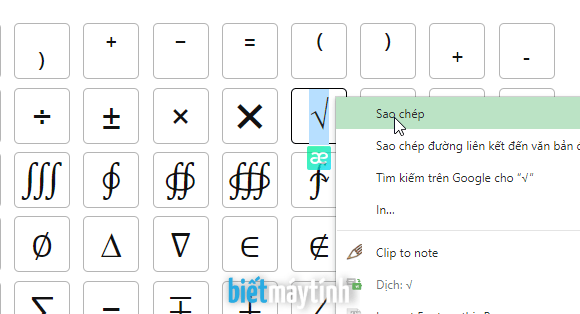
Bước 3: Bạn vào trong Word, bấm phím tắt Ctrl + V để dán kí tự vừa sao chép vào.
Hoặc tại tab Home, bấm vào nút Paste ở góc trên bên trái cũng được.
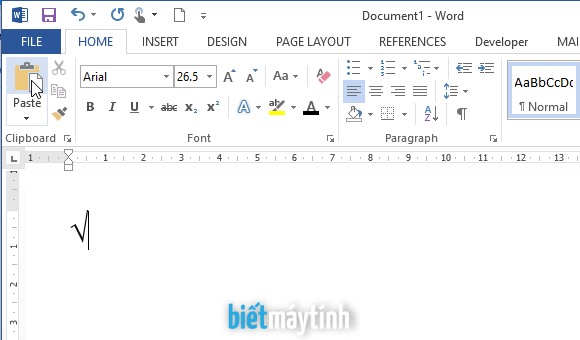
Dùng trình soạn thảo toán trong Word
Word, Excel hay PowerPoint có sẵn một trình soạn thảo toán học, bạn có thể dùng nó nếu thích.
Bước 1: Chọn tab Insert, tiếp đó bấm vào Equation ở bên phải.
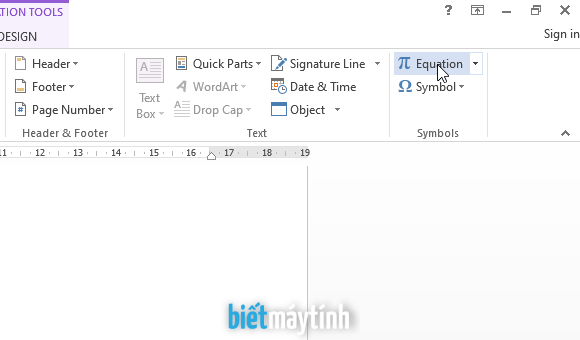
Bước 2: Ngay lập tức bạn sẽ thấy một bảng danh sách kí tự hiện ra, tìm sẽ thấy dấu căn trong đó. Click chuột vào để chọn kí tự này.
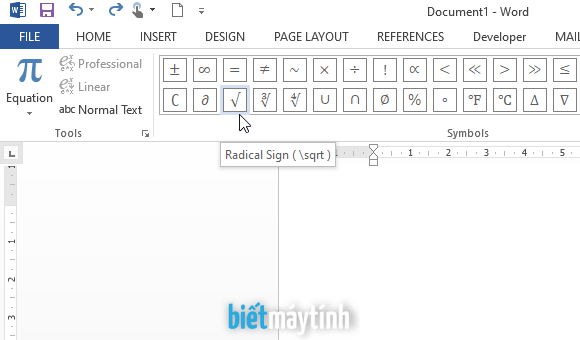
Chèn căn bậc 2 với kí tự ALT
Các kí tự Alt còn được gọi là các mã thay thế. Với nó bạn có thể chèn bất kỳ kí tự nào chỉ bằng việc bấm số tương ứng của kí tự đó.
Có 2 kiểu kí tự Alt bạn có thể dùng.
Dùng kí tự Alt + Số
Cách này sử dụng tốt trên máy tính có bàn phím full size như máy bàn hay laptop màn lớn. Nếu bạn đang dùng laptop màn hình nhỏ, hãy tham khảo bài viết này.
Bước 1: Đặt con trỏ tại nơi muốn chèn.
Bước 2: Bấm phím Numlock (NumLK, NmLK…) ở bên phải bàn phím.
Bước 3: Bấm Alt + 251 (Bấm đồng thời phím Alt và số 251 ở dãy phím bên phải).
Tham khảo: Bảng kí tự Alt + Số.
Dùng kí tự Alt + X
Ít được biết đến tại VN nhưng được dùng nhiều ở nước ngoài. Cách dùng khá giống mã Alt + Số nhưng phạm vi sử dụng nhỏ hơn. Bạn chỉ dùng được trong Word, WordPad, Outlook và một vài phần mềm khác.
Ưu điểm của nó là máy nào cũng dùng được.
Bước 1: Đặt con trỏ tại vị trí muốn chèn.
Bước 2: Gõ 221a, sau đó bấm Alt + X (Bấm đồng thời phím Alt và chữ x).
Dùng bảng Symbol trong Word
Bảng Symbol là tính năng rất hay trong Word, Excel, PowerPoint. Nó chứa hàng ngàn kí tự với đủ các thiêt kế mới lạ độc đáo. Tuy nhiên số lượng rất lớn kí tự cũng dễ khiến bạn gặp bối rối vì không biết tìm ở đâu. Đây là cách:
Bước 1: Chọn tab Insert ➜ Symbol ➜ More Symbols.
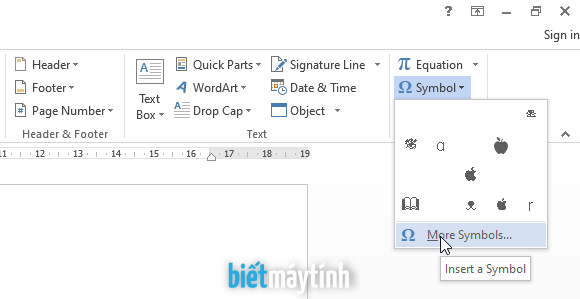
Bước 2: Một cửa sổ Symbol sẽ xuất hiện ngay sau đó. Tại phần Subset, bạn bấm vào mũi tên bên cạnh rồi chọn Mathematical Operators.
Bước 3: Chọn kí tự căn bậc 2, bậc 3… rồi bấm Insert. Nhanh hơn thì nhấp chuột 2 lần vào kí tự là chèn được.
Ok xong bài viết.
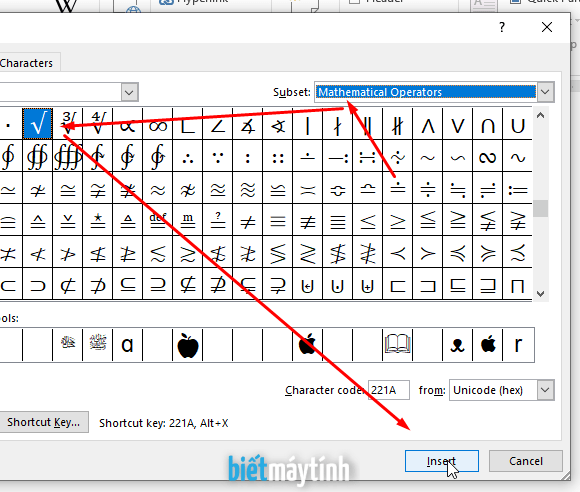
Trên đây là vài cách hiệu quả giúp bạn gõ được kí tự căn bậc 2 trong Word. Áp dụng tương tự nếu muốn chèn trong Excel hay PowerPoint. Hy vọng bài viết này hữu ích với bạn.