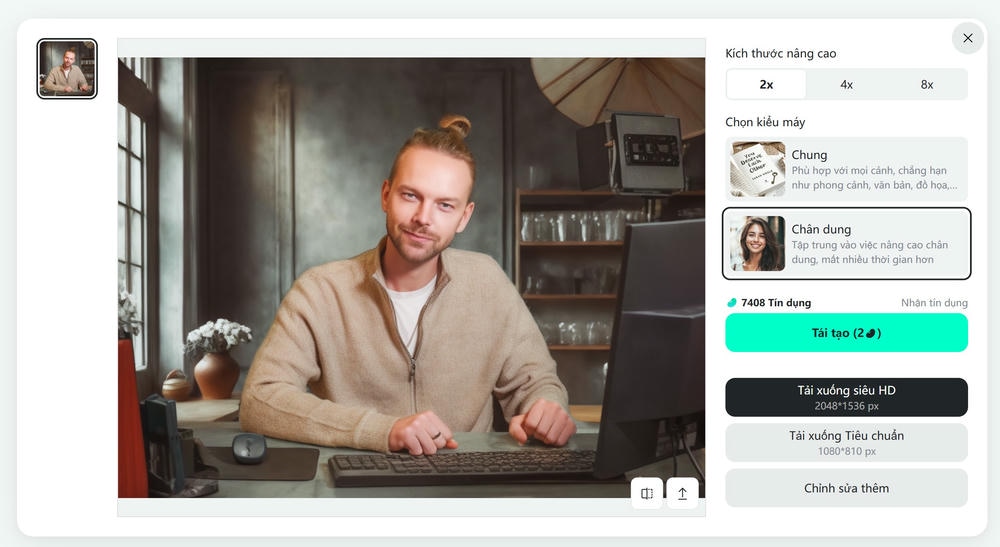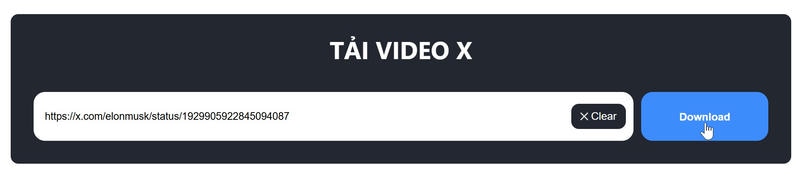Vẽ tranh Pixel không quá khó nhưng bạn cần một phần mềm tốt để có thể vẽ tranh dễ dàng trên máy tính. Và Trình vẽ Pixel Art chính là thứ bạn cần.
Trong bài viết trước, Bietmaytinh đã có bài hướng dẫn chi tiết các bước cơ bản để vẽ tranh Pixel. Và phần 2 này sẽ giới thiệu và hướng dẫn cách sử dụng các công cụ vẽ ở bên trái, đây đều là các tính năng hay dùng nên bạn phải hiểu rõ để áp dụng.
Mình sẽ đặt phím tắt bên cạnh tên công cụ để các bạn biết và sư dụng, ví dụ Circle Tool (C) thì bạn hiểu là bấm phím C để kích hoạt nó lên.
Nội dung bài viết ☛
Pencil Tool (P)
Đây là tính năng cơ bản nhất, giúp bạn vẽ bất kỳ thứ gì mình muốn, chỉ cần chọn Pencil Tool hoặc bấm phím P sau đó dùng chuột vẽ thôi.
Tất nhiên nếu không muốn màu đen mặc định, hãy bấm vào ô màu phía dưới rồi điều chỉnh thành màu sắc khác. Ngoài ra, bạn có thể tìm chọn các màu sắc được tạo sẵn ở bên phải.
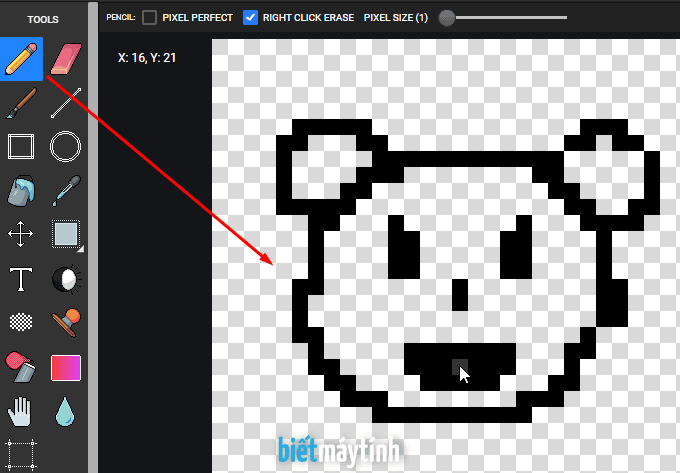
Dùng thay cho cục tẩy
Vẽ xong mà thấy sai sai thì bạn nhấp chuột phải rồi bôi lên để xóa nhé, nó tương tự như cục tẩy, thứ sẽ được giới thiệu ngay phía dưới.
Eraser Tool (E)
Dùng cái này để xóa những gì vừa vẽ, chỉ có vậy, ngoài ra còn có vài tùy chọn theo kèm có thể có thể giúp ích cho bạn, nó nằm ở phía trên.
- Mirror X: Xóa đối xứng theo chiều ngang, kiểu như bạn xóa bên trái thì bên phải nó cũng bị xóa theo.
- Mirror Y: Xóa đối xứng theo chiều dọc, tương tự xóa ở trên thì ở dưới cũng bị xóa theo.
- Pixel size: Chỉnh kích thước cục tẩy.

Brush Tool (R)
Một công cụ quan trọng mà bạn có thể bắt gặp trong tất cả phần mềm vẽ tranh.
Dịch ra có nghĩa là bút lông hay cọ vẽ nhưng thường người ta sẽ gọi là brush. Nó cho phép bạn vẽ hay tô màu. Các tùy chọn của nó nằm ngay phía trên: Chọn loại brush, độ trong suốt, kích thước…
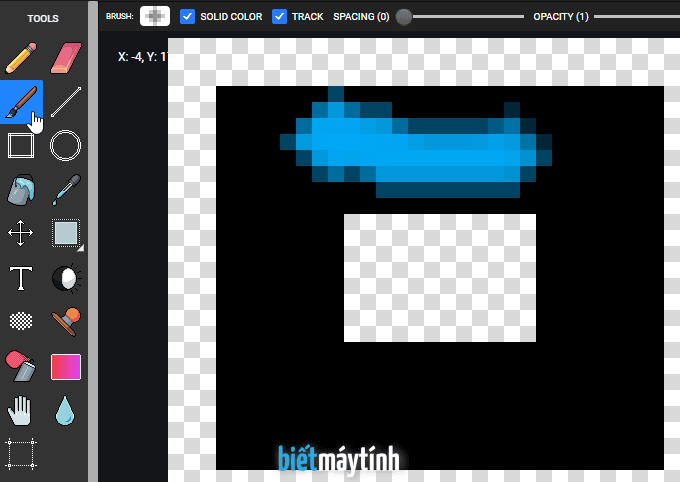
Line Tool (L)
Tính năng này giúp bạn vẽ đường thẳng và đường chéo.
Nếu bạn gặp khó khăn khi vẽ thì tích vào ô ISO LINES ngay phía trên để phần mềm điều chỉnh giúp bạn, khi đó vẽ đường thẳng hay đường chéo sẽ dễ dàng hơn.
Công cụ này cũng theo kèm tính năng vẽ đối xứng theo chiều ngang hay dọc (Mirror X, Mirror Y).
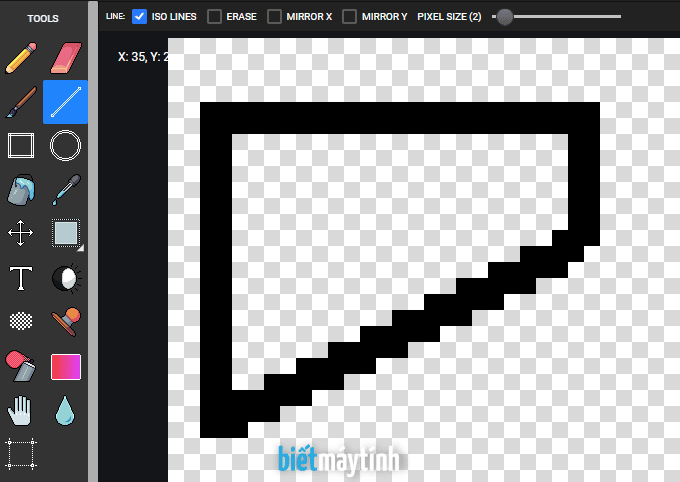
Square Tool (Q)
Dùng công cụ này khi bạn muốn vẽ hình chữ nhật hoặc hình vuông nhé. Mặc định hình bạn vẽ sẽ rỗng ở trong.
Nếu muốn tạo một hình chữ nhật được tô màu toàn bộ thì tích vào ô Fill phía trên là được.
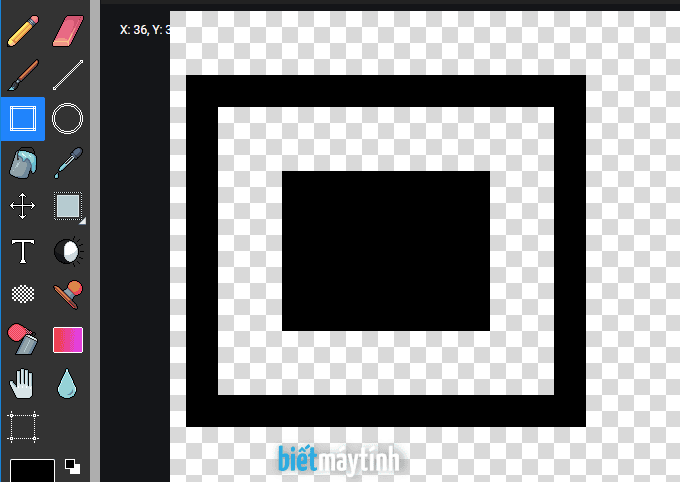
Circle Tool (C)
Đây là công cụ dùng để vẽ hình tròn, nếu bạn nào đọc hướng dẫn ở phần 1 sẽ biết cái này.
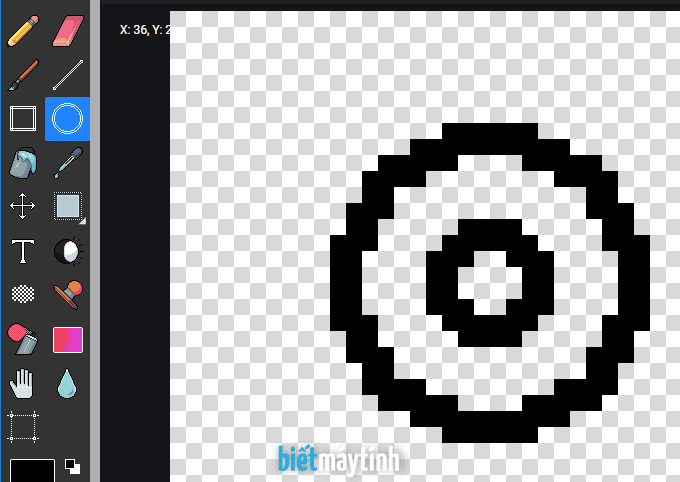
Mẹo nhỏ cho bạn:
Vẽ hình tròn: Nếu muốn vẽ hình tròn dễ hơn thì trong lúc dùng chuột vẽ, hãy nhấn thêm phím Shift trên bàn phím. Ngoài ra, một cách khác là tích vào ô Ratio phía trên, như vậy vẽ kiểu gì nó cũng tròn được.
Vẽ hình tròn từ tâm: Nhiều lúc muốn vẽ hình tròn ở một vị trí nào đó nhưng bạn phải canh đủ kiểu để nó nằm đúng chỗ, nếu đây là trường hợp của bạn thì chỉ cần tích vào ô Center. Từ đây chỉ cần chọn vị trí rồi kéo, hình tròn sẽ được vẽ ngay từ tâm, không cần phải canh chỉnh chi cho mệt nữa.
Bucket Tool (B)
Công cụ này sẽ giúp bạn tô màu rất nhanh trong khu vực đóng.
Ví dụ hình tròn lớn dưới đây, bên trong nó là khu vực đóng vì nét vẽ liền nhau, không có kẻ hở ở ra ngoài nên muốn tô màu cho nó, mình chỉ cần chọn màu, chọn Bucket Tool rồi nhấp chuột vào là phần mềm tự hiểu. Tương tự hình tròn nhỏ bên trong cũng vậy, chỉ cần nhấp chuột để đổ màu cho nó.
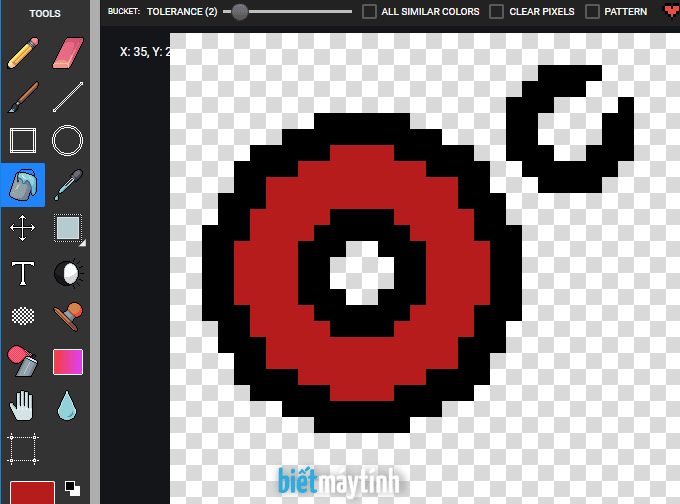
Ngược lại thì hình tròn nhỏ bên ngoài thì có nét vẽ không liền, bị hở ra một chút nên khi nhấp chuột vào thì Bucket Tool sẽ hiểu nhầm và tô ra bên ngoài luôn.
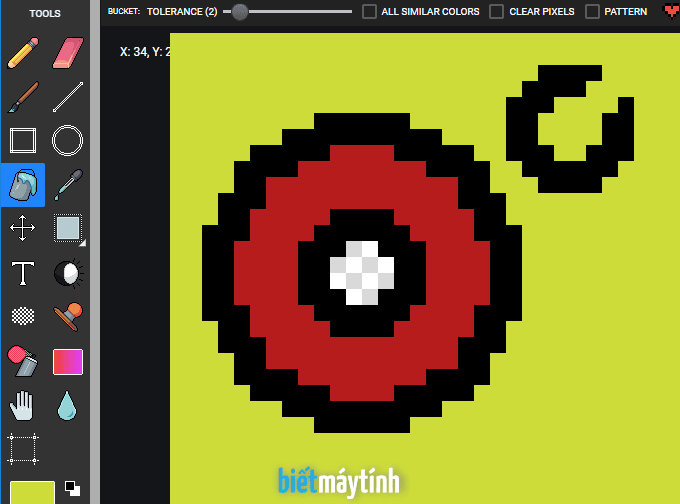
Một số tùy chọn hữu ích khác bạn có thể dùng:
- All similar colors: Sau khi tích vào cái này, nếu bạn nhấp chuột vào ô màu vàng chẳng hạn thì tất cả ô nào có màu vàng sẽ được tô màu tương tự.
- Clear pixels: Xóa màu của tất cả các ô có màu tương tự ô vừa nhấp vào.
- Pattern: Cái này thú vị nè, bạn có thể chọn một hình vẽ pixel có sẵn để tô màu.
Color Picker Tool (V)
Công cụ hút màu. Nếu bạn muốn dùng màu trên một bức ảnh nào đó mà không biết chính xác là màu gì, hãy dùng công cụ này để lấy màu sắc đó.
Ngoài ra trang web cũng có một công cụ Lấy mã màu từ ảnh online rất được yêu thích, cho phép bạn lấy mã màu từ bất kỳ bức ảnh nào. Dùng hoàn toàn trên trình duyệt nhé.
Move Tool (M)
Di chuyển hình đang vẽ. Bạn nhấp chuột vào, nhấn giữ rồi di chuyển chuột là được.
Select Tool (S)
Dùng để di chuyển hình vẽ hay một phần hình vẽ sang vị trí khác.
Bạn chỉ cần chọn công cụ này, dùng chuột bao chọn khu vực muốn di chuyển, sau đó nhấn giữ chuột rồi kéo sang vị trí mới.
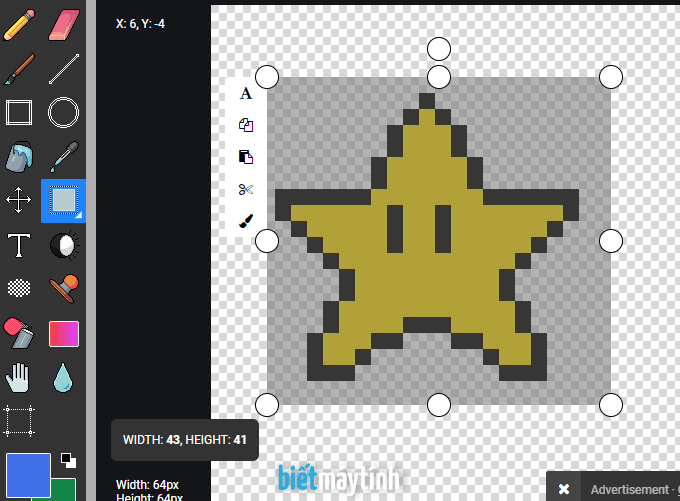
Ngoài kiểu chọn hình vuông mặc định, bạn có thể dùng nhiều kiểu chọn khác chính xác hơn khi cần thiết, chỉ cần nhấp chuột phải vào hình vuông sẽ xuất hiện nhiều tùy chọn khác.
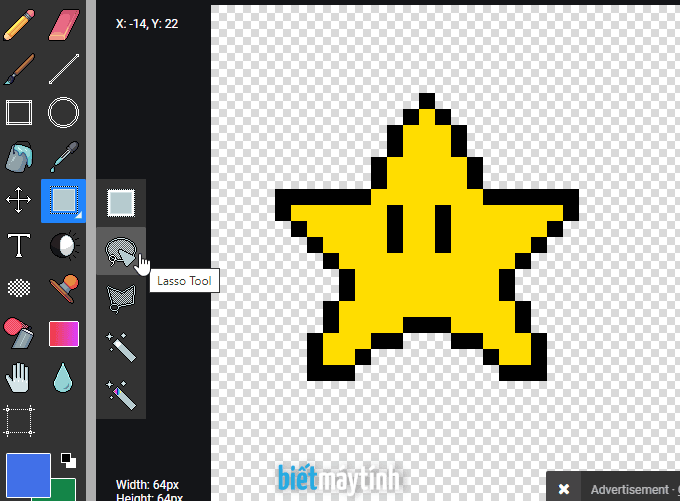
Ý nghĩa các công cụ này như sau:
- Lasso Tool: Dùng chuột từ từ bao chọn khu vực muốn di chuyển, cái này giúp bạn chọn đối tượng chính xác hơn.
- Polygonal Tool: Giống chọn đối tượng chính xác và nhanh với sự trở giúp một phần của phần mềm. Nhấp chuột vào mép đối tượng cần chọn, sau đó di chuyển chuột quanh mép đối tượng, Trình vẽ Pixel art sẽ tự động bao chọn giúp bạn. Nếu nó chọn nhầm, chỉ cần nhấp chuột để nó xác định đúng đường đi là được.
- Wand tool: Nhấp chuột vào đối tượng cần chọn, nó sẽ tự động bao chọn đối tượng cho bạn.
- Wand All colors: Tự động chọn các đối tượng có màu giống nhau.
Text Tool (T)
Dùng khi muốn chèn chữ vào tranh pixel vừa vẽ nhé, cái này không có tùy chọn thú vị nào khác ngoài chỉnh kích thước chữ.
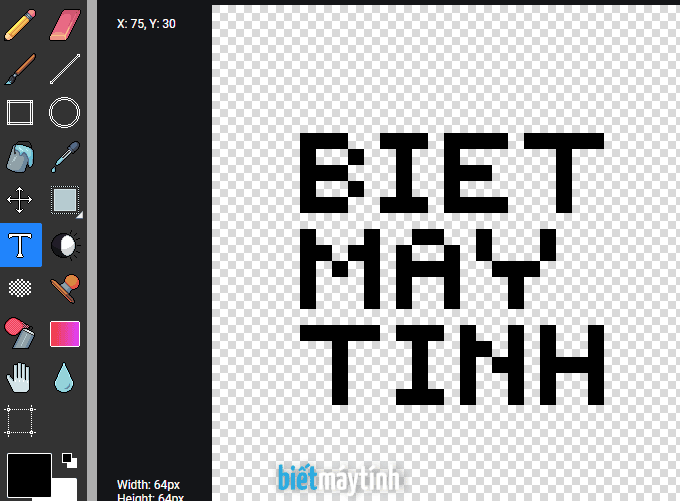
Lighten/Darken Tool (D)
Tạo độ sáng tối hay tạo hiệu ứng bóng đổ cho hình vẽ.
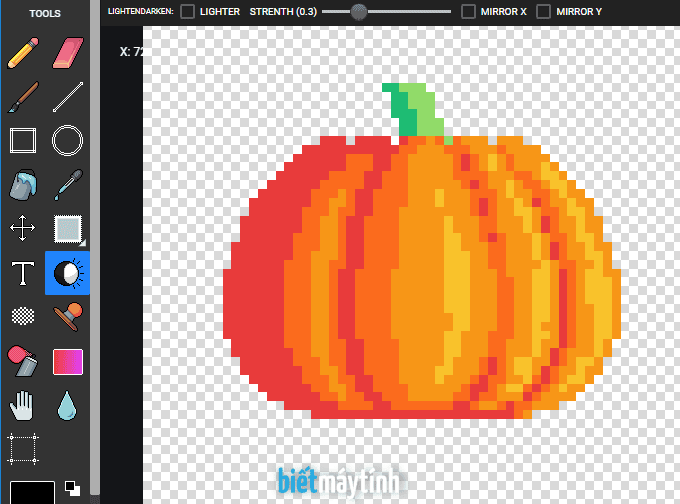
Dithering Tool (K)
Dùng để tạo ra hiệu ứng màu sắc, tạo chiều sâu cho hình vẽ.
Stamp Tool
Dùng nó để lấy hình vẽ pixel từ nguồn có sẵn, bạn chỉ cần chọn Stamp Tool, sau đó chọn hình mình muốn trong danh sách là nó sẽ xuất hiện trong trang vẽ của bạn.
Sau đó bạn có thể dùng chuột di chuyển sang vị trí khác nếu muốn.
Spray Paint Tool (O)
Dùng khi bạn muốn tạo hiệu ứng phun sơn.
Gradient Tool
Dùng để tạo màu chuyển sắc cho hình vẽ, công cụ này có thể hơi khó dùng nếu bạn không biết cách, sau đây là cách dùng cơ bản:
Bước 1: Bạn chọn công cụ Gradient Tool.
Bước 2: Tiếp theo hãy chọn 2 màu sắc.
Bấm vào ô màu đầu tiên, chọn màu sau đó bấm nút Select color.
Tiếp theo bấm vào ô màu thứ 2 rồi chọn một màu khác.
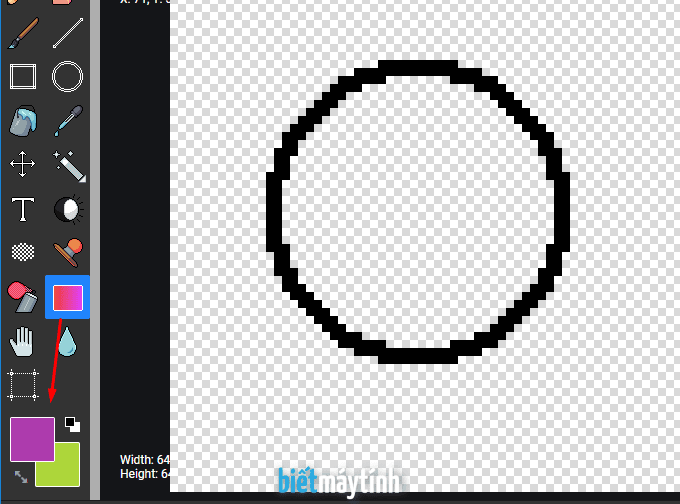
Bước 3: Tiếp theo qua bên phải chọn tab Tool, rồi tích chuột vào ô Bucket Fill.
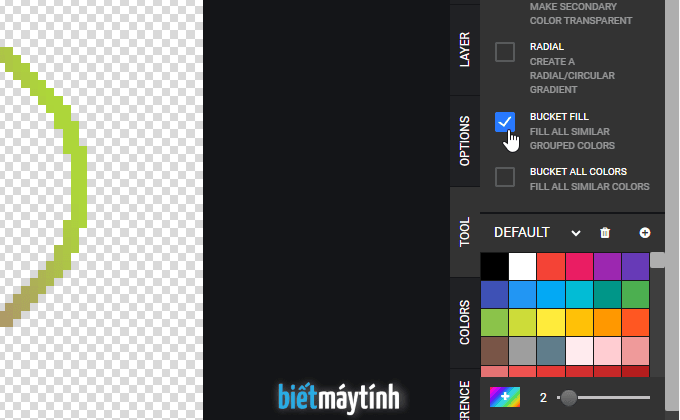
Bước 4: Tô màu.
Ta chỉ cần kéo để tạo màu chuyển sắc cho một khu vực mong muốn.
Ví dụ muốn tô màu gradient cho viền của hình tròn dưới, bạn hãy nhấp chuột vào đường viền sau đó kéo để tô màu, bạn có thể kéo theo phương ngang hay dọc tùy thích.
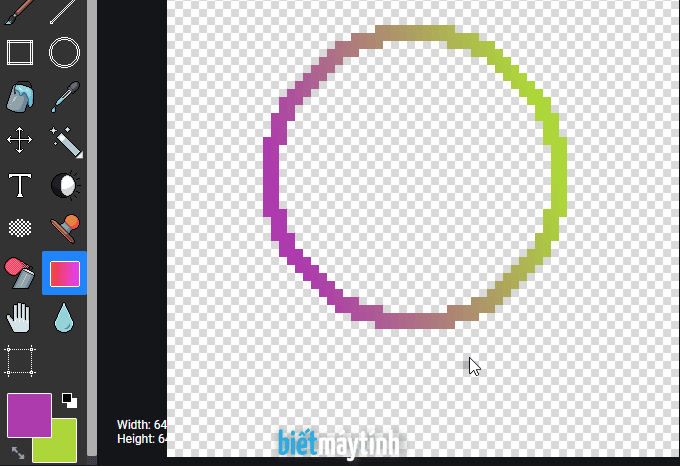
Tương tự muốn tô màu gradient cho phần bên trong thì nhấp chuột vào đó rồi kéo.
Hay như muốn tô màu nền xung quanh hình tròn cũng vậy, chỉ cần nhấp chuột vào góc trên bên trái sau đó kéo để tô màu.
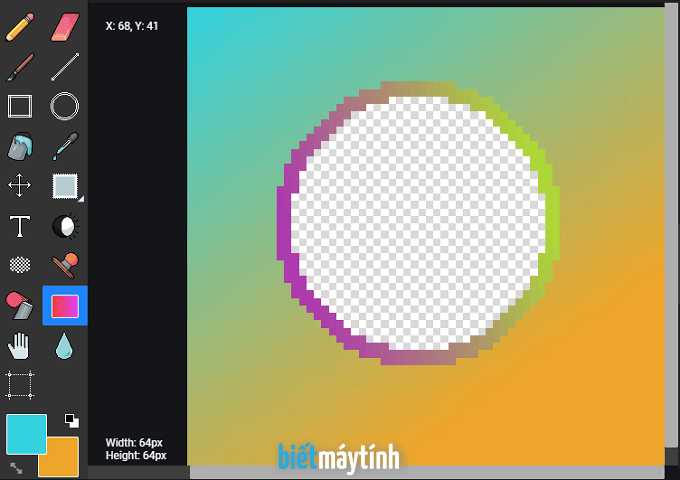
Hand Tool (H)
Giúp bạn di chuyển ảnh và một vùng nhất định trên ảnh.
Với những bức tranh pixel lớn, có thể bạn sẽ phóng lớn một vị trí nào đó trên ảnh để xem và vẽ dễ dàng hơn. Lúc này muốn di chuyển sang các khu vực khác, hãy chọn Hand Tool, sau đó nhấn giữ ảnh rồi kéo để di chuyển.

Filter Tool
Tạo ra các hiệu ứng ánh sáng cho hình vẽ.
Crop Tool
Dùng cắt và chỉnh kích thước tranh vẽ.
Chọn màu sắc
2 ô vuông có màu trắng và đen ở góc dưới là nơi bạn chọn màu sắc.
Ô màu đen là màu chính, nơi bạn chỉnh màu để để vẽ tranh hay tô màu, ô thứ 2 là màu phụ, dùng tương tự. Bạn có thể chuyển sang sử dụng màu phụ bằng cách nhấp chuột vào mũi tên hai đầu bên dưới.
Ngoài ra, khi vẽ và tô màu, thay vì dùng chuột trái làm, bạn dùng chuột phải thì màu phụ sẽ được kích hoặt.
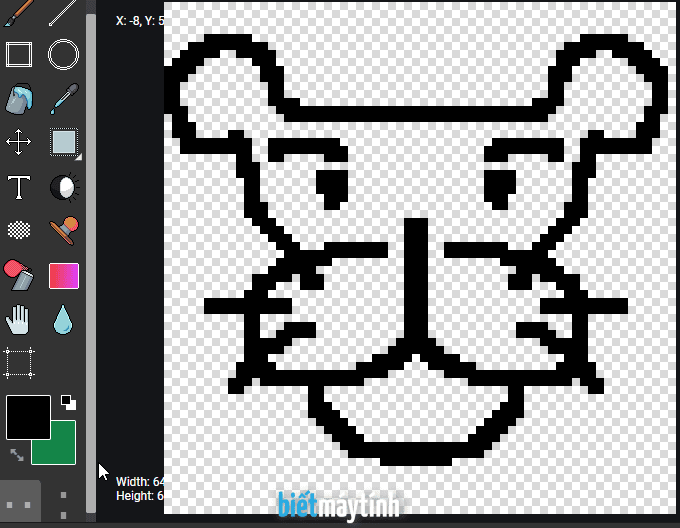
Thêm vào đó, Trình vẽ Pixel art cũng trang bị các màu sắc có sẵn bên phải, bạn chỉ việc chọn màu là xong, khỏi cần mất công chỉnh cho mất thời gian.
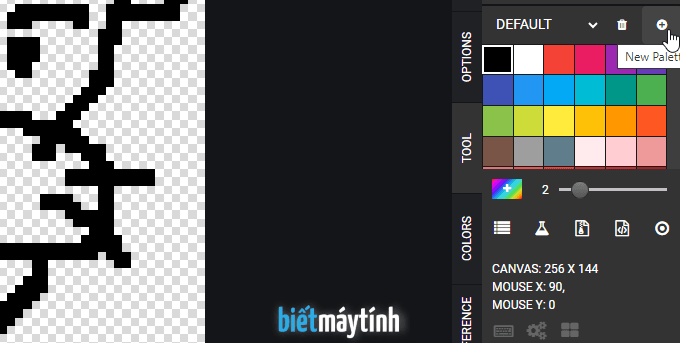
Tạo bảng màu riêng
Bạn có thể tạo riêng cho mình một bảng màu để sử dụng khi cần, khỏi cần chọn màu lại từ đầu mỗi lần vẽ.
Bước 1: Tại tab Tool bên phải, bấm vào nút New palette (Biểu tượng dấu cộng).
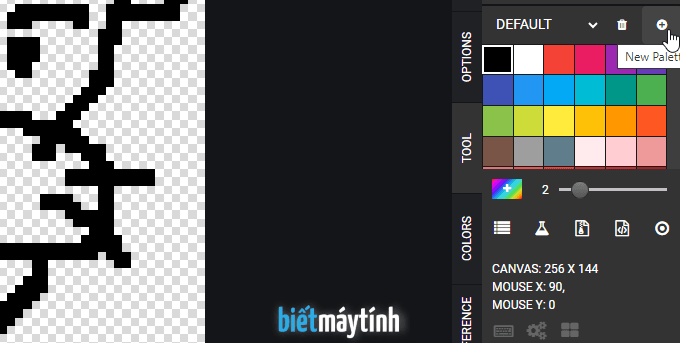
Một hộp thoại sẽ xuất hiện, hỏi bạn tên bảng màu, hãy gõ tên vào rồi bấm Ok.
Bước 2: Bấm vào nút Add color (biểu tượng hình vuông lòe loẹt với dấu cộng bên trong).
Tiếp đó chọn màu sắc rồi bấm Select color.
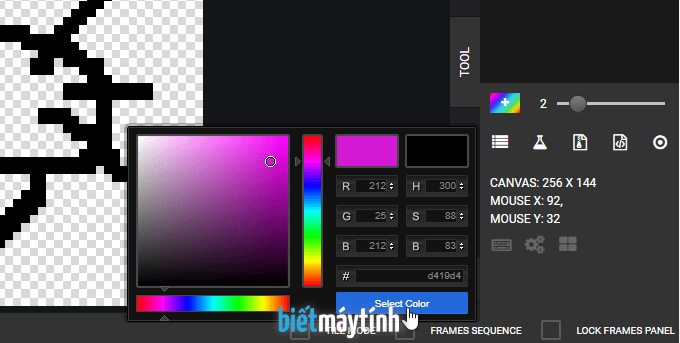
Tiếp tục tạo màu khác theo cách tương tự.
Bước 3: Xuất bảng màu.
Tạo xong bảng màu thì hãy xuất nó ra bằng cách chọn Export Palette (Biểu tượng file với kéo khóa bên trong).
Sau đó bạn hãy lưu mã này vào notepad hay Word gì đó để dùng khi cần.
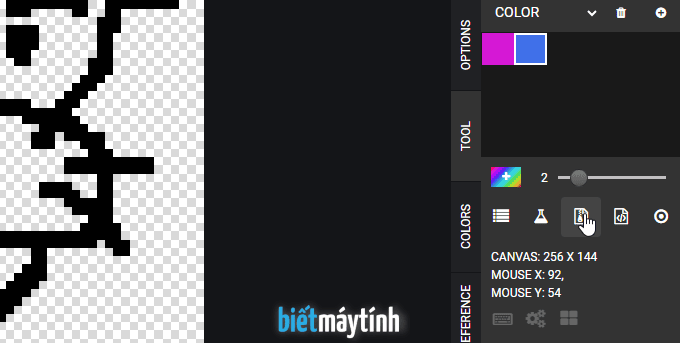
Bước 4: Tải bảng màu lên.
Khi nào muốn dùng bảng màu vừa tạo, bạn bấm vào nút Import Palette (Biểu tượng tệp với kí hiệu </> bên trong).
Dán mã màu rồi bấm Ok.
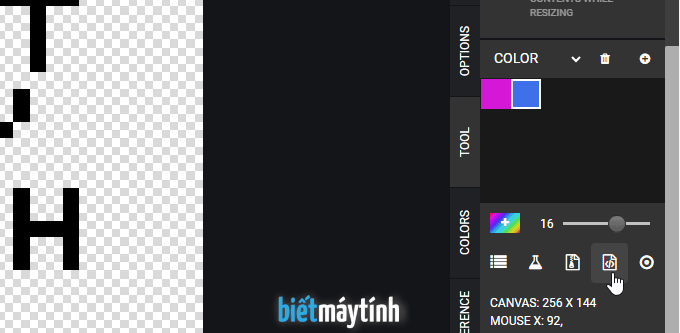
Vẽ đối xứng
Nếu muốn vẽ đối xứng, hãy bấm vào biểu tượng 2 dấu chấm ở dưới cùng nhé.
Tính năng này giúp bạn chỉ cần vẽ một bên và bên còn lại sẽ vẽ theo, có 2 kiểu là vẽ đối xứng theo chiều ngang và chiều dọc.
Ngoài ra bạn có thể kết hợp cả 2 kiểu luôn cũng được.
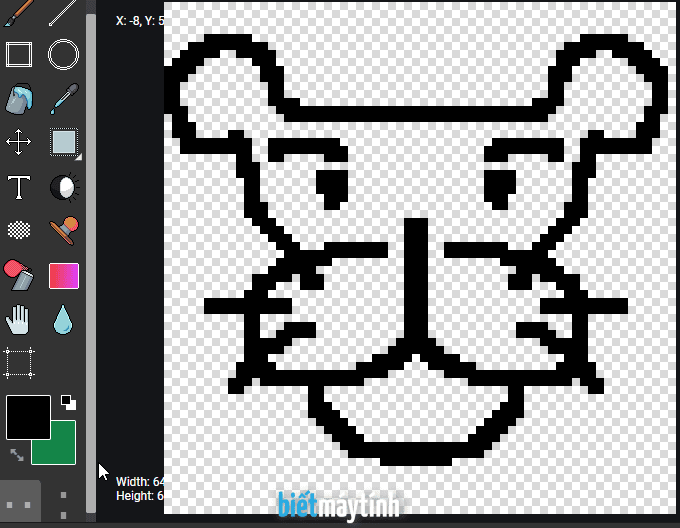
Các trình vẽ tranh khác bạn có thể dùng tại Bietmaytinh
- Photoshop online: Sửa ảnh với rất nhiều công cụ hữu ích và dễ sử dụng.
- Photoshop CS6 online: Trình chỉnh sửa ảnh tương tự Photoshop trên máy tính, có rất nhiều công cụ sửa ảnh từ cơ bản đến nâng cao để sử dụng, bao gồm tính năng vẽ tranh.
- Vẽ tranh nhanh: Thích hợp cho những bạn không biết vẽ hoặc cần vẽ tranh thật nhanh. Bạn chỉ cần vẽ một hình rất cơ bản, phần mềm sẽ gợi ý một bức tranh hoàn thiện và đẹp hơn cho bạn, chỉ cần nhấp chuột chọn cái bạn thích.