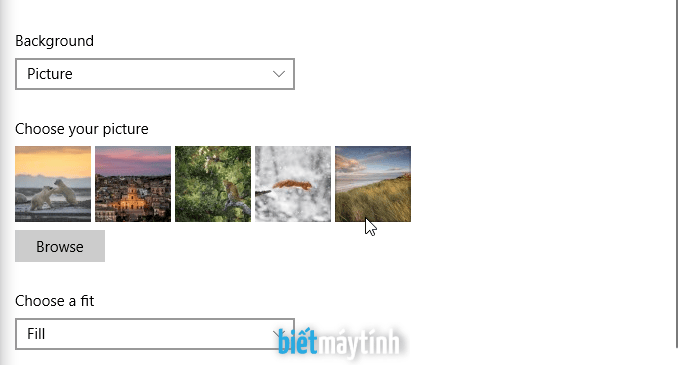Trước giờ bạn chỉ mở được có 1 tấm ảnh trong Paint, điều này có vẻ bất tiện khi muốn so sánh ảnh hay muốn ghép ảnh gì gì đó. Vậy nên trong bài viết này, mình sẽ chia sẻ cho bạn một thủ thuật đơn giản giúp bạn mở 2 hay nhiều ảnh cùng lúc trong Paint.
Cuối bài sẽ là tổng hợp những tính năng hữu ích của Paint bạn nên biết.
5 bước giúp bạn mở 2 hình trong Paint
Bước 1: Trước tiên ta sẽ mở hình đầu tiên bằng phần mềm Paint, bạn click chuột phải vào ảnh sau đó chọn Edit.
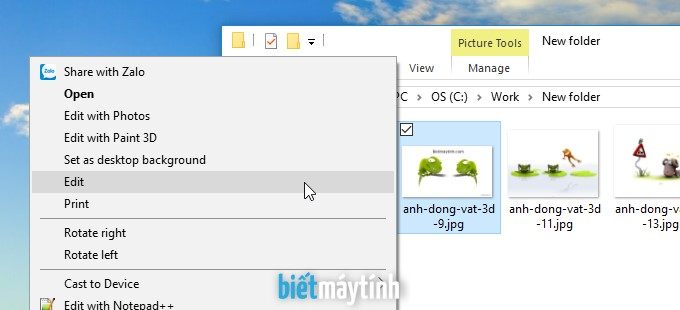
Bước 2: Vì phần màu trắng trong Paint là nơi mà hình ảnh hiển thị nhưng nó lại khá nhỏ, nếu mở hai hình cùng lúc thì nhiều khả năng 2 tấm sẽ nằm chồng lên nhau. Vì vậy bạn phải mở rộng nó ra một chút.
Đưa chuột vào hình vuông nhỏ ở góc ảnh bên phải sau đó click rồi kéo ra xa để mở rộng, làm như hình phía dưới đây.

Bước 3: Chọn Paste, chọn tiếp Paste from.

Chọn ảnh bạn muốn mở rồi bấm Open.

Bước 4: Giờ bạn đã mở được tấm ảnh thứ 2 trong Paint rồi đấy. Nhằm giúp 2 bức ảnh khỏi chồng lên nhau, bạn click chuột vào ảnh rồi kéo sang chỗ khác, như hình dưới đây.
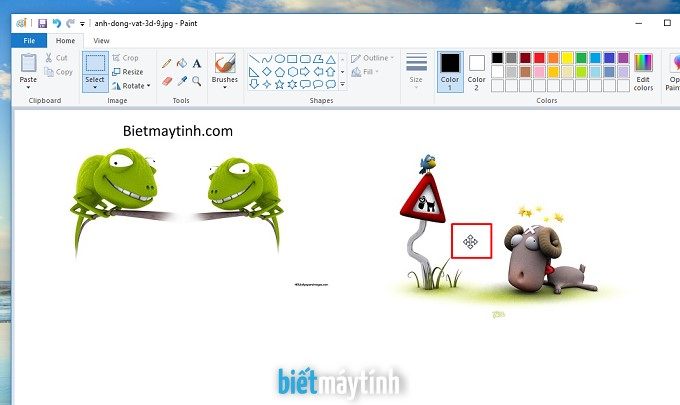
Với thao tác đã hướng dẫn ở trên, ta có thể mở 3 hình, 4 hình cùng lúc trong Paint rất dễ dàng.

Bước 5: Bấm File, chọn Save để lưu ảnh. Hoặc dùng phím tắt thông dụng là Ctrl + S.
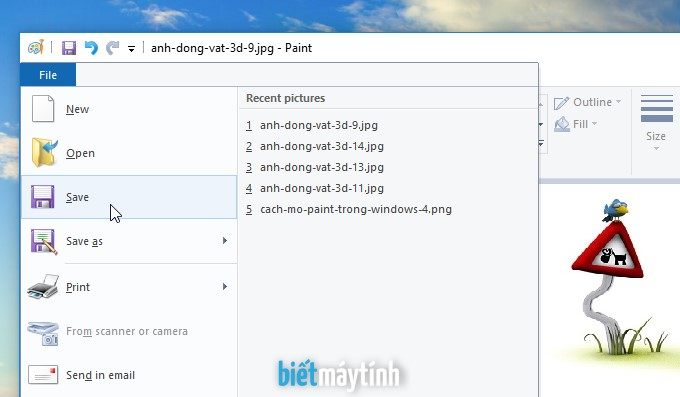
Vài tính năng chỉnh sửa ảnh hữu ích ta có thể dùng Paint
- Cắt ảnh: Bạn có thể cắt ảnh theo hình chữ nhật, hình vuông, hoặc cắt tự do. Muốn cắt theo hình tròn, hình ngôi sao, đủ thứ hình khác thì dùng Microsoft Word, xem hướng dẫn tại đây.
- Resize ảnh: Dùng khi muốn giảm kích thước ảnh xuống cho vừa vặn, dễ nhìn. Đồng thời cách này có thể giúp giảm dung lượng ảnh đáng kể.
- Viết chữ, xóa chữ trong ảnh: Với Paint, bạn có thể làm việc này rất dễ dàng.
- Làm mờ chữ, làm mờ ảnh: Mặc dù thực tế Paint không có tính năng này nhưng ta vẫn có cách.
- Đổi đuôi ảnh: Bạn muốn ảnh có đuôi png, jpg, jpeg hay bmp thì dùng Paint cho nhanh.
- Chụp ảnh màn hình: Trên Win 8, 8.1 hay 10 ta không cần dùng Paint nữa vì có phím tắt giúp chụp ảnh và lưu ảnh vào folder. Tuy nhiên ai dùng Win XP, Win 7 thì Paint vẫn là phần mềm đắt lực hỗ trợ bạn.
- Ghép ảnh: Muốn ghép ảnh chỉ cần dùng Paint, tất nhiên nó không đẹp như trong Photoshop rồi.
Kết luận
Trên đây là hướng dẫn cách mở 2 hình trong phần mềm Paint. Việc này có thể giúp bạn ghép 2 ảnh lại với nhau hoặc muốn so sánh gì đó cũng khá thuận tiện. Nếu bạn chỉ mới biết sử dụng Paint thì bài viết này thực sự rất hữu ích cho bạn.
Bạn biết một ứng dụng khác của Paint? Đừng ngại chia sẻ ngay phía dưới nhé.