Khi muốn dùng Microsoft Word để tạo ra các văn bản khảo sát hỏi ý kiến người dùng thì thứ đầu tiên bạn sẽ nghĩ đến là làm sao tạo ra các ô tích để người ta đánh dấu vào.
Trong Word bạn có 2 cách tạo ra các ô tích này, một là theo cách thông thường, bạn tạo xong rồi in ra giấy, người dùng lấy bút đánh vào.
Cách thứ hai thì nâng cao hơn một chút nhưng tiện lợi và chuyên nghiệp hơn là ta tạo ra các ô tích ngay trong văn bản để người dùng trực tiếp lựa chọn ý kiến của mình.
Trong bài viết này KeniVinh sẽ hướng dẫn cho bạn cả 2 cách làm trên. Cuối bài viết sẽ là một vài thủ thuật hữu ích bạn nên xem.
Bài viết này áp dụng cho bản Word 2007, 2010, 2013, 2016 trở về sau.
Nội dung bài viết ☛
2 cách tạo ô tích khác nhau bạn cần biết
Tạo ô tích thông thường
Với cách này bạn sẽ tạo ra các ô vuông bên cạnh các câu hỏi để người dùng lựa chọn hoặc có thể tạo ra các ô vuông đã được tích sẵn trong đó. Cách làm không có gì đặc biệt vì ta chỉ cần sử dụng bảng Symbol trong Word là được.
Bước 1: Đầu tiên bạn cần đến tab Insert sau đó chọn tùy chọn Symbol ở góc phải, chọn tiếp More Symbols.
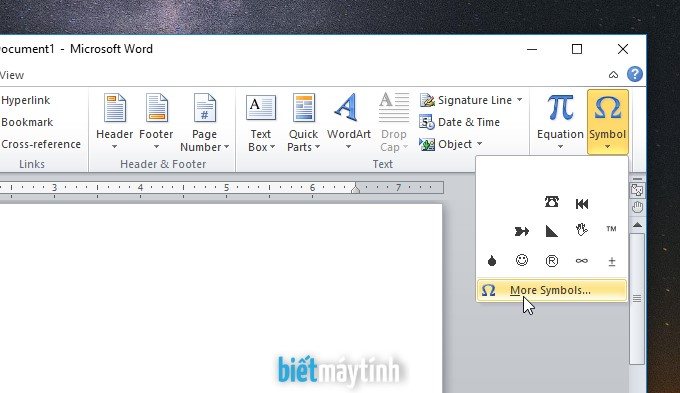
Bước 2: Ngay sau đó ta sẽ thấy hộp thoại Symbol xuất hiện. Bạn đến dòng Font chọn font Windings sau đó tìm kí tự ô vuông mình cần trong này, chọn xong bấm Insert.
Nếu bạn muốn tìm ô vuông đã có sẵn dấu tích hay dấu chéo thì kéo xuống dưới ta sẽ thấy nó nằm ở đó, phía trên cũng có vậy nhưng nhìn không đẹp lắm.
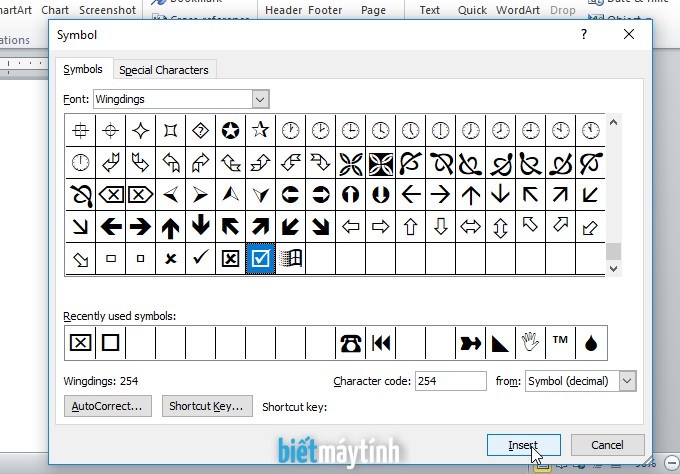
Rồi đấy, ta đã tạo thành công.
Muốn nhanh hơn, bạn copy kí tự đặc biệt trong bảng này sau đó dán vào văn bản.
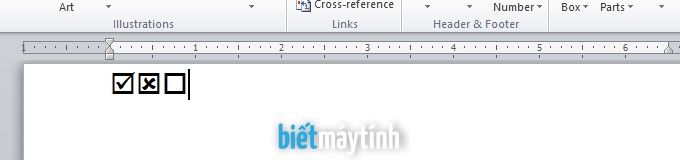
Tạo ô tích có thể tích vào được
Với cách này, sau khi tạo xong bạn có thể đánh trực tiếp vào ô vuông để lựa chọn, rất tiện lợi khi làm việc online vì chỉ cần gửi file Word qua cho người ta lựa chọn.
Tuy vậy cách làm thì có nhiều bước hơn chút xíu.
Bước 1: Bạn chọn File sau đó chọn tiếp tùy chọn Option ngay phía dưới. Dùng Word 2007 thì cái nút hình tròn bên góc trái tương ứng với tùy chọn File đấy.
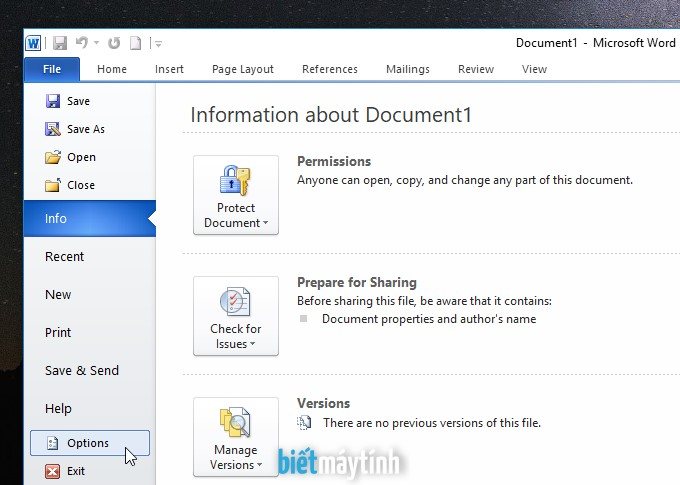
Bước 2: Tiếp đó chọn Customize Ribbon, đánh dấu tích vào ô Developer bên phải, cuối cùng chọn Ok.
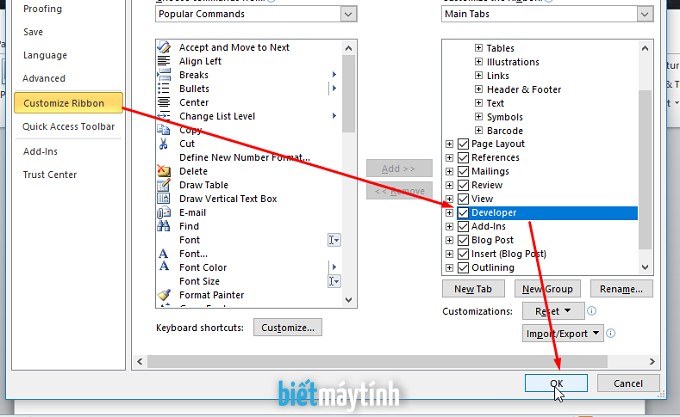
Bước 3: Lúc này thì dễ rồi, chọn tab Develop ta vừa kich hoạt, click vào ô tích trong Controls, lập tức bạn sẽ thấy 1 checkbox xuất hiện trong văn bản.
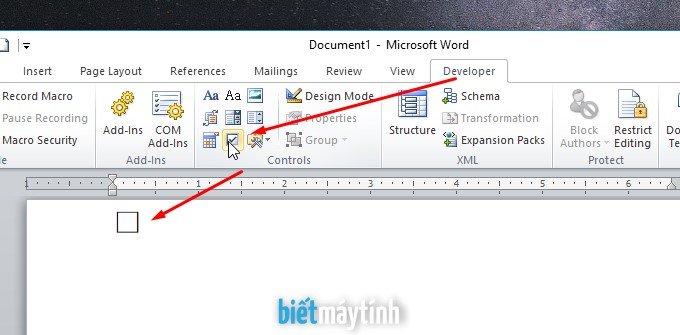
Giờ bạn thử click vào để thấy kết quả
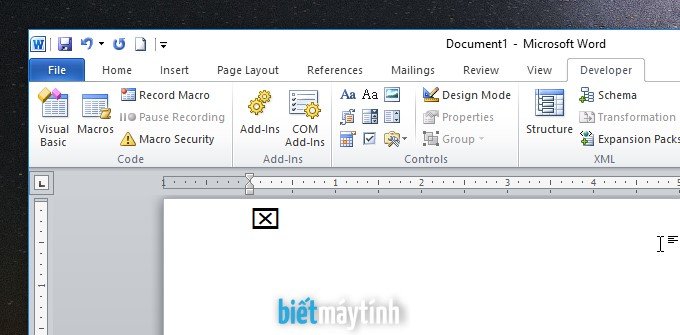
Định dạng ô tích vừa tạo
Bạn có thể định dạng các ô tích như text trong văn bản vậy, có thể đổi màu sắc, tăng font size… đủ cả.
Tùy chỉnh dấu tích trong ô tích
Khi mới tạo xong, click vào đó ta sẽ thấy xuất hiện dấu chéo, nếu bạn không muốn dấu chéo mà thay vào đó là dấu tích thường thấy hay một dấu nào đó tương tự thì ta làm như sau:
Bước 1: Chọn ô tích sau đó click vào Properties trong nhóm Controls.

Bước 2: Trong hộp thoại Content Control Properties bạn chọn Change… tại dòng Check symbol sau đó chọn kiểu bạn muốn dùng trong bảng Symbol, bấm Ok.
Từ nay mỗi khi click vào đó kí tự đặc biệt này sẽ xuất hiện. Nếu không thích kiểu ô vuông nhàm chán, hãy chọn kí tự tương tự bên trái kìa, nhìn cũng đẹp.

Bạn cũng có thể thay kí tự tại dòng Unchecked symbol tương tự như trên nếu muốn..
Cách tạo văn bản có ô tích nhanh và đẹp nhất
Mình nghĩ thủ thuật này rất hữu ích cho bạn.
Vì không thể dùng chuột di chuyển ô tích cách ra so với văn bản nên ta phải dùng dấu cách, cứ bấm cách cách là nó nhích dần ra, nhưng làm xong bạn sẽ thấy lộn xộn vô cùng vì nó cách không đều nhau cho lắm.
Để giải quyết bạn dùng thủ thuật nhỏ này:
Bước 1: Đầu tiên bạn hãy tạo 1 bảng biểu với số hàng và cột tương ứng trong Word. Thường ta sẽ tạo bảng có 3 cột, một để chứa câu hỏi còn 2 cái kia là dành cho ô tích.
Trong hình thì mình chọn sai rồi thì phải 🙂
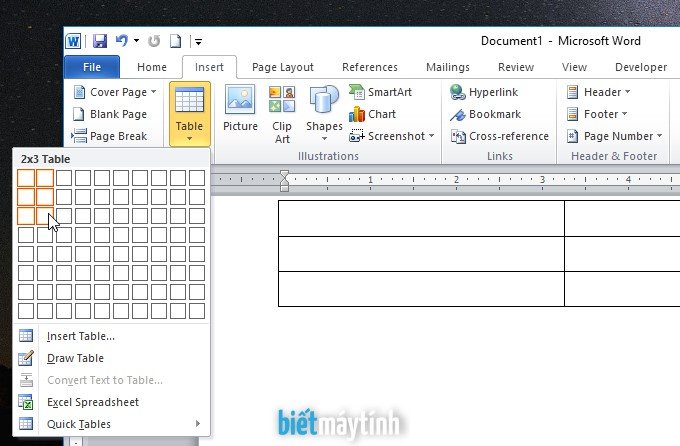
Bước 2: Đến đây thì dễ rồi, làm xong sẽ như hình dưới đây. Tạo bảng xong bạn điều chỉnh lại độ rộng các cột, canh giữa ô tích…

Bước 3: Giờ ta sẽ ẩn những đường kẻ trong bảng, nếu muốn để nguyên cũng được.
Đầu tiên chọn bảng sau đó click chuột phải chọn Borders and Shading.
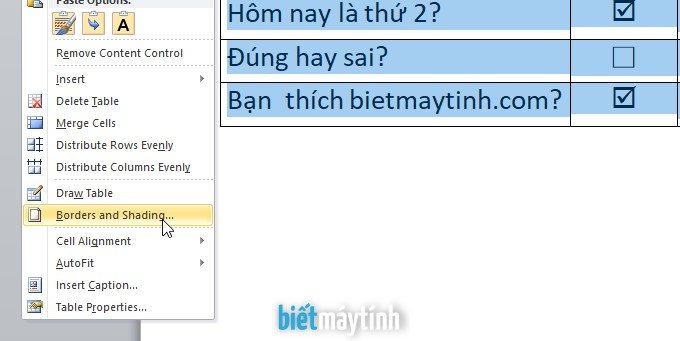
Cuối cùng chọn None, chọn tiếp Ok. Xong rồi đấy.
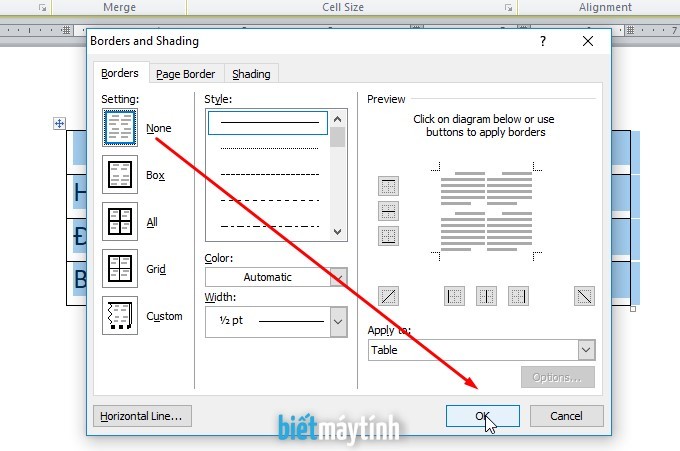
Kết quả đây.
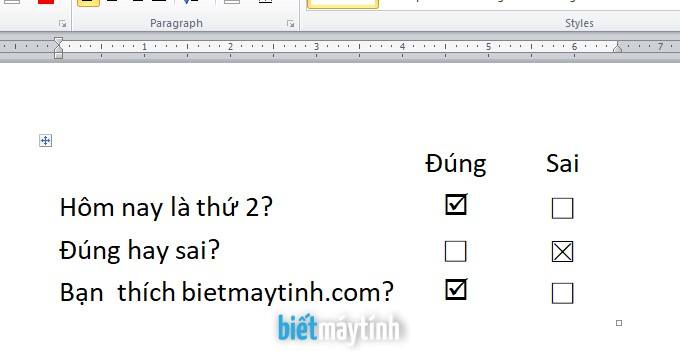
Trên đây là hướng dẫn rất chi tiết cách tạo ô tích trong văn bản Word, mình hướng dẫn trên Word 2010, bạn nào dùng bản khác thì làm tương tự như trên là được, riêng Word 2003 do chưa dùng nên không hướng dẫn được.
Bạn đã làm được chưa, nếu vẫn chưa được thì comment phía dưới, mình sẽ cố gắng trả lời sớm cho bạn.

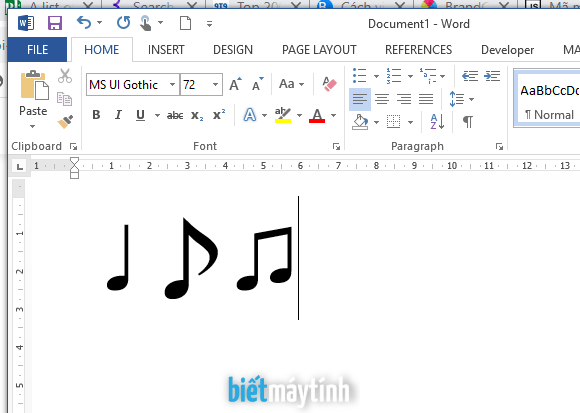
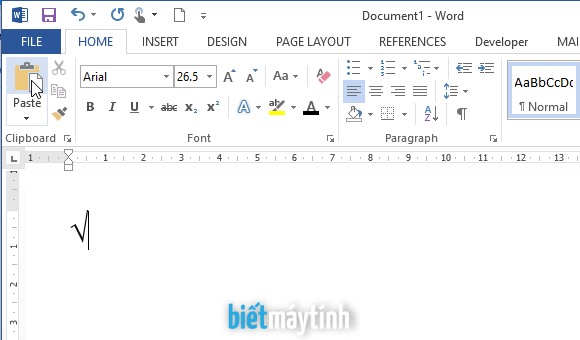
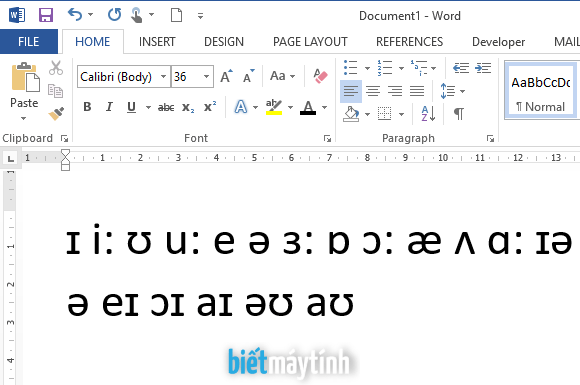
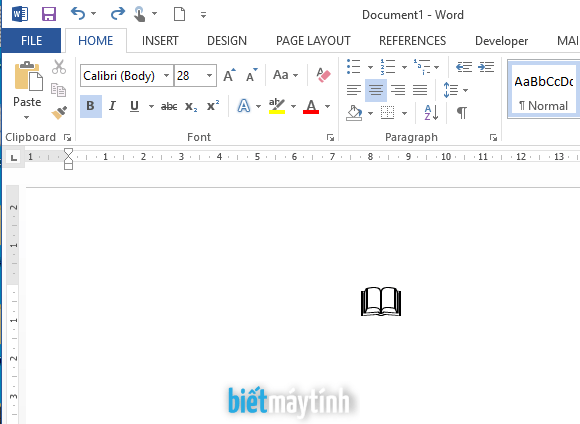
Cho mình hỏi tạo 2 ô vuông để tích liền kề nhau không có khoảng cách giữa 2 ô thì sao ạ
Bạn tạo 1 bảng có 1 hàng 2 cột rồi dùng chuột kéo nhỏ lại là được, có điều nó không thể dùng chuột tích vào được.
bạn ơi cho mình hỏi muốn tạo chữ viết với những ô vuông liền kề nhau trên 1 dòng làm như thế nào
Bạn tạo cho mình 1 cái bảng có 1 dòng và số cột bằng số ô vuông mình muốn, sau đó dùng chuột kéo để thu nhỏ kích thước bảng cho giống những ô vuông thông thường.
cảm ơn bạn nhé. mình đã làm đc. chúc bạn khỏe!
Bạn chú đáo quá
Cảm ơn bạn
bạn cho mình hỏi máy mình bị lỗi cài đăt trong word trang nào cũng có ô kẽ như một trang giấy sao bỏ được
Không phải lỗi đâu bạn, đó là 1 tính năng trong Word, bạn bật nó lên mà không biết. Chọn tab View , bỏ dấu tích ô Gridlines.
mình ko thay đổi được dấu tích bên trong từ dấu X thành dấu khác. click đúp vào ô đó, hoặc chọn properties thì nó toàn hiện cái bảng như bảng ở lần đầu ra (bảng chọn checked or not checked ý)
Bảng chọn Checked or not checked là bản nào nhỉ? Mình dùng Word 2010 để hướng dẫn, nếu bạn chọn bản thấp hơn có thể không có tính năng này, mình không cài nên không rõ nữa.
Hi bạn. Mình đã làm theo và thành công, rất cảm ơn bạn. Tuy nhiên sau khi làm xong mình nhận ra vấn đề mất thời gian là nếu tạo ô xong change qua tick thì chỉ giá trị 1 ô đó, tạo ô tiếp theo thì lại phải change sang tick tiếp, khá là mất thời gian. Vậy nên mong bạn chỉ cách để có thể Change 1 lần 5-10-100 ô 1 lần được không nhỉ
He he, chắc bạn quên thủ thuật copy paste rồi, tạo xong cái ô ưng ý thì bạn chọn cái ô đó rồi bấm Ctrl + C để copy, sau đó đến chỗ nào muốn chèn, bấm Ctrl + V để tạo ra ô thứ 2, cứ Ctrl + V 5 lần là có 5 cái, muốn nhanh hơn thì chọn 5 ô rồi Ctrl + V để tạo ra 10 cái.