Trong bài viết gần đây, mình có hướng dẫn cho bạn cách xoay ảnh đơn giản với phần mềm Paint trên máy tính. Thực tế Paint là phần mềm đơn giản và dễ dùng nhất mà ta có thể nghĩ đến. Tuy nhiên nó có nhược điểm là ta chỉ xoay các kiểu đã có sẵn chứ không được tự do cho lắm.
- Hướng dẫn resize ảnh đơn giản với Paint
- Giúp bạn chèn ký tự đặc biệt trong Word, PowerPoint, Excel
- Chèn chữ lên ảnh bằng paint
Trong Word thì khác, ta có nhiều kiểu xoay khác nhau cho bạn lựa chọn. Nếu bạn muốn xoay ảnh trong tài liệu Word hay định xoay xong rồi lấy ảnh chèn vào chỗ khác thì bài viết này sẽ giúp bạn. À, muốn lấy ảnh khỏi Word thì kéo xuống dưới xem nhé.
Hướng dẫn này áp dụng cho Word 2007, 2010, 2013, 2016. Không chỉ Word, bạn cũng có thể dùng thủ thuật này trong PowerPoint nữa đấy.
Nội dung
Xoay hình ảnh tự do
Cách này hay dùng, xoay sang phải, sang trái hay nghiêng ảnh một chút đều rất dễ dàng.
Bước 1: Sau khi chèn ảnh vào file Word, bạn click chuột vào ảnh lập tức sẽ thấy một hình tròn nhỏ màu xanh lá phía trên tấm ảnh.
Đưa chuột vào đó ta sẽ thấy xuất hiện mũi tên hình tròn.
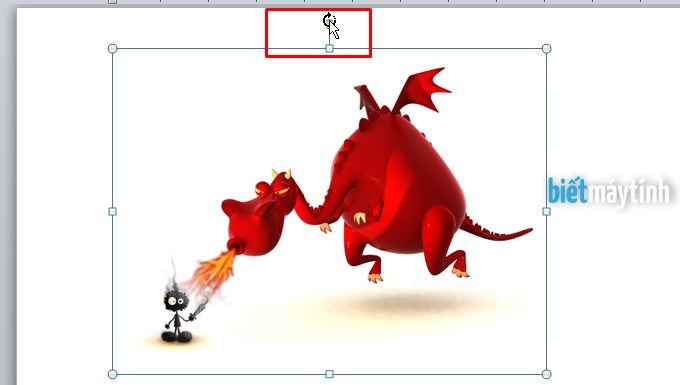
Bước 2: Click chuột vào đó rồi xoay ảnh theo hướng nào bạn thích, như hình phía dưới đây.

Sau khi làm xong, kết quả như sau, rất đơn giản.

Xoay theo chiều dọc, chiều ngang, lật ảnh…
Dùng khi muốn xoay theo hướng cố định nào đó.
Bước đầu click chuột vào ảnh sau đó đến tab Format chọn tùy chọn Rotate – Nút có 2 hình tam giác.
Cuối cùng chọn kiểu bạn muốn, ý nghĩa như sau:
- Rotate Right 90: Xoay ảnh từ trái sang phải góc 90 độ.
- Rotate Left 90: Xoay ảnh từ phải sang trái góc 90 độ.
- Flip Vertical: Lật ảnh theo chiều dọc.
- Flip Horizontal: Lật ngược hình ảnh theo chiều ngang, nghĩa là nhân vật bên phải sẽ chuyển sang trái.
Tính năng cũng được tích hợp trong menu chuột phải, bạn click chuột phải vào ảnh sẽ thấy.
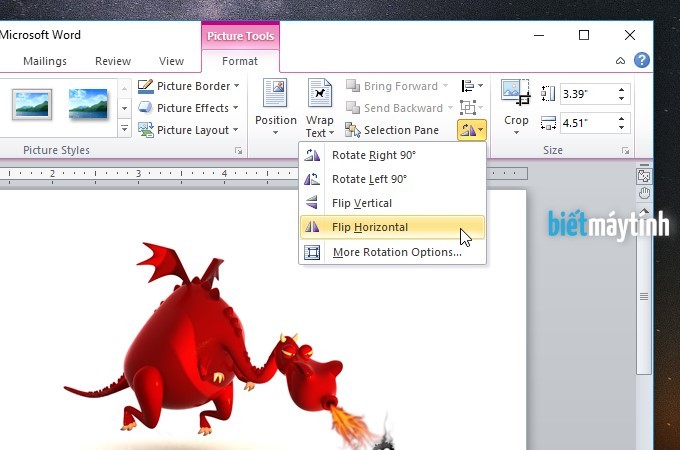
Muốn ảnh xoay một góc bao nhiêu độ thì dùng cách này
Muốn ảnh xoay theo một góc nào đấy như 20 độ, 30 độ hay xoay chỉ 10 độ thôi thì dùng cách này là chính xác nhất.
Bước 1: Bạn click chuột phải vào ảnh chọn Size and Position.

Bước 2: Trong hộp thoại Layout, bạn đến phần Rotate, điền góc xoay tại Rotation sau đó chọn Ok để lưu.

Dùng Picture Styles giúp ảnh đẹp hơn.
Nhằm giúp ảnh vừa xoay trông đẹp hơn, bạn click chuột vào ảnh rồi đến tab Format chọn Style nào mình thích tại Picture Styles.

Có rất nhiều Style cho bạn chọn, trong này có kiểu tạo khung cho ảnh rất đẹp, bạn dùng thử nhé.

Kết hợp với tính năng cắt ảnh (theo hình dạng nào đó) cũng khá ấn tượng.
Một cách khác là dùng tính năng Crop to Shape trong Word để cắt tấm ảnh thành hình tròn, hình vuông, hình hộp, trái tim… rất đẹp, sau đó xoay tấm ảnh lại. Ví dụ như hình dưới đây.

Xoay chữ, xoay hình vẽ trong Word
Không chỉ với ảnh, các textbox hay các hình khối bạn vẽ trong Word đều có thể xoay với cách này, bạn làm tương tự là được.
Cách lấy ảnh trong Word cho bạn nếu cần
Thông thường muốn lấy ảnh trong Word ta chỉ đơn giản click chuột phải vào ảnh chọn Save as Picture. Nhưng chỉ lấy được ảnh bình thường.
Khi ảnh có hiệu ứng ta không thể dùng cách này mà bạn làm như sau:
Bước 1: Bạn bấm Ctrl + S để lưu tài liệu hoặc chọn File > Save theo cách thông thường.
Bước 2: Tại mục Save as type, bạn chọn kiểu Web Page, bấm Save.
Bước 3: Lúc này file Word vừa lưu sẽ có 2 file trong đó có 1 folder, bạn vào folder rồi lấy ảnh ra thôi. Xong rồi đấy, đơn giản phải không?
Kết luận
Trên đây là hướng dẫn cách xoay ảnh trong Word với 3 kiểu khác nhau, bạn có thể dùng thủ thuật này trong PowerPoint, nó không khác gì cả. Hi vọng bài viết này sẽ giúp ích cho bạn trong quá trình làm việc và học tập.
Nếu bạn không xoay được ảnh hay có vấn đề nào đó liên quan thì comment phía dưới, mình sẽ trả lời cho bạn sớm.
ʕ•́ᴥ•̀ʔっ Giúp gấu chia sẻ bài viết và đánh 5 sao, cảm ơn bạn rất nhiều!

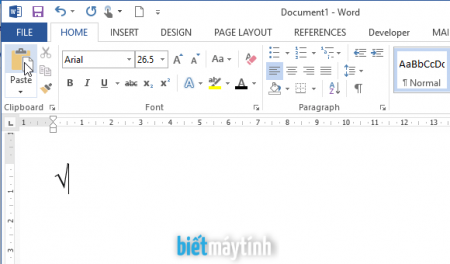
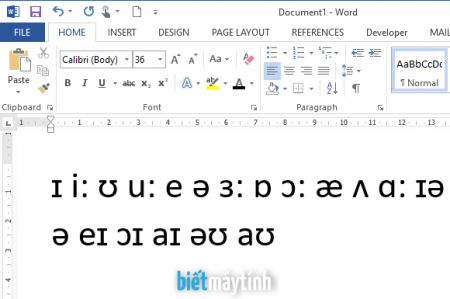
Win 7 muón lật hình ảnh trong w làm như nào bạn
Bạn làm như trong bài viết là được nhé.