Chế độ chia đôi màn hình là tính năng tuyệt vời để thực hiện đa nhiệm trên máy tính Windows 10, Windows 11. Nó cho phép bạn mở hai hoặc nhiều cửa sổ cùng một lúc, nhờ đó bạn có thể xem, tra cứu và làm việc tiện lợi hơn.
Bình thường thao tác này cần dùng chuột kéo, tuy nhiên bài viết này hướng dẫn cách pro hơn là dùng phím tắt để chia đôi màn hình. Cách này nhanh và tiện hơn dùng chuột nhiều đây.
Một vài mẹo sử dụng chế độ chia đôi màn hình:
- Sử dụng nó cho các công việc yêu cầu các cửa sổ khác nhau: Bạn có thể sử dụng chế độ chia đôi màn hình để mở trình duyệt web ở bên trái và phần mềm soạn thảo ở bên phải màn hình. Điều này cho phép bạn nghiên cứu thông tin trên web trong khi viết tài liệu.
- Thử nghiệm nhiều cách khác nhau để sử dụng chế độ này hiệu quả: Mỗi người sẽ có cách tận dụng tính năng này khác nhau, bạn cần sử dụng nhiều để tìm ra cách dùng tối ưu nhất.
Phím tắt chia màn hình thành 2 hay 3 phần
Windows là phím có biểu tượng cửa sổ nằm cạnh phím Alt.
Windows + Mũi tên trái: Đưa cửa sổ lấp đầy 1 nửa màn hình bên trái.
Sau khi nhả phím Windows ra thì phía bên phải sẽ gợi ý cửa sổ muốn chèn, bạn dùng chuột chọn cửa sổ rồi nhấn Enter.
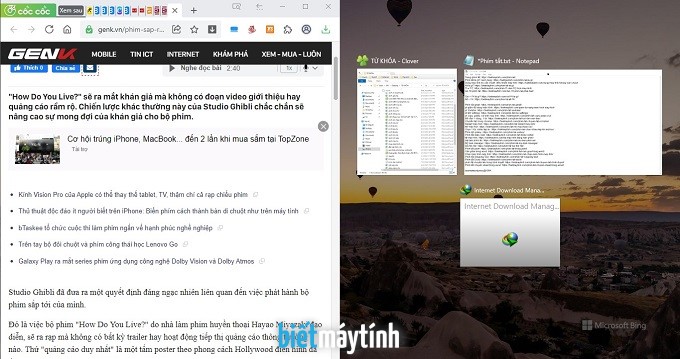
Windows + Mũi tên phải: Đưa cửa sổ lấp đầy 1 nửa màn hình bên phải.
Tương tự lúc này phía bên trái sẽ gợi ý cửa sổ cần chèn cho bạn.
Ngoài ra ta có thể chia cửa sổ nhỏ hơn.
- Windows + Mũi tên trái, sau đó bấm Mũi tên chỉ lên: Đặt cửa sổ ở góc trên bên trái.
- Windows + Mũi tên trái, Mũi tên chỉ xuống: Đặt cửa sổ ở góc dưới bên trái.
- Windows + Mũi tên phải,Mũi tên chỉ lên: Đặt cửa sổ ở góc trên bên phải.
- Windows + Mũi tên phải, Mũi tên chỉ xuống: Đặt cửa sổ ở góc dưới bên phải.
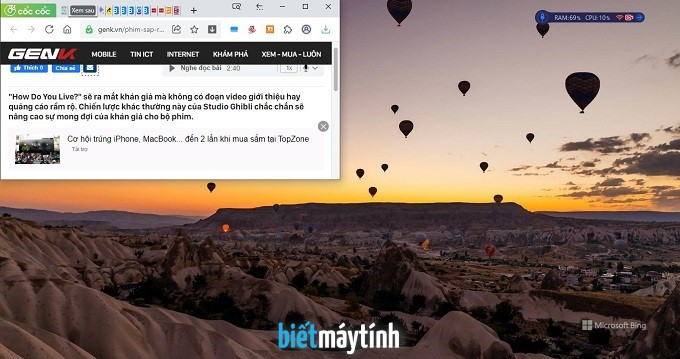
Kết luận
Chế độ chia đôi màn hình là một cách tuyệt vời để thực hiện đa nhiệm trên máy tính của bạn. Bằng cách sử dụng các phím tắt mà mình đã đề cập, bạn có thể dễ dàng dùng 2 hay 4 cửa sổ cùng lúc. Điều này rất hữu ích khi công việc cần nhiều tài liệu tham khảo.




