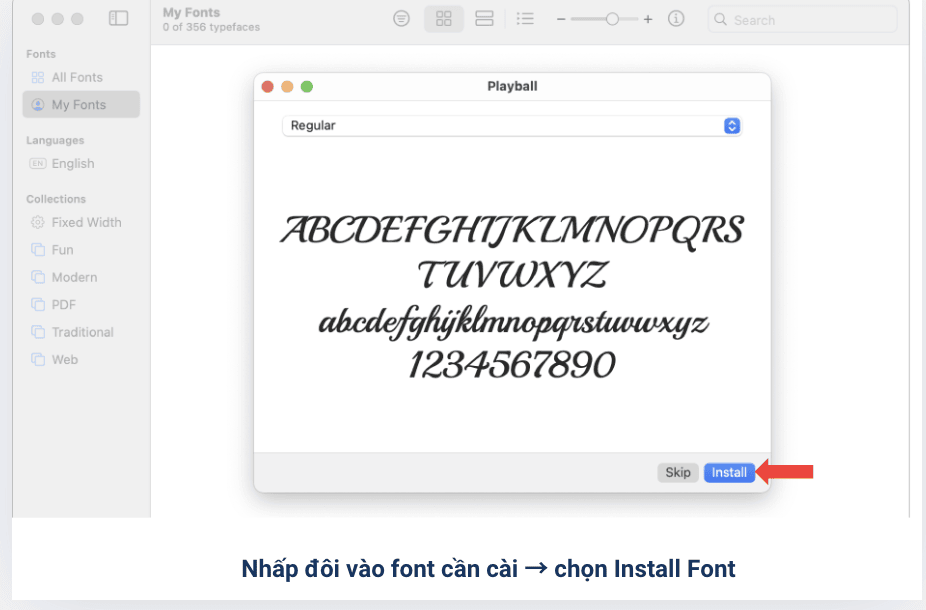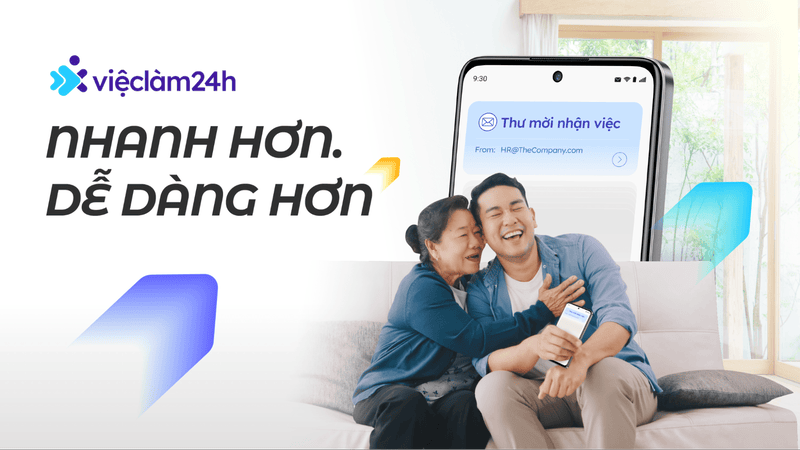Hiện tượng nhiễu ảnh (noise) thường xảy ra khi chụp trong điều kiện ánh sáng yếu hoặc sử dụng ISO cao. Nhiễu ảnh không chỉ làm mất đi độ rõ ràng mà còn làm giảm chất lượng tổng thể của bức hình. Nhưng đừng lo, với sự phát triển của công nghệ, việc khử nhiễu đã trở nên dễ dàng hơn bao giờ hết!
Trong bài viết này, chúng ta sẽ khám phá các phương pháp và công cụ hiệu quả để giúp bạn loại bỏ nhiễu, trả lại sự sắc nét và tinh tế cho từng bức ảnh.
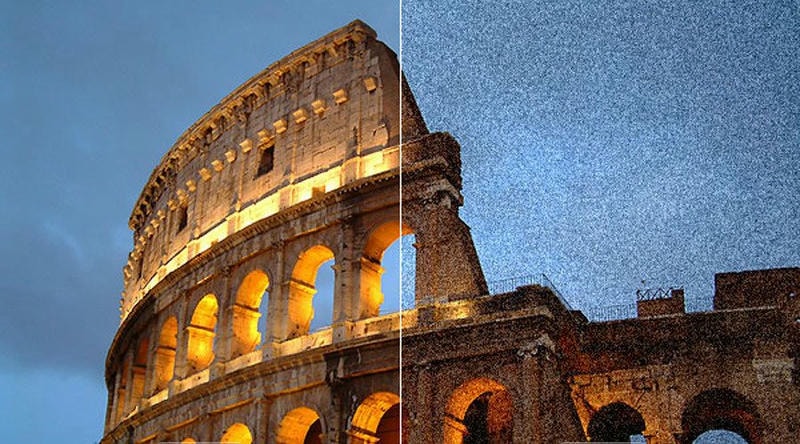
Nội dung bài viết ☛
Hướng dẫn khử nhiễu ảnh, làm nét ảnh bằng AI
AI có khả năng học hỏi từ hàng triệu hình ảnh để hiểu và tối ưu hóa các chi tiết nhỏ nhất, giúp cải thiện chất lượng hình ảnh mà không làm mất đi những đặc điểm tự nhiên của chúng. Nhờ AI, ngay cả những người không chuyên về chỉnh sửa ảnh cũng có thể tạo ra những bức hình chuyên nghiệp chỉ trong vài cú nhấp chuột, mở ra nhiều khả năng sáng tạo hơn bao giờ hết.

Betterimage là công cụ tiên phong trong việc ứng dụng AI vào nâng cấp và cải thiện hình ảnh, làm nét đồng thời khử nhiễu ảnh chỉ trong vài phút. Công cụ này tinh chỉnh độ phân giải đầu ra của hình ảnh tối đa 6400px, Betterimage có thể tự động nhận diện, giảm nhiễu mà còn giữ lại chi tiết quan trọng của ảnh, giúp cải thiện chất lượng một cách đáng kể.
Để khử nhiễu ảnh bạn chỉ cần làm theo những bước vô cùng đơn giản dưới đây:
Bước 1: Truy cập trang web Betterimage.ai.
Bước 2: Ấn “Tải Ảnh Lên” và lựa chọn những ảnh bạn muốn khử nhiễu.
Bước 3: Chờ một vài phút để AI tiến hành “đọc” hình ảnh.
Bước 4: Lựa chọn mức độ khử nhiễu hạt bạn muốn (2x với độ phân giải tối đa 3000px và 4x tối đa 6400px).
Bước 5: Lưu hình ảnh đã được tinh chỉnh về thiết bị.
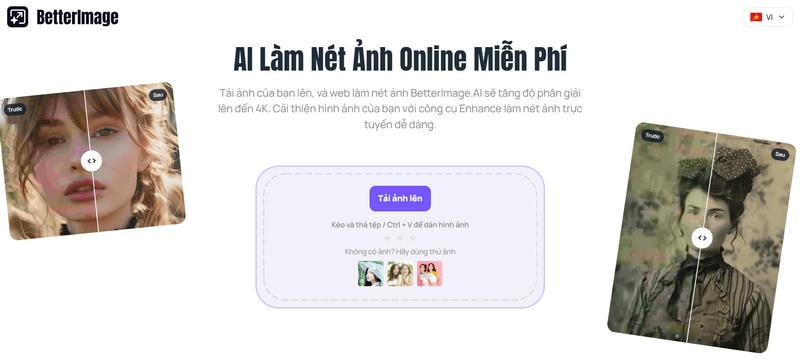
Công nghệ AI chuyên chỉnh sửa hình ảnh của BetterImage không chỉ cải thiện độ sắc nét tổng thể mà còn được tối ưu hóa để cải thiện đặc điểm khuôn mặt, đặc biệt phù hợp đối với người châu Á. Bạn không cần sở hữu bộ kĩ năng chỉnh sửa ảnh chuyên sâu nhưng vẫn có thể tạo ra những hình ảnh chuyên nghiệp, ấn tượng và bắt mắt.
Bạn có thể sử dụng Betterimage ngay trên trình duyệt website, không cần tải xuống phần mềm hay đăng nhập. Tính tiện dụng và bảo mật người dùng này góp phần đưa ứng dụng này trở thành công cụ làm nét ảnh, khử nhiễu hàng đầu hiện nay.
Cách khử nhiễu hạt trên ảnh chuyên nghiệp với Adobe Photoshop
Adobe Photoshop chắc hẳn không còn xa lạ với bất kì ai yêu thích nhiếp ảnh, là phần mềm chỉnh sửa ảnh phổ biến nhất trên toàn thế giới. Photoshop cho phép người dùng chỉnh sửa ảnh từ cơ bản đến nâng cao, bao gồm khử nhiễu, chỉnh màu, cắt ghép, và thậm chí tạo ra những tác phẩm đồ họa phức tạp.
Tuy nhiên, đi kèm với bộ công cụ chuyên nghiệp và kết quả hàng đầu là mức độ phức tạp, không thân thiện với người mới. Bạn cần dành thời gian tìm hiểu các công cụ, thực hành để có thể sử dụng nhuần nhuyễn Photoshop.
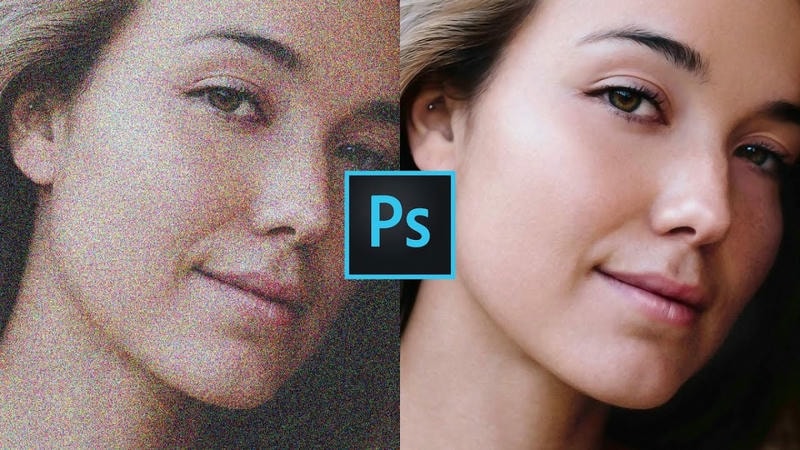
Hướng dẫn từng bước để khử nhiễu hạt ảnh với Photoshop:
Bước 1: Khởi động Photoshop, ấn File > Open và chọn hình ảnh cần chỉnh sửa.
Bước 2: Trên thanh công cụ, chọn Filter > Noise > Reduce Noise.
Tại cửa sổ Reduce Noise, bạn sẽ thấy các thanh điều chỉnh:
- Strength: Điều chỉnh mức độ khử nhiễu. Bạn nên tăng dần để thấy sự thay đổi nhưng cần tránh đẩy quá cao vì có thể làm mất chi tiết của ảnh.
- Preserve Details: Tùy chỉnh mức độ giữ lại chi tiết. Nếu ảnh của bạn có quá nhiều chi tiết, bạn có thể tăng giá trị này để bảo toàn sự sắc nét.
- Reduce Color Noise: Giảm nhiễu màu, giúp loại bỏ các đốm màu không mong muốn.
- Sharpen Details: Điều chỉnh độ nét của ảnh sau khi khử nhiễu. Bạn có thể tăng nhẹ để giúp ảnh trông sắc nét hơn sau khi khử nhiễu.
Bước 3: Điều chỉnh các thông số theo mong muốn, nhấn OK để áp dụng thay đổi.
Bước 4: Chọn File > Save As để lưu ảnh.
Một mẹo nhỏ khi khử nhiễu ảnh với Photoshop, bạn nên nhân đôi layer ảnh gốc trước khi áp dụng bộ lọc khử nhiễu. Bằng cách này, bạn có thể điều chỉnh mức độ hiệu ứng trên từng phần của ảnh bằng cách sử dụng mask hoặc chỉnh độ mờ của layer đã được khử nhiễu.
Lựa chọn biện pháp khử nhiễu ảnh phù hợp với kĩ năng chỉnh sửa của bạn
Betterimage AI với sự tự động và thông minh, giúp bạn nhanh chóng loại bỏ nhiễu hoàn toàn tự động mà không cần quá nhiều kiến thức kỹ thuật, mang lại những bức ảnh sắc nét trong tích tắc.
Trong khi đó, Photoshop cung cấp sự tùy chỉnh chi tiết và linh hoạt, cho phép bạn kiểm soát hoàn toàn quá trình khử nhiễu, đảm bảo giữ được độ sắc nét và chi tiết cho bức ảnh nhưng lại không hỗ trợ tự động hóa, yêu cầu bạn phải có kỹ năng chuyên môn.
Dù là sử dụng công cụ AI như Betterimage hay Adobe Photoshop, việc khử nhiễu ảnh giờ đây trở nên đơn giản và hiệu quả hơn bao giờ hết. Lựa chọn công cụ thích hợp và tiếp tục sáng tạo ra những hình ảnh độc đáo nhé.