Microsoft Word là phần mềm soạn văn bản hàng đầu với rất nhiều tính năng phục vụ cho nhu cầu soạn thảo văn bản. Vì vậy bạn có thể chèn ảnh vào văn bản nhằm minh họa hoặc làm bài viết rõ ràng hơn. Nhưng khi muốn lấy ảnh ra khỏi văn bản thì sao? Nếu quen với tác giả thì xin ảnh nhưng muốn nhanh hơn bạn có thể áp dụng vài thủ thuật dưới đây nhằm lấy ảnh từ bất kỳ file Word nào.
Mình sẽ chia sẻ cho bạn 3 cách rất dễ làm, và đừng nghĩ quá nhiều vì không thừa chút nào đâu, mỗi cách đều có ưu và nhược điểm riêng.
Nội dung bài viết ☛
1. Lấy ảnh theo cách thông thường nhất
Cách này đơn giản nhất, ảnh sau khi lấy ra là ảnh gốc. Tuy nhiên mỗi lần ta chỉ lấy được 1 ảnh, nếu muốn lấy toàn bộ ảnh trong văn bản Word sẽ mất kha khá thời gian. Thêm nữa nếu ảnh đã chỉnh sửa trong Word như cắt ảnh, xoay ảnh, thêm màu ảnh… thì khi lấy ra, nó sẽ mất tất cả hiệu ứng chỉnh sửa đó.
Bước 1: Đầu tiên click chuột phải vào ảnh chọn Save as Picture.
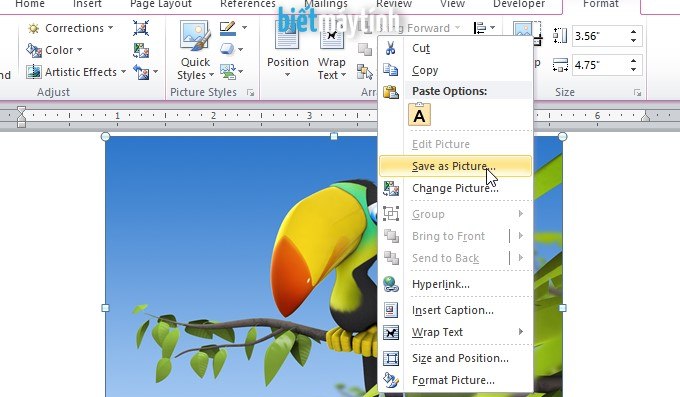
Bước 2: Trong hộp thoại File Save, bạn đặt tên cho ảnh tại File name, sau đó bấm Save để lưu ảnh.
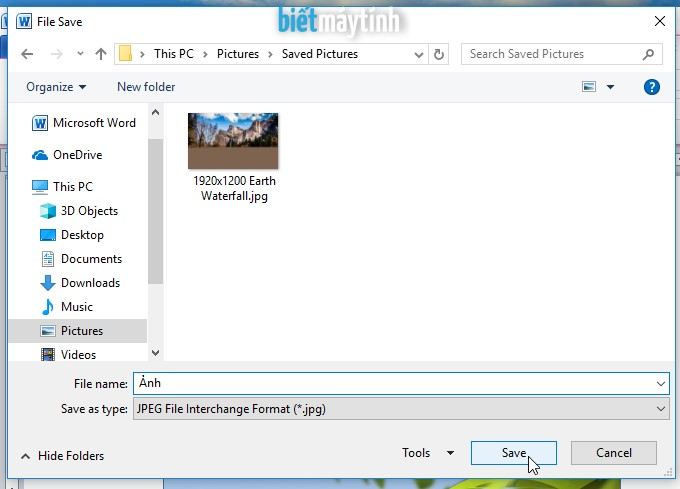
2. Lưu văn bản dưới dạng trang web
Ưu điểm của cách này là bạn có thể lấy một lúc rất nhiều ảnh, nếu trước đó có chỉnh sửa bằng các cung cụ trong Word thì ảnh sau khi lấy xong vẫn giữ được những hiệu ứng đó.
Bước 1: Click chuột vào File chọn Save As (Nếu văn bản của bạn chưa lưu lần nào thì chọn Save).
Trong Word 2007, bạn bấm nút hình tròn bên góc trái rồi chọn Save As.
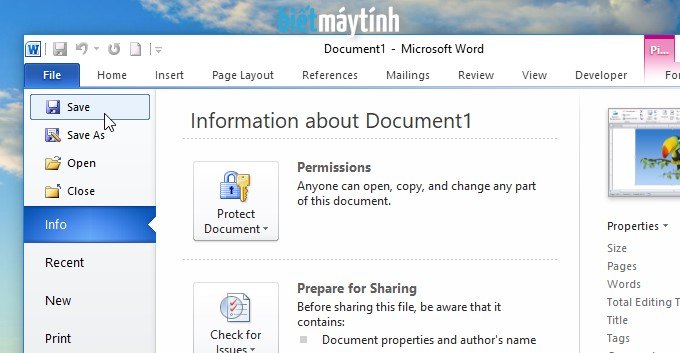
Bước 2: Một hộp thoại sẽ xuất hiện, bạn đặt tên cho văn bản sau đó click chuột vào mũi tên nhỏ tại Save as type, chọn Web Page (*.htm;*.html). Cuối cùng bấm Save.

Bước 3: Giờ văn bản của bạn sẽ có 1 tập tin dạng trang web (.HTML) và 1 thư mục. Bạn vào thư mục đó lấy ảnh nhé. Trong đó sẽ có 2 phiên bản của ảnh, một là ảnh gốc, còn cái kia là ảnh thu nhỏ, nhớ lấy cái gốc cho chất lượng (Cái nào có kích thước ảnh lớn nhất).
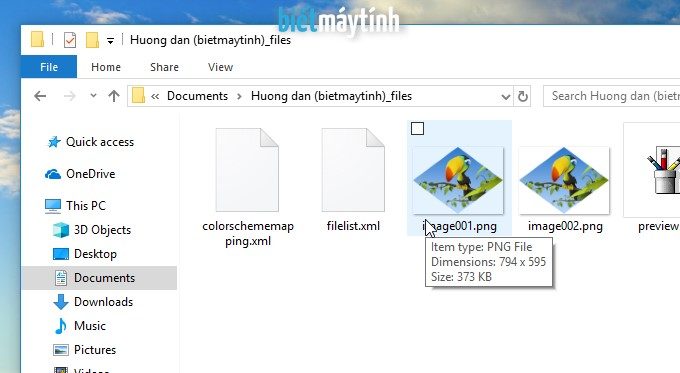
3. Kết hợp với Microsoft Paint
Ưu điểm là nhanh, dễ làm, ảnh lấy ra vẫn giữ được hiệu ứng nếu bạn có chỉnh sửa trong Word.
Bước 1: Click chuột phải vào ảnh chọn Copy, hoặc bấm phím tắt Ctrl + C.
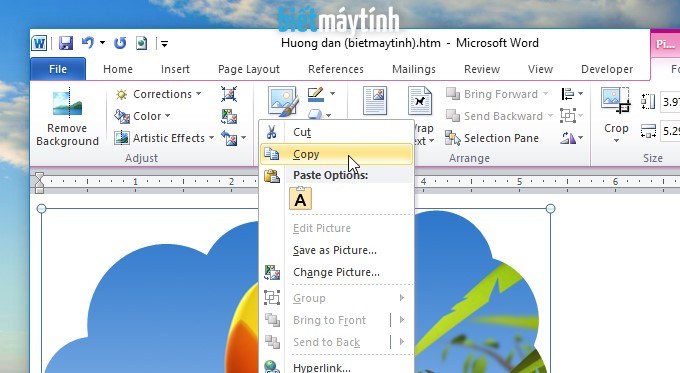
Bước 2: Mở Paint lên sau đó bấm phím tắt Ctrl + V để dán ảnh vào Word (Hoặc click chuột vào Paste chọn Paste). Bấm File, chọn Save để lưu ảnh.
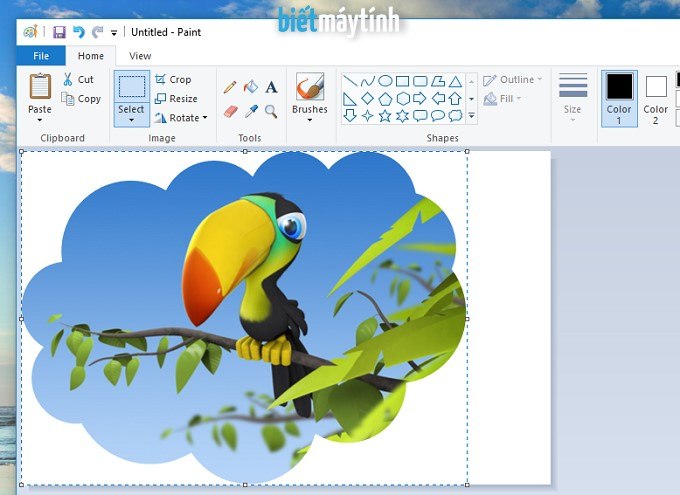
Kết luận
Trên đây là chi tiết 3 cách lấy ảnh trong văn bản Word, bạn có thể chọn cách nào mình muốn. Vì cả ba đều có ưu và nhược điểm riêng của nó nên mình cũng không biết dùng cách nào là tốt nhất, cứ thích cái nào thì dùng.
Bạn biết cách nào khác không? Chia sẻ tại khung bình luận phía dưới nhé, cảm ơn nhiều.

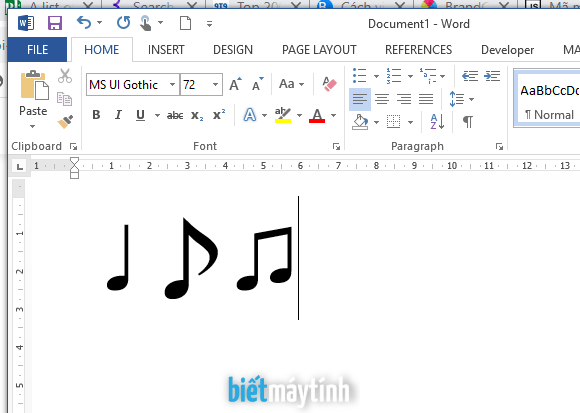
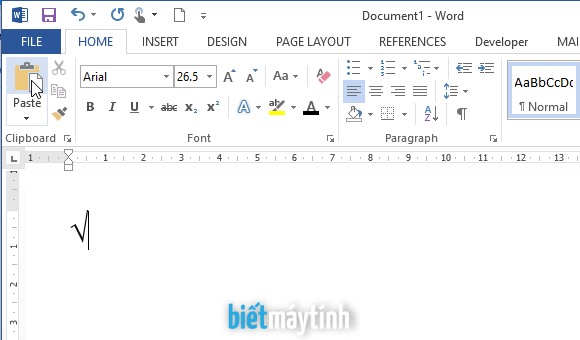
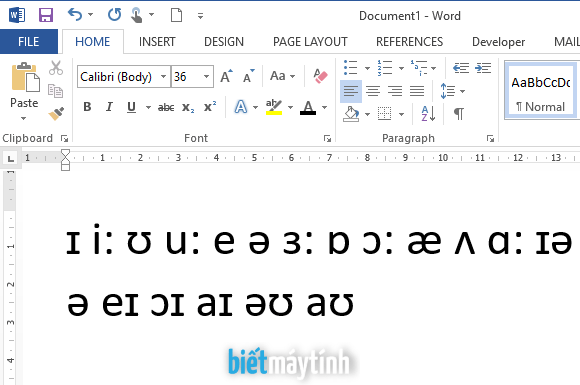
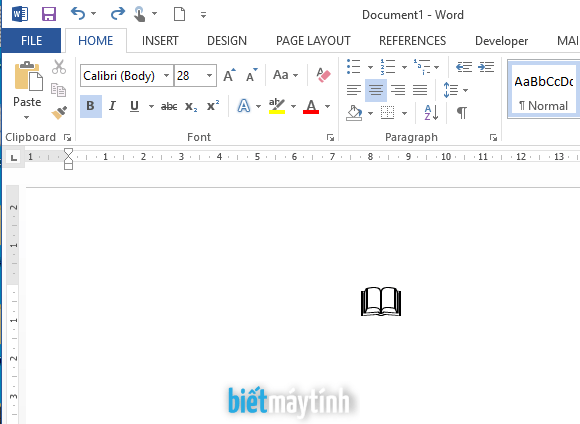
Bài viết rất hữu ích, cảm ơn tác giả đã đăng bài
bài viết hữu ích, cảm ơn ad nhiều
Trong word 2007 của tôi khi dùng cách 1 thì tôi nhấp chuột phải vào hình ảnh nhưng tôi không thấy chỗ save as picture ở đâu cả, dùng hai cách kia cũng không được. Có ai biết giúp tôi với!
Mình không rõ cách 1 bản 2007 có tính năng này hay không nhưng cách 2 lưu ra webpage hình như Word bản này vẫn có mà. Còn cách thứ 3 thì chắc chắn làm được trừ khi máy tính của bạn không có copy paste, nếu click chuột phải không thấy chữ Copy, bạn có thể dùng phím tắt Ctrl + C cho nhanh.
Cả 3 cách trên đều rất hay, tôi có 1 cách nữa nhưng máy phải có photoshop. Đầu tiên đổi văn bản từ định dạng .doc sang dạng .pdf. (có nhiều cách chuyển). Khi mở file pdf trong photoshop sẽ có 2 lựa chọn: 1. mở nguyên ảnh, 2. mở cả văn bản có ảnh. Với cách này ảnh vẫn giữ nguyên chất lượng ban đầu.
Ra còn có cách đó nữa hả, cảm ơn đóng góp của bạn, mình sẽ thêm vào bài viết trong thời gian tới.