MS Paint là cung cụ rất chi là quen thuộc với người dùng máy tính Windows, nó không chỉ để vẽ mà ta có thể ứng dụng để chỉnh sửa ảnh đơn giản. Ưu điểm của MS Paint là nhanh, gọn, có sẵn trong máy nên mình rất hay dùng phần mềm này.
Trong bài viết trước, Bietmaytinh đã hướng dẫn cách cắt ảnh trong Paint nhưng chỉ là cắt theo hình vuông hoặc hình chữ nhật thôi, muốn cắt đẹp hơn, sáng tạo hơn để làm avatar, đăng status hay làm ảnh bìa Facebook thì bài viết này sẽ hướng dẫn cho bạn.
Nội dung bài viết ☛
Hướng dẫn cách cắt ảnh hình tròn trong MS Paint
Vì hướng dẫn hơi kỹ một tí nên bạn thấy khá dài dòng nhưng nói thật là sau khi đọc xong, bạn chỉ mất dưới 20s để hoàn thành, rất là nhanh.
Bước 1: Trước tiên bạn cần mở ảnh muốn cắt trong Paint. Click chuột phải vào ảnh chọn Edit, hoặc dài dòng hơn một tí, bạn click chuột phải vào ảnh chọn Open with, chọn tiếp Paint.
Bước 2: Đưa chuột vào góc dưới bên phải ảnh sao cho xuất hiện mũi tên 2 đầu, nhấn giữ chuột rồi kéo về bên phải để mở rộng thêm vùng ảnh, mặc định là màu trắng.
Nếu ảnh của bạn lớn quá thì nhiều khả năng sẽ không còn chỗ để mở rộng nữa, không sao bạn chỉ cần bấm vào dấu trừ ở góc dưới bên phải để thu nhỏ còn 50%, hoặc resize ảnh lại.
Bước 3: Chọn Color 2 sau đó bấm chọn màu đen cho nó.
Bước 4: Giờ tại Shapes bạn chọn hình tròn sau đó dùng chuột vẽ 1 hình tròn to nhỏ tùy thích sao cho vừa với ảnh bạn muốn cắt.
Bước 5: Dùng chuột kéo hình tròn vừa vẽ sang khu vực màu trắng.
Giờ ta sẽ tô màu cho hình tròn bằng cách chọn Fill with color (biểu tượng thùng sơn) rồi click chuột vào hình tròn để tô màu đen cho nó.
Đến đây chắc nhiều bạn tưởng vậy là xong nhưng vẫn còn vài bước nữa, có vẻ hơi phức tạp một tí với những ai làm lần đầu nhưng quen rồi thì thao tác nhanh lắm.
Bước 6: Bấm vào Select chọn Transparent selection, bước này rất quan trọng, phải đảm bảo xuất hiện dấu tích mới được nhé.
Tiếp tục bấm vào biểu tượng hình chữ nhật (Selection) phía trên để chọn vùng.
Bước 7: Giờ dùng chuột bao chọn hình tròn vừa tô xong.
Bước 8: Click chuột phải vào hình tròn chọn Copy, muốn nhanh hơn bạn có thể dùng phím tắt Ctrl + C quen thuộc.
Bước 9: Click chuột phải vào ảnh chọn Paste, hoặc nhanh hơn bạn bấm phím tắt Ctrl + V.
Đến đây bạn sẽ có được một hình vuông với hình tròn trong suốt ở bên trong.
Bước 10: Đến đây ta chỉ cần lấy ảnh có hình tròn thôi, chọn Selection rồi dùng chuột chọn vùng ảnh muốn cắt, bấm Crop. Tham khảo bài viết dưới nếu chưa biết cách cắt ảnh.
Nếu thích, hãy dùng Fill with color để tô thêm màu vào phần ảnh màu trắng cho bớt đơn điệu.
Còn có rất nhiều hình dạng khác bạn có thể áp dụng như hình trái tim, hình tam giác, ngôi sao… Hay thậm chí nhiều khác không có trong đây, có thời gian mình sẽ làm một bài hướng dẫn chi tiết cho bạn.
Bấm File > Save để lưu ảnh, hoặc dùng phím tắt Ctrl + S.
Ảnh GIF mẫu cho bạn tham khảo
Mình hướng dẫn rất kỹ rồi nhưng vẫn thấy nhiều bạn comment không làm được, vậy nên mình đưa luôn ảnh gif các bước thực hiện luôn.
Ảnh này mình làm cũng khá lâu rồi nhưng ngại đăng lên vì dung lượng ảnh hơi lớn, có thể gây chậm load trang. Sau một hồi resize và nén ảnh, kích thước của nó đã giảm đi đáng kể để đăng lên blog nhưng cũng vì thế mà chất lượng chỉ ở mức tạm chấp nhận được, bạn thông cảm nhé.
Làm nền ảnh trong suốt
Khi đã cắt ảnh xong, nếu không thích tô màu phần ảnh màu trắng cho đẹp như ảnh ở trên, bạn có thể làm nó trong suốt để khi ghép vào ảnh khác, sẽ không còn phần màu trắng xung quanh nữa.
Bước 1: Truy cập vào cung cụ Photoshop online tại địa chỉ bietmaytinh.com/photoshop.
Bước 2: Sau khi tải ảnh lên Photoshop online xong, tại bảng Layers bên phải, bạn click đúp vào biểu tượng ổ khóa để nó biến thành ô tích như ảnh dưới đây.
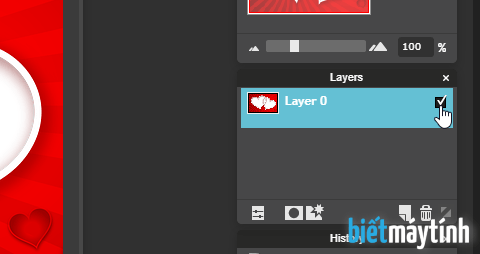
Bước 3: Chọn Wand tool (biểu tượng có hình hoa bồ công anh phía dưới hình vuông), rồi click chuột vào phần ảnh muốn xóa nền, ví dụ ảnh dưới phần nền ảnh của mình sẽ có màu đỏ.
Bước 4: Bấm phím Delete để xóa, bạn sẽ thấy nền vừa chọn có hình ô vuông caro trắng-xám, đây là phần ảnh trong suốt.
Bước 5: Bấm File > Save hoặc Ctrl + S để lưu ảnh. Lưu ý muốn lưu ảnh có nền trong suốt bạn phải lưu với đuôi .PNG nhé.
Cắt ảnh hình tròn bằng Photoshop online
Mình đã có bài hướng dẫn cắt ảnh hình tròn khá chi tiết bằng cung cụ Photoshop online, dùng cách này có thể giúp bạn tiết kiệm nhiều thời gian hơn đấy, tham khảo tại đây.
Ghép ảnh vào khung bằng Paint
Nếu biết tận dụng thủ thuật trên đây, bạn có thể tạo ra các bức ảnh ghép rất đẹp bằng Paint, xem hướng dẫn chi tiết tại đây.
Kết luận
Cuối cùng cũng xong, mong là hướng dẫn đơn giản này sẽ giúp ích cho bạn, mình biết nhiều bạn tìm hướng dẫn này lắm mà không có. Ngoài hình tròn, bạn cắt hình tam giác, hình đám mây, hình trái tim… bất kỳ hình nào bạn muốn. Nếu thích nhanh gọn và máy tính có internet, dùng Photoshop online tại Bietmaytinh cho nhanh nhé.

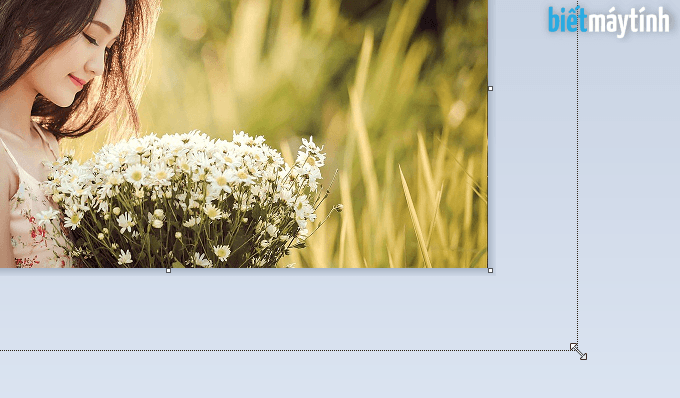
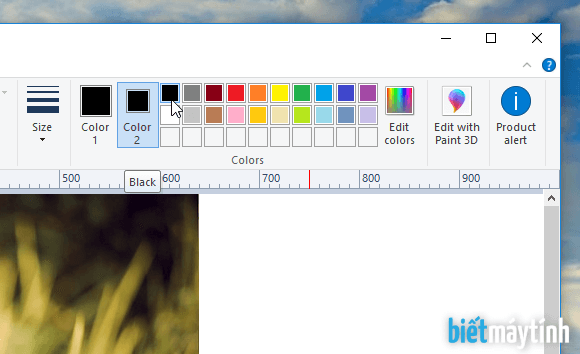
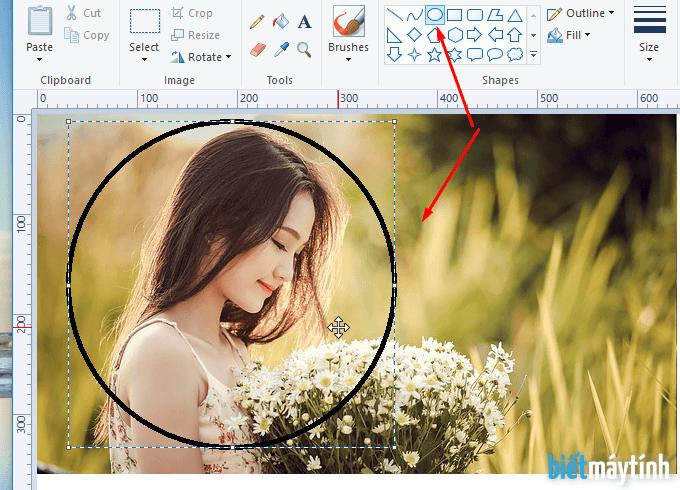


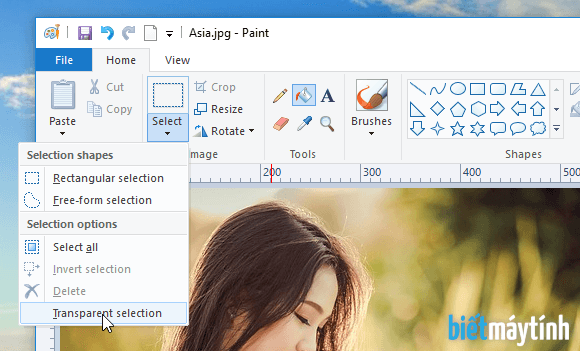

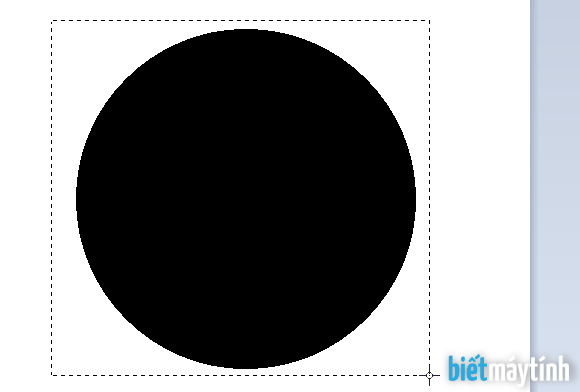




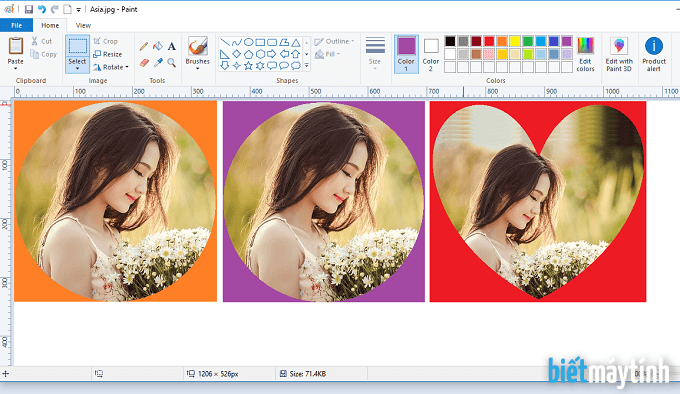
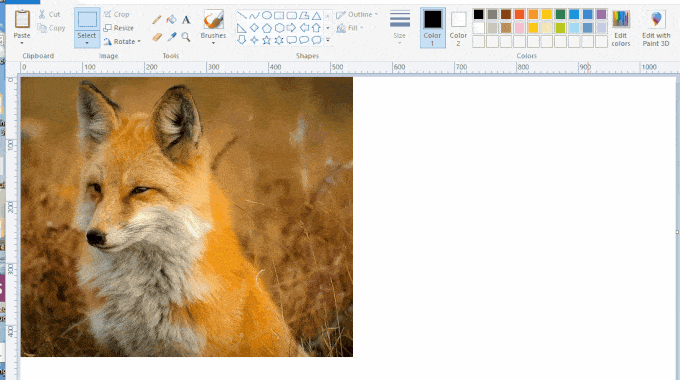

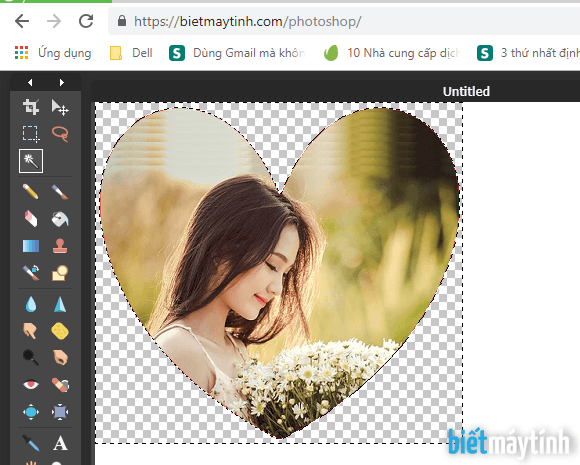

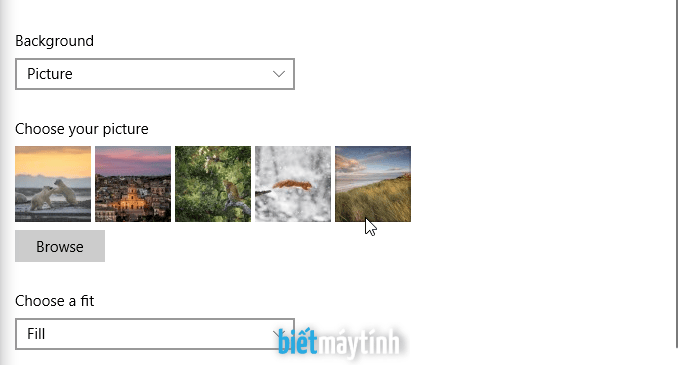


Bước 9: khi kéo hình tròn đen vào hình rồi chọn cắt hình tròn, mình vẫn không ra được hình tròn chứa ảnh như bạn bước 9. Chỉ thấy sau khi crop là hình chứa vòng tròn màu đen. Là sao vậy bạn?
Ý bạn là chưa làm được bước 8?
Mình mới cập nhật lại hướng dẫn để dễ hiểu hơn, bạn xem có còn khó hiểu chỗ nào không.
tao thề tao làm ko đc
Vậy còn chưa hiểu à, mà mình để cái ảnh động trong bài rồi đấy, cứ làm theo là được. Có thời gian sẽ hướng dẫn cách khác nhanh hơn, mệt mấy ông quá.
bước 9: bấm Paste nó lại ra khung ko phải màu trắng là sao
Làm sao không ra được vì trước đó nền của khung hình tròn là màu trắng mà.
Bạn viết sai chỗ đổ màu (bước 5), không phải đổ vào trong hình tròn mà đổ ngoài hình tròn. trong hình tròn vẫn màu trắng. mình mò mãi mới được.
Mình vừa làm vừa chụp ảnh lại đấy bạn, như bước 5 mình đổ màu vào hình tròn thành màu đen đấy. Lúc trước mình định thêm cái ảnh gif cho dễ hiểu nhưng nó nặng quá, sợ làm chậm web, thôi để mình đăng lên vậy.
Làm theo hướng dẫn mà muốn đập máy tính
Mình điều chỉnh bài viết nhiều lần để hướng dẫn dễ hiểu nhất có thể rồi đấy, trong bài có ảnh gif hướng dẫn luôn rồi, bạn cứ thế mà làm nhé.
Admin nên quay lại quá trình làm rồi up youtube, để link lên web
Máy tính hơi yếu nên không làm video chất lượng cho bạn được, nếu không làm được bước nào cứ để lại comment.
Mình đã làm được. Cam ơn admin hướng dẫn rất chi tiết.
Hầu như mọi người đều làm xót B6
Mọi người phải bấm vào Transparent selection cho nó hiện dấu “tích” lên mới được
Cảm ơn góp ý của bạn, nhiều ông làm theo cứ bảo không làm được trong khi mình viết rất chi tiết rồi.
Hướng dẫn ko làm được, chán quá đi. Đủ các bước trong ảnh gif mà lúc dán vào vẫn có hình tròn đen to đùng trong khi ko có viền trắng như hướng dẫn ;(((
Có ảnh gif mà chưa làm được thì mình chịu luôn. Quan trọng nhất trong hướng dẫn là bước 3 và bước 6, làm thiếu bước này thì không được.
Chắc là bạn chưa chọn bên color 2 đấy.
Em làm đến bươc 10 thì khi muốn cắt bỏ hình vuông viền bên ngoài thì sau khi ấn crop nó đen hết cả khung to luôn. Thế là sao ạ? Vì r chủ muốn lấy hình tròn chứ k muốn lấy khung
Có ảnh gif trong bài viết đó bạn, xem ảnh gif rồi làm theo cho dễ nhé chứ mình không hình dung ra được vấn đề.
Mình tìm mãi mới ra nguyên nhân: những bước khác làm bình thường nhưng các bạn để ý chỗ bước 3 thì color 1, color đều chọn màu đen hết là ok.
Cảm ơn bạn, mình làm theo hướng dẫn đc ngay, học thêm đc một cái mới <3
đơn giản
k biết máy các bạn sao chứ bên máy mk color 2 mới làm đc, chứ 1 k làm đc