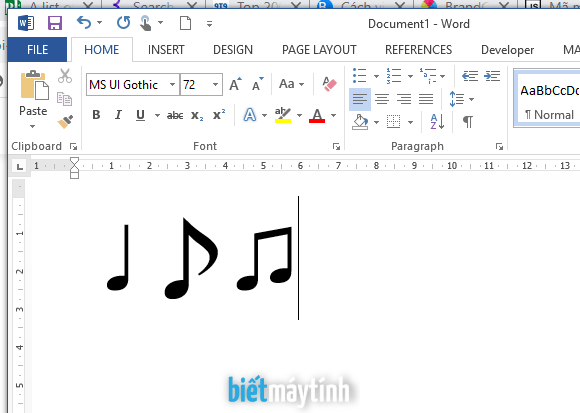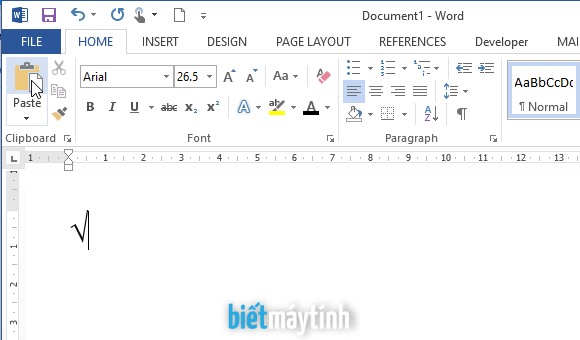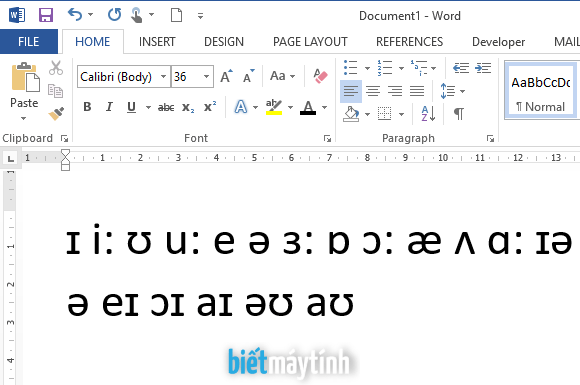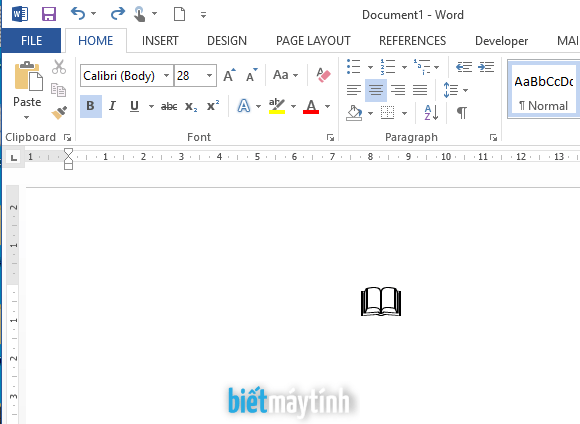Khi tạo các văn bản dài, có nhiều từ khó viết và cứ lặp đi lặp lại nhiều lần thì tốt nhất bạn nên dùng tính năng gõ tắt trong Word để tiết kiệm thời gian, thêm nữa nó giúp ta thoải mái hơn khi làm việc trong 1 thời gian dài trên máy tính.
Sau khi thiết lập xong, bạn chỉ cần gõ từ viết tắt đã quy định từ trước thì ngay lập tức Word sẽ thay bằng từ bạn cần gõ, rất là tiện.
Nội dung bài viết ☛
Gõ tắt trong Word, Excel, PowerPoint
Trong Word trước nhé
Bước 1: Trước tiên bạn click chuột vào File sau đó chọn Options. Nếu như đang dùng bản Word 2007 thì cái nút tròn bên góc trái là File đấy.

Bước 2: Hộp thoại Word Options hiện ra, bạn chọn Proofing, sau đó click vào nút AutoCorrect Options ngay bên phải.

Bước 3: Trong hộp thoại AutoCorrect, tại dòng Replace text as you type, bạn hãy gõ từ viết viết tắt tại Replace, gõ từ muốn viết tắt tại With. Cuối cùng bấm Add.
Ví dụ: Thay vì gõ từ Biết máy tính nhiều lần, mình sẽ vào đây thiết lập gõ tắt cho từ này.
Gõ từ bmt tại dòng Replace và gõ Biết máy tính tại With.
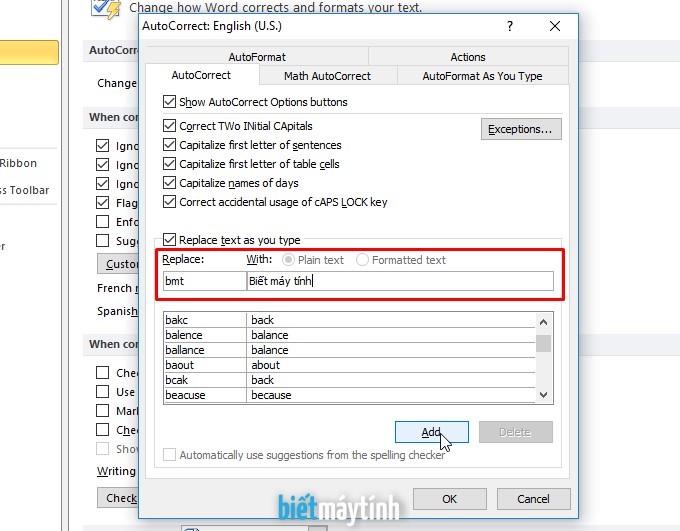
Làm xong bạn sẽ thấy từ vừa thiết lập nằm trong bảng gõ tắt phía dưới. Bạn có thể thêm từ khác nếu muốn. Bấm Ok, bấm tiếp Ok để lưu cài đặt.
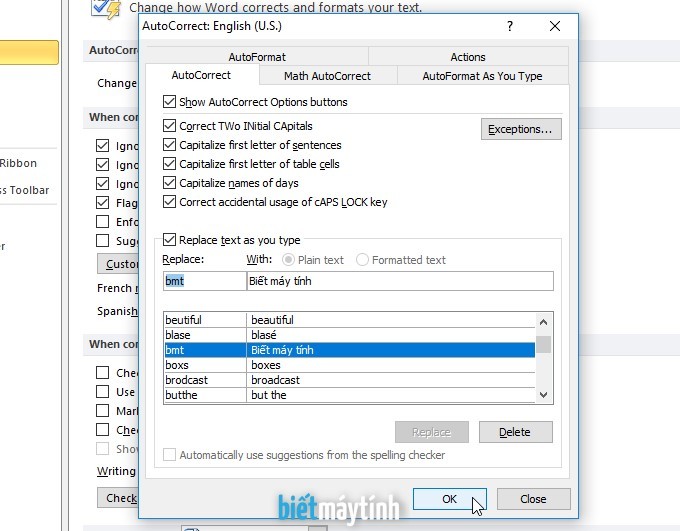
Giờ như trong ví dụ, mỗi khi mình gõ từ bmt, bấm cách một cái Word sẽ hiển thị từ Biết máy tính, rất tiện lợi.

Cách bỏ gõ tắt trong Word
Khi không muốn gõ tắt nữa thì tốt nhất nên bỏ đi. Cách làm cũng tương tự như hướng dẫn trên thôi: Chọn File > Options > Click vào nút AutoCorrect Options. Cuối cùng bạn chọn từ viết tắt trong bảng rồi bấm Delete là xong.
Muốn tìm nhanh hơn thì gõ từ khóa tại dòng Replace.

Trong Excel và PowerPoint
Vì cùng nằm trong bộ Office do Microsoft phát triển nên thao tác giữa các phần mềm này đều rất giống nhau. Bạn cứ làm tương tự như hướng dẫn phía trên là được, nghĩa là Chọn File > Options > Click vào nút AutoCorrect Options > Thêm từ viết tắt vào đó click vào Add. Chọn Ok > Ok.
Điều thú vị
Không chỉ với text, bạn có thể áp dụng cách này để gõ tắt các kí tự đặc biệt, ví dụ như hình trái tim, hình mặt cười chẳng hạn. Trong phần mềm đã cho sẵn cho bạn rồi đấy, ví dụ gõ 🙂 sẽ thành ☻. Nước ngoài hay dùng kiểu này, bạn sửa lại như ^_^ chẳng hạn.

Kết luận
Trên đây là hướng dẫn rất chi tiết cách gõ tắt trong Word, Excel và PowerPoint. Hi vọng bài viết này sẽ giúp bạn tiết kiệm được thời gian kha khá khi tạo văn bản hoặc tránh phải bực mình khi gõ đi gõ lại một từ.
Ngoài ra bạn có thể dùng phần mềm gõ tiếng Việt rất phổ biến hiện nay là Unikey, nó cũng có tính năng thú vị này.
Vẫn còn thắc mắc thì đừng ngại bình luận ngay phía dưới nhé, mình sẽ trả lời cho bạn sớm.