Thao tác tạo bảng trong Word không có gì khó nhưng để tạo bảng hoàn chỉnh, bạn cần phải biết khá nhiều kiến thức.
Ví dụ như trong một vài bảng biểu như bảng lịch học, lịch công tác thường có một đường gạch chéo tại ô đầu tiên, ngăn cách 2 trường dưới và trên. Kỹ thuật này giúp ta trình bày khoa học và dễ hiểu hơn nhưng nhiều lúc lại làm khó nhiều bạn vì không biết tạo thế nào.
- Hướng dẫn tô màu nền cho bảng, ô, cột, hàng trong Word
- Cách gộp ô, chia tách ô trong bảng Word
- Hướng dẫn xoay chữ trong bảng Word
Trong bài viết này, mình sẽ hướng dẫn bạn tạo đường chéo trong 1 ô bất kỳ. Tiếp đó là cách viết nội dung vào bên trong mấy ô bị gạch chéo này.
Nội dung bài viết ☛
4 cách tạo đường gạch chéo trong bảng Word, PowerPoint
Đây là hướng dẫn chung cho Word và PowerPoint vì thao tác y hệt nhau, không khác tí nào.
Cách 1: Dùng Mini Toolbar
Mini Toolbar là cung cụ cho phép ta định dạng nhanh văn bản. Thường bạn bôi đen từ hay đoạn văn nào đó trong văn bản, Mini Toolbar sẽ xuất hiện cho phép đổi font chữ, kích thước chữ, màu nền, màu chữ…
Đầu tiên bạn click chuột phải vào ô nào muốn tạo đường gạch chéo, sau đó click vào mũi tên nhỏ tại tùy chọn Bottom Border, chọn Diagonal Down Border (Hoặc Diagonal Down Border, cái nào cũng được tùy mục đích của bạn)
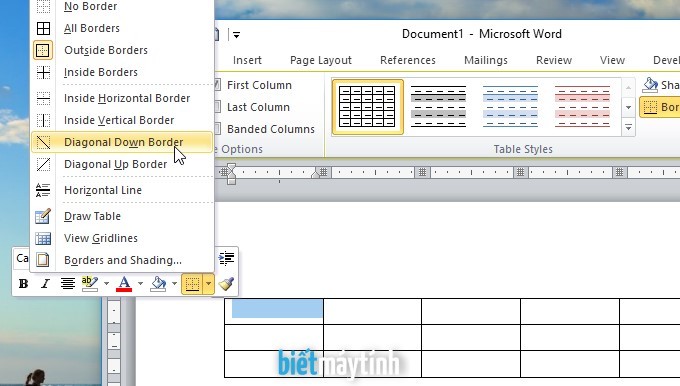
Cách 2: Dùng tùy chọn Borders and Shading.
Khi muốn tạo đường viền cho bảng thành nét đứt, nét đậm… bạn sẽ dùng tùy chọn này. Và nó cũng cho phép ta tạo đường gạch chéo rất dễ dàng.
Bước 1: Trước tiên click chuột phải vào ô, sau đó chọn Borders and Shading.

Bước 2: Trong hộp thoại vừa mới xuất hiện, bạn chọn kiểu đường chéo ở bên phải, chọn Ok để lưu cài đặt.

Cách 3: Dùng cung cụ vẽ bảng trong Word
Đây là cung cụ mình rất thích vì dùng nó rất nhanh gọn, ta có thể kẻ bảng, thêm cột/hàng, chia cột… với cung cụ này.
Bước 1: Click vào bảng cho tab Design xuất hiện, giờ bạn chọn Draw Table.

Bước 2: Giờ thì đơn giản rồi, dùng chuột vẽ đường chéo cho ô nào muốn.
 Với cách này bạn có thể tạo ra rất nhiều đường gạch chéo trong thời gian cực nhanh.
Với cách này bạn có thể tạo ra rất nhiều đường gạch chéo trong thời gian cực nhanh.

Cách 4: Dùng tùy chọn Bottom Border trong tab Home
Cái này như cách dùng Mini Toolbar vậy, click vào ô muốn tạo sao đó đến tab Home chọn mũi tên nhỏ cạnh tùy chọn Bottom Border, chọn Diagonal Down Border.
Cách viết chữ trong ô gạch chéo
Nhiều bạn gặp khó khăn khi muốn viết chữ trong ô gạch chéo vừa tạo, thực tế chỉ cần dùng một vài tính năng cơ bản trong Word là làm được rồi.
Bước 1: Bạn cứ viết chữ bình thường.

Bước 2: Sau đó chọn Align Text Right (Canh phải). Hoặc bấm phím tắt Ctrl + R cho nhanh).
Bước 3: Làm xong bấm Enter xuống hàng để viết chữ cho phần còn lại. Viết xong bấm Align Text Left (Canh trái). Hoặc phím tắt Ctrl + L.
Giờ thì đúng yêu cầu rồi nhé.
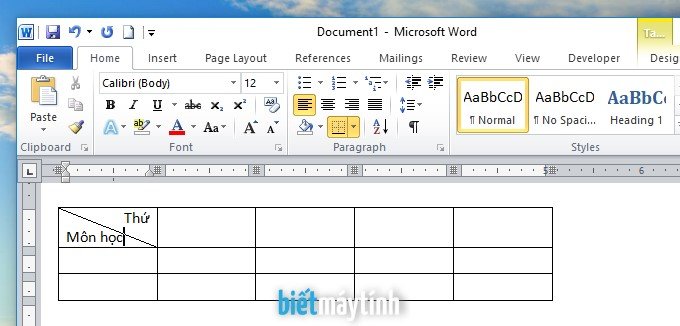
Bạn thích dùng cách nào để tạo đường chéo? Bình luận phía dưới để chia sẻ với mọi người nhé. Nếu có thắc mắc, đừng ngại bình luận phía dưới bài viết.

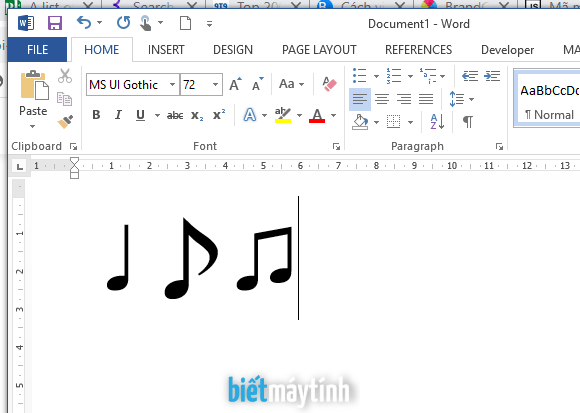
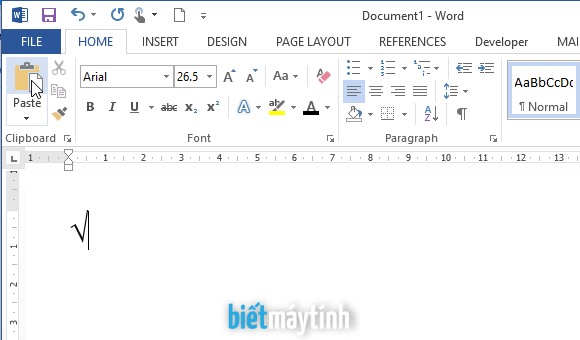
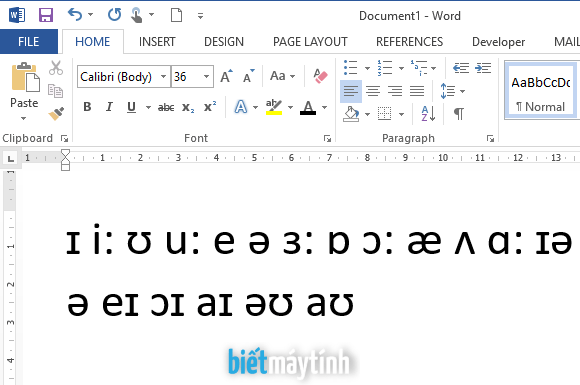
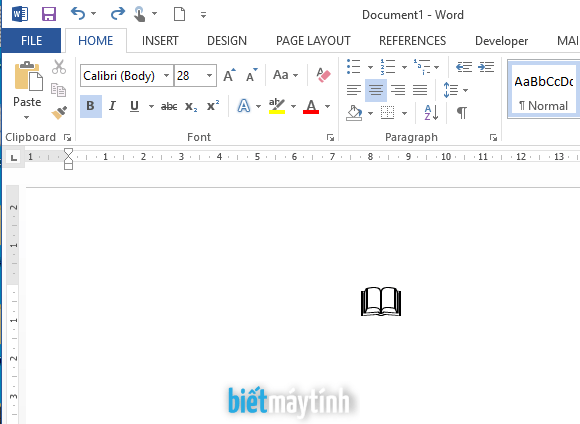
Haha phần giới thiệu của bạn thật cute đấy.
Chẳng biết bạn khen hay chê nữa nhưng mình đọc xong thấy nó cụt ngủn à nên phải sửa lại, dù sao cũng cảm ơn bạn.
░░░░░░░░░░░░▄▄
░░░░░░░░░░░█░░█
░░░░░░░░░░░█░░█
░░░░░░░░░░█░░░█
░░░░░░░░░█░░░░█
███████▄▄█░░░░░██████▄
▓▓▓▓▓▓█░░░░░░░░░░░░░░█
▓▓▓▓▓▓█░░░░░░░░░░░░░░█
▓▓▓▓▓▓█░░░░░░░░░░░░░░█
▓▓▓▓▓▓█░░░░░░░░░░░░░░█
▓▓▓▓▓▓█░░░░░░░░░░░░░░█
▓▓▓▓▓▓█████░░░░░░░░░█
██████▀░░░░▀▀██████▀
Đáng yêu thât mà. Chẳng mấy khi t để lại comment trên mấy website kiểu này đâu ;))
Cảm ơn bạn!
mình cx chọn canh phải trai như cách của bạn, nhưng nếu chọn canh phải thì tất cacr các chũ trong ô sẽ đều canh phải chứ k đc như b nói
Mình vừa làm vừa chụp ảnh đó bạn. Ví dụ nội dung đường chéo gồm Thứ và Môn học, sau khi viết chữ Thứ và canh phải, bấm Enter thì Word sẽ tạo một dòng mới ngay phía dưới, chính vì vậy ta có thể chuyển nội dung của dòng này sang trái hoặc giữa tùy ý mà không ảnh hưởng đến dòng phía trên.
Nếu bạn dùng TeamViewer thì mình có thể hướng dẫn qua máy tính của bạn.