Nếu trong ảnh mà có vài dòng chữ bạn không muốn nó xuất hiện hoặc không muốn cho ai thấy, ta có thể dùng phần mềm xóa nó đi một cách dễ dàng.
Trong bài viết này, Bietmaytinh sẽ hướng dẫn bạn cách xóa chữ trong ảnh với phần mềm Paint có sẵn trên máy tính. Bởi vậy bạn không cần mất thời gian tải và cài đặt làm gì cho mất thời gian.
Nội dung bài viết ☛
Vài cách giúp bạn xóa chữ bằng Paint
Nếu xóa theo cách bình thường, ta sẽ làm rất nhanh nhưng nhiều bạn lại thích xóa nhưng ảnh nhìn phải đẹp một chút nên mình trình bày thêm 2 cách khác. Bạn nên biết cả 3 luôn, sẽ rất có ích đấy.
Với chữ có nền màu trắng
Trường hợp này là đơn giản hơn cả, trong Paint hoặc bất kỳ phần mềm chỉnh sửa ảnh nào cũng làm được việc này.
Bước 1: Đầu tiên bạn cần mở tấm ảnh muốn xóa chữ trong Paint. Bạn click chuột phải vào ảnh đó rồi chọn Edit (Hoặc cách khác là chọn Open with rồi chọn Paint cũng được).
Bước 2: Trong giao diện của Paint, bạn click chuột vào Eraser, là nút có hình cục tẩy màu hồng.
Bước 3: Giờ thì đơn giản rồi, đưa chuột đến phần chữ muốn xóa, nhấn giữ chuột rồi rê qua lại để xóa phần chữ không muốn xuất hiện.
Nếu muốn xóa ảnh, bạn vẫn có thể dùng cách này tuy nhiên hơi lâu một chút, muốn nhanh thì kéo xuống đọc tiếp.
Với chữ hay ảnh lớn, bạn có thể dùng cách này
Trước tiên bạn click chuột vào hình chữ nhật có cạnh nét đứt, nằm phía trên chữ Select.
Sau đó dùng chuột vẽ một vùng chọn quanh chữ hoặc hình ảnh muốn xóa.
Cuối cùng click chuột phải vào vùng vừa chọn, chọn Delete. Giờ chỗ vừa chọn đã bị xóa hoàn toàn toàn, rất nhanh phải không?
Trường hợp nền chữ không phải là màu trắng
Nếu xóa bằng cách trên, ta sẽ để lại một màu trắng trông chẳng hợp rơ gì với màu nền, để ảnh nhìn đẹp hơn thì ta sẽ tô màu nền cho giống với màu xung quanh là được.
Bước 1: Dùng Eraser xóa chữ như hướng dẫn trên.
Bước 2: Click chuột vào cung cụ Color picker (Bên cạnh kính lúp), đây là cung cụ rất quen thuộc trong các phần mềm chỉnh sửa ảnh, ta dùng nó để lấy màu cho chính xác.
Chọn xong click chuột vào màu bạn muốn lấy, ở hình minh họa mình sẽ chọn màu vàng.
Bước 3: Click chuột vào Fill with color (Nằm bên cạnh chữ A lớn), sau đó click chuột vào vùng bạn muốn tô, ở đây là vùng màu trắng.
Sau khi làm xong bức ảnh trông đẹp hơn rất nhiều phải không? Nhìn vào thì chẳng ai biết ta vừa xóa chữ trong bức ảnh cả.
Với nền phức tạp hơn
Nếu màu xung quanh chữ vừa xóa không phải là màu đơn sắc xanh đỏ tím vàng… mà phức tạp hơn như có họa tiết chẳng hạn thì bạn làm như sau:
Bước 1: Dùng cung cụ Select để tạo vùng chọn, bạn chỉ cần click chuột vào hình chữ nhật có cạnh nét đứt. Sau đó dùng chuột vẽ một vùng chọn xung quanh chữ muốn xóa như hình minh họa phía dưới đây.
Bước 2: Click chuột vào vùng vừa tạo rồi chọn Copy. Hoặc đơn giản hơn là bấm tắt Ctrl + C (Bấm đồng thời phím Ctrl và phím C).
Bước 3: Bấm phím tắt Ctrl + V để tạo một bảng copy. Nếu không muốn dùng phím tắt thì click chuột phải chọn Paste cũng được.
Ngay sau đó một bảng copy sẽ xuất hiện ở góc trên của ảnh.
Bước 4: Nhấn và giữ chuột trong bản copy rồi kéo xuống dưới để che phần chữ muốn xóa. Nếu che không hết thì tạo một bản khác để che phần còn lại. Ta chỉ việc bấm Ctrl + V hoặc click chuột phải chọn Paste lần nữa là được.
Ảnh của bạn giờ trông đẹp và tự nhiên hơn rất nhiều phải không? Trong Photoshop để xóa mụn, tàn nhan, ta cũng áp dụng nguyên lý này đây, nghĩa là lấy phần ảnh bên cạnh để đắp vào chỗ muốn che, vậy thôi.
Lưu ảnh vào máy tính
Bạn bấm File > Save, hoặc đơn giản hơn là dùng phím tắt Ctrl + S.
Xóa chữ bằng cung cụ trực tuyến
Dùng cung cụ trực tuyến cũng là một cách hay nếu bạn không thích dùng Paint, cung cụ mình gợi ý là Photoshop online.
Làm mờ chữ bằng Paint
Một cách khác khá thú vị giúp người khác không thể nào xem được chữ trong bức ảnh là làm mờ chữ đó đi. Mình có hướng dẫn rất chi tiết trong bài viết này.
Viết chữ lên ảnh
Nếu bạn muốn viết chữ lên vị trí vừa xóa thì tham khảo bài viết này, mình hướng dẫn rất chi tiết.
Kết luận
Trên đây là hướng dẫn rất chi tiết 3 cách xóa chữ bằng phần mềm Paint, các thao tác đều đơn giản và dễ làm dù bạn là người mới. Trên đây chỉ là những trường hợp đơn giản nên ta có thể sử dụng Paint chứ nhiều ảnh cực kỳ khó xóa như mấy cái Watermark chẳng hạn, lúc đó bạn nên dùng Photoshop cho đẹp.
Hy vọng bài viết này sẽ giúp ích cho bạn trong quá trình học tập và làm việc, Paint là một phần mềm đơn giản nhưng cực kỳ hữu ích nếu biết tận dụng nó và mình cũng viết khá nhiều bài viết về phần mềm này, bạn tìm kiếm trong blog hoặc truy cập vào đây.
Nếu bạn vẫn chưa làm được thì comment phía dưới bài viết, mình sẽ trả lời cho bạn sớm.

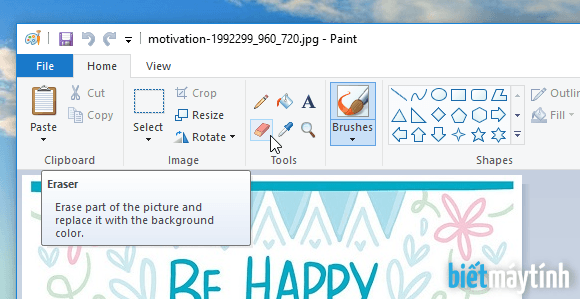
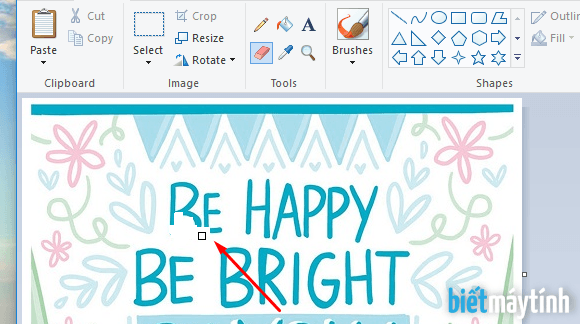


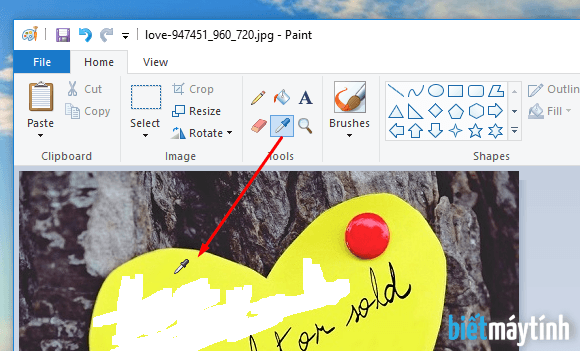
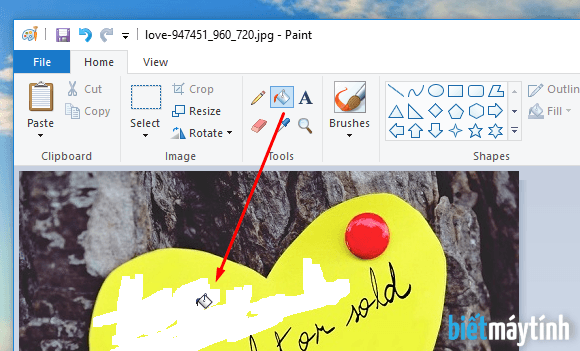
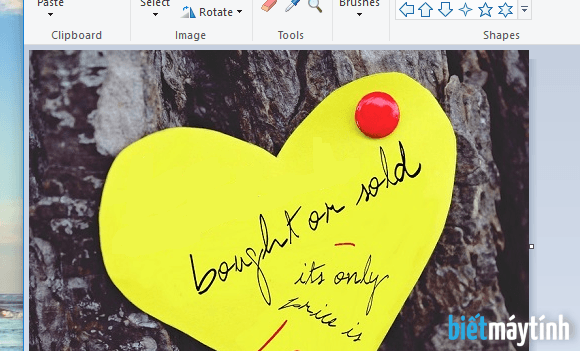
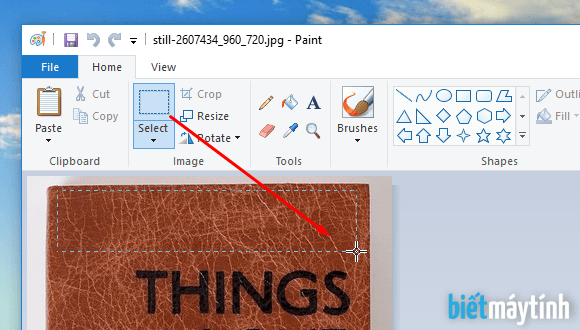

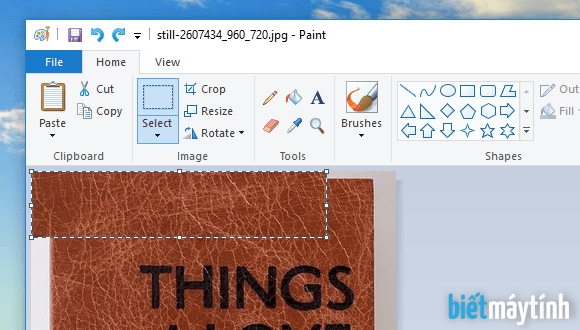
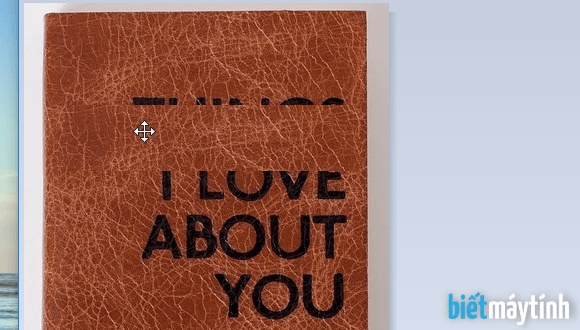

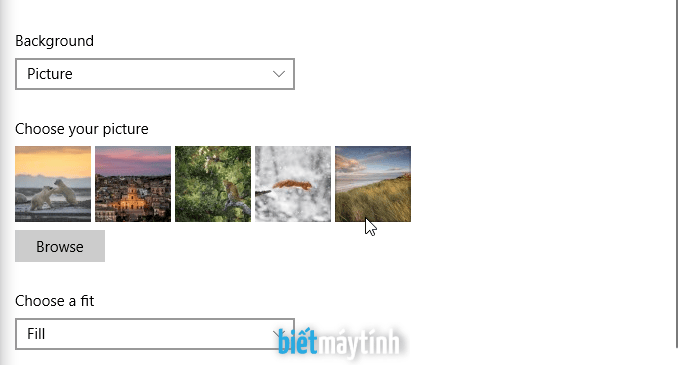


Bài e tai về may1
E muốn đổi tên khác thì pai làm sao ạ ?
Là sao, mình không hiểu ý bạn.
ad ơi muốn xoá chữ trên ảnh mà nó bị chèn lên tóc hoặc những chỗ khó xoá v.. v. thì làm s?
Cái này khó đấy, thường sẽ dùng Photoshop để cố gắng khôi phục chỗ bị xóa một cách tốt nhất có thể, nó cũng tùy trường hợp nữa. Nói chung thì dùng Paint không hiệu quả.
Ad ơi cho mình hỏi mình muốn sửa ảnh trên Android thì cần phần mềm gì ạ
Bạn có thể dùng Snapseed, Photoshop express, hoặc trẻ trung hơn thì dùng PicsArt, ứng dùng này có nhiều hiệu ứng đẹp lắm.
Ad cho em hỏi ảnh có nền phức tạp ko thể dùng select lại thì làm thế nào
Không dùng được select lại là sao nhỉ, ý là dùng chuột chọn lại nhưng không được? Mình chưa gặp trường hợp này bao giờ. Bạn nói rõ hơn để mình giúp nhé.
Cảm ơn bạn, bài viết dễ hiểu dễ làm và hữu ích. 🥰
CẢM ƠN ADD RẤT NHIỀU
ad ơi, em muốn đổi màu chữ đã có sẵn trong ảnh thì làm thế nào ạ
Nếu chữ trong ảnh có kích thước lớn và chỉ có 1 màu duy nhất, bạn có thể chọn màu sắc một đổi sang rồi bấm Fill with color (icon thùng sơn), cuối cùng click chuột vào chữ để đổi màu.
muốn xóa nét vẽ của paint trong ảnh lưu về mà k xóa bỏ anh lm thế nào ak
Nét ảnh như nào mới được, mà paint chỉ làm được mấy thứ đơn giản thôi nhé.