Khi học tin học văn phòng, bạn sẽ được làm quen với một bài học rất căn bản là chia cột cho văn bản, thủ thuật này sẽ chia văn bản vừa tạo thành thành 2, 3 hay nhiều cột hơn tùy ý bạn. Chắc bạn thường gặp dạng này khi đọc báo giấy rồi phải không?
Thực tế ta ít khi nào dùng kĩ thuật này trong công việc nhưng ta vẫn rất thường xuyên gặp nó trong các bài kiểm tra. Vậy nên bắt buộc bạn phải biết nó.
Trong bài viết này mình sẽ hướng dẫn trên Word 2010, làm tương tự khi dùng Word 2007, 2010, 2013 hay Word 2016 nhé!
Nội dung bài viết ☛
1. Chia cột trong Word
Bước 1: Bước đầu bạn cần bôi đen văn bản bạn muốn chia cột để Word hiểu cần chia đoạn nào. Nếu bạn không chọn nó sẽ tự động chia cột cho toàn bộ văn bản đấy.
Bước 2: Bạn đến tab Page Layout chọn Columns, sau đó chọn Two nếu muốn chia văn bản thành 2 cột, chọn Three để chia 3 cột.
Muốn chia 2 cột văn bản không đều nhau như bên trái ít hơn bên phải hoặc ngược lại, bạn chọn tùy chọn Left hoặc Right nhé. Có hình mình họa rất rõ ràng bên cạnh rồi đấy.

Sau khi làm xong, văn bản của bạn sẽ như hình dưới đây.
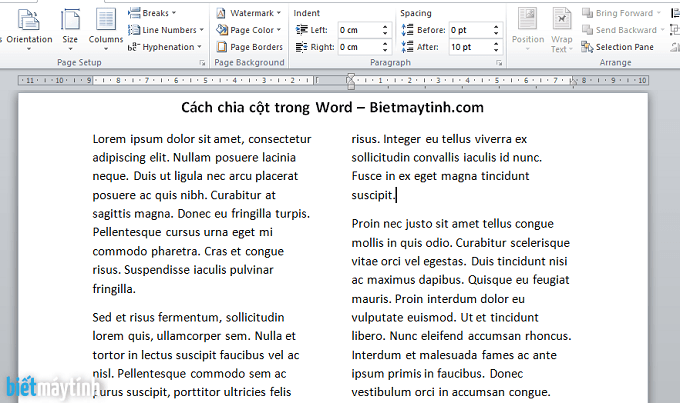
Chia nhiều cột hơn
Trong trường hợp muốn chia 4 cột, thậm chí 5 cột bạn hãy đến tab Page Layout chọn Columns, chọn tiếp tùy chọn More Columns.
Trong hộp thoại Colums, bạn điền số cột muốn chia tại phần Number of columns sau đó chọn Ok để lưu cài đặt.

Chia đều các cột trong Word
Bạn nào chia xong mà gặp hiện tượng văn bản chỉ chia 1 bên, cột bên kia thì trống trơn, hoặc trường hợp nội dung 2 bên cột chia không đều nhau thì ta có 2 cách khắc phục đơn giản.
Cách 1: Sau khi gõ xong văn bản, bạn hãy bấm enter 1 cái để con trỏ xuống dòng, sau đó mới bắt đầu tô đen văn bản để chia cột.
Cách 2: Ta có thể chuyển băn bản từ cột này sang cột kia bằng cách sau:
Đầu tiên bạn click chuột vào đầu đoạn văn bản cần chuyển qua cột bên kia.

Sau đó đến tab Page Layout chọn Breaks, cuối cùng chọn Column. Không muốn dùng chuột cho mất thời gian thì bạn có thể dùng phím tắt Ctrl + Shift + Enter.

Thêm đường kẻ giữa các cột văn bản
Trong nhiều bài tập về chia cột, bạn có thể gặp dạng bài tập tạo đường kẻ giữa các cột. Nó không khó cho lắm.
Bước 1: Bạn chia cột như hướng dẫn trên. Chọn văn bản muốn chia sau đó đến tab Page Layout chọn Columns, chọn tiếp More Columns.
Bước 2: Bạn chọn cột muốn chia tại Presets hoặc Number of columns. Sau đó đánh dấu tích vào ô Line between phía bên phải. Bấm Ok để lưu cài đặt.

Sau khi làm xong, văn bản của bạn sẽ như hình dưới.

2. Chỉnh kích thước cột và khoảng cách giữa các cột
Để mặc định vẫn là chuẩn nhất nhưng nếu bạn không thích, muốn chỉnh chiều rộng cột lớn hơn hay nhỏ hơn chút bạn làm như sau:
Bước 1: Chọn cột muốn điều chỉnh sau đó đến tab Page Layout chọn Columns, chọn tiếp More columns.
Bước 2: Tại Width and spacing, bạn điền thông số vào đó, nó sẽ tự động điều chỉnh cho tất cả cột bạn chọn. Sau đó chọn Ok.
Muốn điều chỉnh cho từng cột, hãy bỏ dấu tích tại Equal column width rồi làm gì thì làm.
Để điều chỉnh khoảng cách giữa các cột, bạn điền thông số tại Spacing.

3. Bỏ chia cột
Nhiều bạn thử chia cột xem thế nào rồi không biết làm sao cho nó trở lại bình thường.
Để khắc phục bạn chọn các cột vừa chia rồi đến Columns chọn One.
Hoặc bấm phím tắt Ctrl + Z để trở về thao tác trước đó cũng là một cách hay.
4. Mở nhanh hộp thoại Columns
Nhìn lên thanh thước ngang trong Word, bạn sẽ thấy hình chữ nhật nhỏ nhỏ đúng không? Click đúp vào đó, hộp thoại Columns sẽ xuất hiện ngay sau đó.
5. Thêm chữ lớn đầu dòng
Microsoft Word gọi tính năng này là Drop Cap, bạn làm như sau:
Đầu tiên bôi đen chữ cái đầu dòng mà bạn muốn phóng to, sau đó chọn tab Insert > Drop Cap rồi chọn kiểu nào bạn thích.
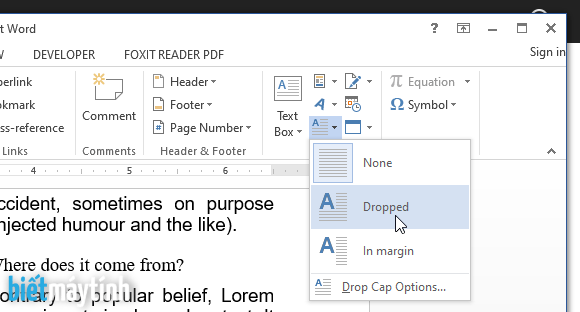
Để lại bình luận nếu bạn có thắc mắc
Trên đây là hướng dẫn cách chia cột chi tiết trong Word cùng một vài mẹo nhỏ khá thú vị. Khi tạo xong cột bạn nhớ canh làm sao cho nó đều nhé, trông sẽ đẹp và chuyên nghiệp hơn rất nhiều. Hi vọng bài viết này sẽ hữu ích cho bạn.
Tạo văn bản song ngữ trong Word
Nếu bạn có ý định tạo văn bản song ngữ trong Word thì ta vẫn có thể chia cột để trình bày văn bản song ngữ nhưng khá là lằng nhằng, vì vậy mình sẽ hướng dẫn bạn cách khác tốt hơn, tham khảo tại đây.
Giải đáp thắc mắc khi chia cột
Vì nhiều bạn hỏi quá nên mình đã tổng hợp thành một bài viết giải đáp thắc mắc tại đây, nếu bạn gặp vấn đề nào đó thì nên đọc bài viết này trước khi comment để tiết kiệm thời gian.

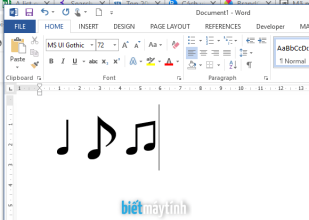
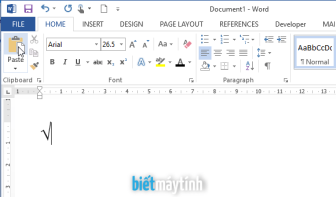
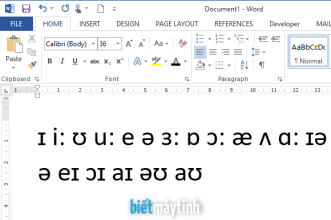
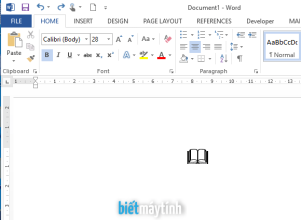
Mình thấy nhiều cột có đường gạch chéo màu xanh trong đó, làm sao làm được vậy
Bạn vào tab Insert chọn Shapes, sau đó chọn line để vẽ đường thẳng, màu sắc bạn có thể chỉnh tại tab Format.
làm sao để chia một cột đến hết trang còn một cột là phần còn lại vậy
lúc mỉnh chia 2 cột cứ bằng nhau ý
Bạn nói rõ hơn được không, mình chưa hình dung được.
ý bạn ấy là muốn ghi đến hết cột 1 rồi nó nhảy qua ghi tiếp cột 2 mà cái máy cứ chia hai cột thành 2 phần bằng nhau đấy. ;D
Ông cũng rãnh ghê, comment cả năm trời, tui đã trả lời qua email rồi, cảm ơn bạn.
Không hiểu sao lúc đó tui lại không hiểu ý bạn này viết gì dù nó khá dễ hiểu.
:T srr nhưng mà mik đọc cx ko hỉu. XD
co cách nào chỉnh đường line between theo ý muốn k ạ?
Bạn muốn chỉnh gì? Ta có thể chỉnh khoảng cách giữa đường line với văn bản xung quanh bên trái. Nếu muốn chỉnh màu sắc thì không được nhưng bạn có thể chọn tab Insert > Shapes > chọn Line rồi dùng chuột vẽ một đường thẳng giữa các cột để tạo Line Between, muốn chỉnh màu thì đến tab Format chọn style.
Mình cũng làm các bước như trên nhưng nó lại chia thành hai trang nhỏ chứ không chia thành hai cột .mình phải làm s ạ
Gõ xong văn bản bạn bấm enter một cái để con trỏ xuống dòng, sau đó mới bôi đen văn bản để chia cột, nhớ chỉ bôi đen phần văn bản thôi nhé.
Mình muốn chia thành 2 cột mà 1 cột là bản tiếng anh; 1 cột bên kia là bản tiếng việt nhưng mà mình bôi đen cả đoạn thì nó lẫn lộn anh việt, lm tn để tách tiếng anh sang một cột tiếng việt sang một cột vậy ạ?
Bạn đặt con trỏ tại đầu đoạn văn tiếng Việt (click chuột vào đầu đoạn văn) rồi bấm Enter vài lần là dần dần nó chuyển sang cột 2.
làm thế nào để tạo bảng trong cùng trang với chia cột v ạ. mình chia cột xong thì toàn bọ trang đều dc chia làm 3 cột nên k thể tạo bảng đc
Bạn bôi đen văn bản rồi chia cột nhé, đừng ctrl + A để chọn hết trang.
tại sao mình bôi đen văn bản rồi ms chí cột mà máy vẫn chia cột đến hết trang văn bản vậy ạ
Gõ xong văn bản thì bạn enter xuống dòng, sau đó mới bắt đầu bôi đen chia cột.
bạn ơi mình chia thành 2 trang nhưng mình sử dụng mailing thì nó ko chịu nhảy sang trang bên cạnh mà nó chuyển qua trang khác luôn, cái đấy phải khắc phục thế nào giúp mình với
Mình không biết dùng mailing nên không hiểu lắm về trường hợp của bạn.
mình muốn chia nhỏ cột trong 1 cột đã chia từ trước rồi thì làm sao ạ
Nếu đã chia làm 2 cột, bạn muốn chia cột đầu làm 2 cột nhỏ hơn thì ta chỉ cần chia 3 cột là được, sau đó 2 cột đầu chỉnh nhỏ lại. Nói chung thì đầu tiên chọn hết văn bản vừa chia cột, sau đó chọn chia làm 1 cột để văn bản trở về lúc chưa chia, tiếp đó vào Page layout > Columns > More Columns, chọn 3 cột, bỏ tích ô Equal column width, chỉnh lại kích thước 2 cột đầu nhỏ lại.
Không biết đúng ý của bạn chưa.
ban ơi m bôi đen nó bị dư rồi tràn qua cột ben kia luôn thì phải làm sao a? m muốn làm xong ngữ
Thì bôi lại thôi, trường hợp chia cột sai bạn chỉ cần bấm phím tắt Ctrl + Z để quay về bước trước đó.
mình muốn chia cột làm 2, trình bày trang hết cột trái rồi mới cột 2. nhưng nó cứ chia làm 2 cân bằng ý. ví dụ: còn 10 dòng phần 1, mình muốn nó ở cột trái hết rồi tới phần 2 tiếp theo bên trái luôn. đằng này nó chia 5-5 2 cột trái phải luôn. Admin giúp với ạ
Bạn enter nhiều lần để có khoảng trắng phía dưới văn bản, sau đó chọn văn bản và cả khoảng trắng phía dưới luôn.
em muốn chia theo chiều ngang phải làm ntn ạ?
Chia theo chiều ngang là sao?
bạn ơi sao mình chia cột có khi nó ra được 2 cột còn có khi nó chỉ ra 1 cột vậy.
Trong bài viết có nói rồi.
Bạn ơi cho mình hỏi sao mình vào columns chia trang r mà nó tự động thu nhỏ trang( nhảy vào print layout)
Chắc bạn bấm nhầm nút nào đó
Trong trường hợp không hiểu sao mà chia cột chữ cứ chạy hết về 1 cột vậy ạ
Do nội dung ít quá đó bạn, muốn chuyển đoạn nào sang cột thứ 2 thì bạn để con trỏ chuột ở đầu dòng, tiếp đó bấm Breaks > Column