Khi học về cách tạo bảng, chắc chắn không thể thiếu phần gộp ô và chia ô được. Kỹ thuật này được dùng rất nhiều khi tạo các bảng có dữ liệu phức tạp nên rất thường xuyên xuất hiện trong các bài tập.
Gộp ô là gì? Nghĩa là nhóm nhiều ô lại thành 1 ô, dùng khi các cột trong bảng có cùng tiêu đề với nhau.
Chia tách ô là gì? Là chia một ô thành nhiều ô hay thành nhiều hàng.
Nội dung bài viết ☛
Cách gộp ô và chia ô trong bảng Word
Mình vừa tạo xong 1 cái bảng với 5 cột và 4 hàng, chúng ta sẽ bắt đầu làm nhé.

Muốn gộp ô hay tách ô
Bạn bôi đen hết ô mình muốn hộp sau đó click chuột phải chọn Merge Cells.
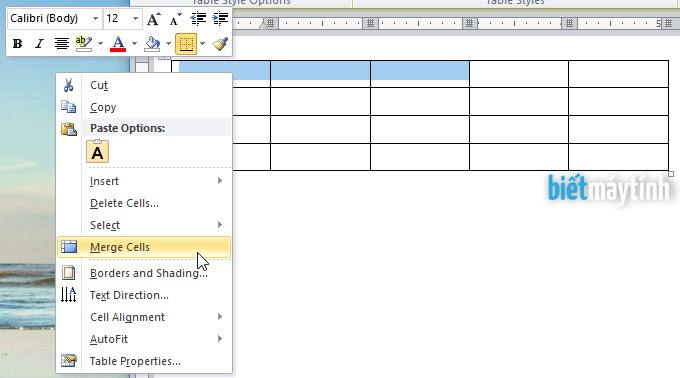
Lập tức 3 ô kia đã thành 1 ô rồi. Làm tương tự khi muốn gộp 2 ô, 4 ô hay nhiều hơn.
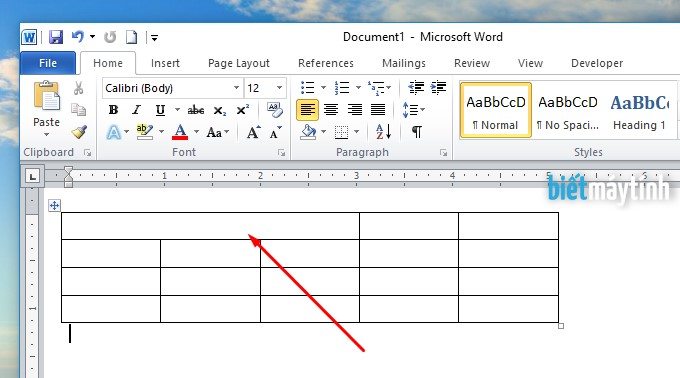
Muốn chia ô thì
Bước 1: Đầu tiên bạn click chuột phải vào ô muốn chia sau đó chọn tùy chọn Split Cells.

Bước 2: Trong hộp thoại Split Cells vừa hiện ra, bạn:
- Điền số cột muốn chia tại Number of columns.
- Điền số hàng muốn chia tại Number of rows, nếu không muốn chia hàng thì cứ để nguyên số 1 đó.
Cuối cùng bấm Ok.
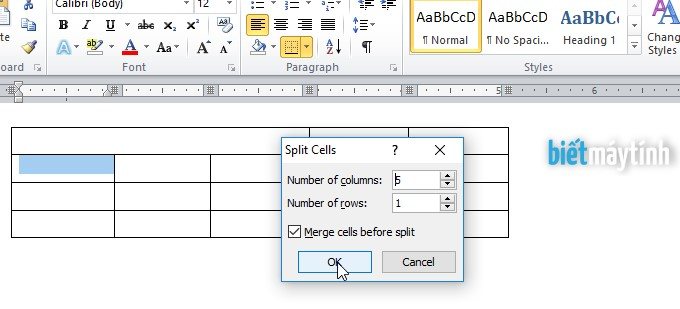
Vậy ô đã chọn đã chia thành 5 ô rồi đấy. Làm tương tự khi muốn chia 2 ô, 3 ô nhé.
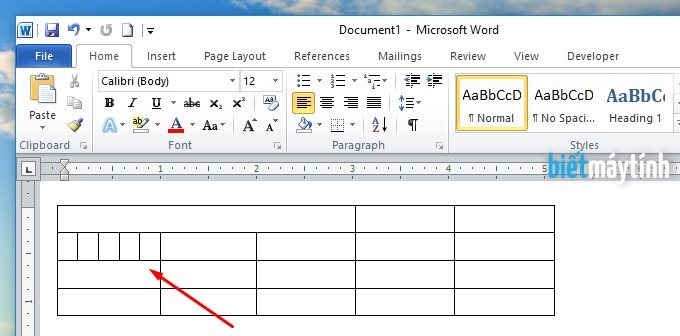
Dùng tab Layout
Trong tab Layout cũng có sẵn các tùy chọn tương tự như khi click chuột phải. Muốn gộp ô, bạn bôi đen các ô rồi vào tab Layout chọn Merge Cells. Muốn chia ô thì click chuột vào ô rồi bấm Split Cells, sau đó điền số ô muốn chia rồi bấm Ok.
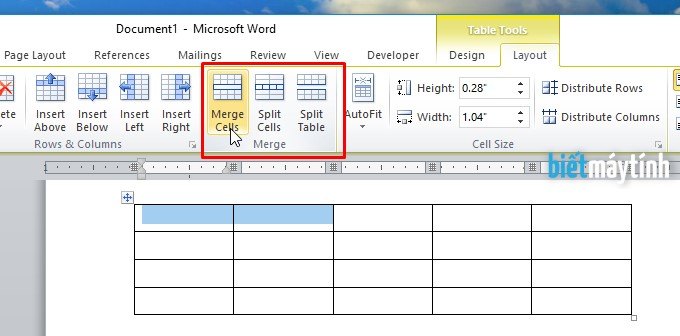
Dùng tính năng vẽ bảng và xóa
Cung cụ này mình đã giới thiệu cho bạn trong bài viết về tạo bảng, đây là cung cụ mình rất thích vì nó rất đa năng. Để tìm thấy nó, bạn click chuột vào bảng sau đó vào tab Design.
Trong bản Word 2013, 2016 nó được chuyển sang tab Layout.
Draw Table: Cho phép bạn dùng chuột vẽ để tạo bảng, thêm dòng/cột, tạo đường chéo trong ô.
Eraser: Là xóa, ta dùng nó khi muốn xóa bảng, cột hay dòng.

Muốn chia 1 ô thành 2 ô bạn chọn Draw Table sau đó dùng chuột vẽ một đường giữa ô như hình minh họa dưới đây là xong. Muốn canh cho chính xác, bạn nên dùng thước ngang trong Word.

Muốn gộp 2 hay nhiều ô thành 1, bạn dùng Eraser sau đó click chuột vào đường thẳng chắn ngang 2 ô là được, cực kỳ nhanh.
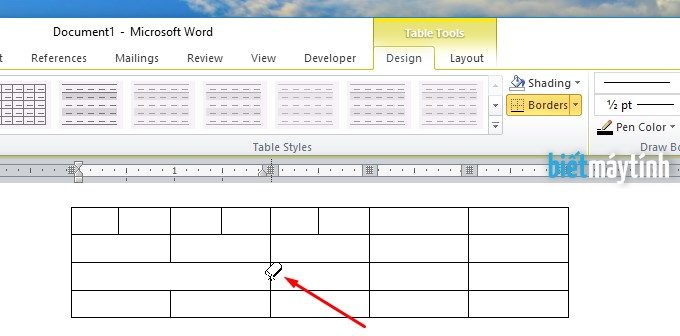
Trường hợp muốn gộp và chia tách bảng bạn đọc hướng dẫn tại đây.
Cứ làm theo một trong 3 cách trên là bạn gộp ô và chia ô trong Word rồi đấy. Hy vọng qua bài viết này bạn đã biết thêm về một kỹ thuật quan trọng nữa khi tạo bảng.
Bạn thích cách nào trong 3 cách mình đã giới thiệu trong bài viết? Chia sẻ phía dưới cho mọi người cùng biết nhé.

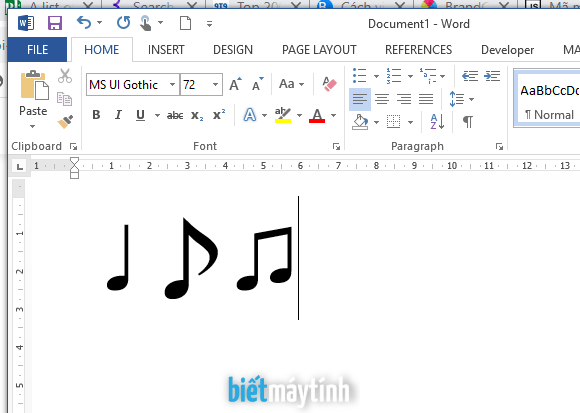
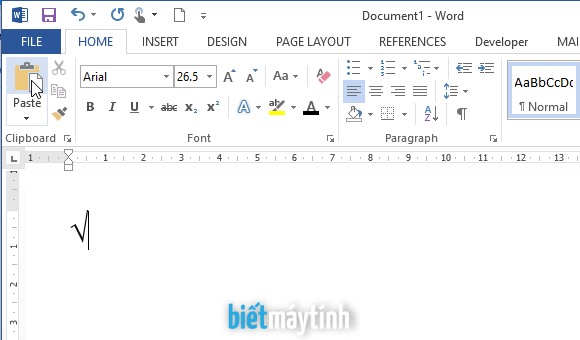
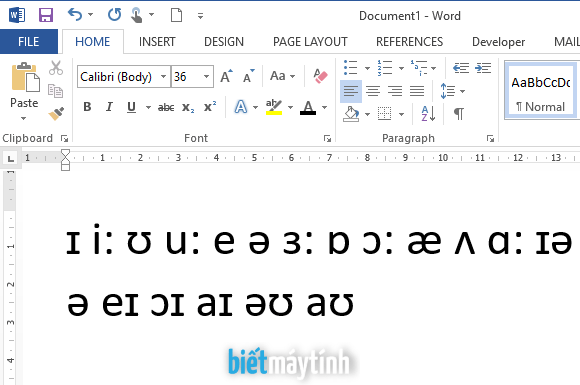
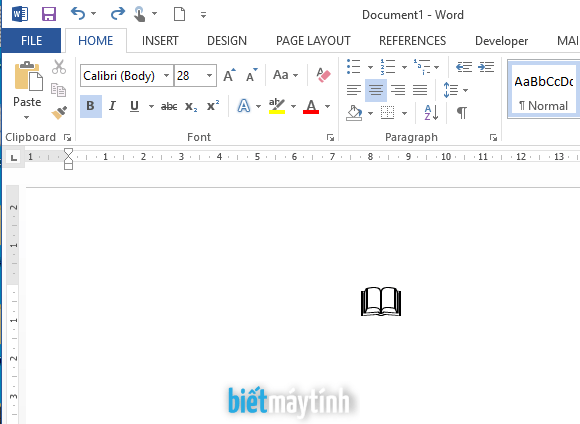
cách chia 2 bảng song song thì làm thế nào hả bạn ơi
Ý bạn là tạo 2 cái bảng, một cái bên trái, một cái bên phải? Cách đơn giản nhất là tạo ra 1 cái bảng, rồi đến tab Layout hay Design gì đó chọn tính năng Eraser, tiếp đó dùng chuột xóa cột ở giữa đi là xong.
vẽ bảng cac cô làm kiểu gì vậy bạn
Mình chưa hiểu ý bạn.