Nếu có phần mềm Photoshop trên máy tính thì việc xóa nền ảnh sẽ vô cùng dễ dàng vì phần mềm này bổ sung nhiều tính năng rất mạnh để làm việc. Trường hợp bạn không có thì dùng Photoshop online trên trình duyệt cũng là một cách hay, mặc dù không thể tốt bằng nhưng có thể gọi là ổn.
Ngoài ra bạn có thể sử dụng MS Word hay MS PowerPoint cũng được, hiệu quả có thể làm nhiều bạn ngạc nhiên đấy, Bietmaytinh sẽ hướng dẫn trong thời gian tới.
Nội dung bài viết ☛
Hướng dẫn xóa background trong Photoshop online
Nền đơn giản
Trường hợp mình nói đến ở đây là background chỉ có 1 màu đơn sắc như trắng, xanh, đen, đỏ… hoặc pha trộn 1 chút màu nào đó như ảnh bầu trời chẳng hạn.
Ví dụ như khung ảnh phía dưới, muốn ghép ảnh ta sẽ xóa background màu trắng giữa 2 hình trái tim, làm nó trong suốt để có thể lồng ảnh vào.
Bước 1: Sau khi tải ảnh lên rồi, tại bảng Layers phía bên phải, bạn click chuột 2 lần vào biểu tượng ổ khóa để mở khóa ảnh, nó sẽ biến thành biểu tượng ô tích.
Bước 2: Bấm chọn Wand tool bên trái (phím tắt kích hoạt là W), sau đó click chuột vào vùng ảnh muốn xóa, ngay lập tức vùng ảnh vừa chọn sẽ xuất hiện những viền nét đứt.
Đây là tính năng rất thú vị, được dùng rất nhiều khi chỉnh sửa ảnh vì giúp ta tạo vùng ảnh rất nhanh chóng.
Nếu sót chỗ nào chưa chọn như khu vực ở giữa 2 trái tim ở ảnh dưới, bạn hãy bấm phím Shift đồng thời click chọn vùng ảnh còn sót, ngay lập tức chỗ đấy sẽ được cộng thêm.
Bước 3: Giờ thì đơn giản rồi, bạn bấm phím Delete trên bàn phím để xóa nền ảnh. Nền vừa xóa sẽ biến mất, để lại phần ảnh trong suốt, nó sẽ hiển thị bằng những ô caro đen xám.
Ảnh có nền phức tạp
Không phải lúc nào nền muốn xóa cũng đơn giản như trường hợp trên, ví dụ như hình minh họa phía dưới đây, trong trường hợp này bạn vẫn có thể sử dụng Wand tool để chọn vùng ảnh nhưng không hiệu quả lắm.
Bước 1: Đầu tiên bạn cần mở khóa ảnh vừa tải như hướng dẫn ở trên.
Bước 2: Bấm chọn Lasso tool sau đó dùng chuột chọn đối tượng muốn giữ lại, trong hướng dẫn mình sẽ chọn ảnh cô gái, bạn chọn càng sát càng tốt. Cung cụ Lasso có 2 cách tạo vùng tự do khác nhau, bạn cần biết để sử dụng sao cho hiệu quả, bạn sẽ thấy tại thanh tùy chọn (dưới menu Edit)
- Freehand lasso tool (mặc định): tạo vùng tự do bằng tay, chọn kiểu này xong bạn dùng chuột bao quanh đối tượng muốn chọn là xong, dùng để chọn nhanh đối tượng.
- Polygonal lasso tool: tạo vùng chọn bằng các đường thẳng. Thay vì rê chuột để chọn, bạn sẽ click rồi kéo để tạo thành từng đoạn thẳng nhỏ bao quanh lấy đối tượng.
Chọn xong bấm Edit > Invert selection để nghịch đảo vùng chọn.
Bấm nút Delete để xóa nền ảnh.
Còn thừa chỗ nào thì bạn dùng Eraser tool xóa nhé, ta có thể chỉnh lại kích thước cục tẩy tại thanh tùy chọn ngay phía trên, bấm vào dấu chấm màu đen để chọn loại brush nhỏ hơn hoặc lớn hơn.
Lưu ảnh
Khi lưu ảnh bạn nhớ phải lưu dưới định dạng .PNG vì nó có thể hiển thị màu trong suốt, nếu bạn chọn định dạng như .JPG thì vùng nền vừa xóa sẽ có màu trắng.
Đến menu chọn File > Save (hoặc dùng phím tắt Ctrl + S), trong hộp thoại Save image bạn chọn định dạng ảnh là PNG tại Format, bấm Ok để lưu ảnh.
Kết luận
Xóa background của ảnh bằng Photoshop online chỉ có vậy, với những trường hợp đơn giản thì việc xóa chỉ mất vài chục giây nhưng với trường hợp khó hơn, bạn cần một chút kiên trì để loại bỏ hoàn toàn nền ra khỏi bức ảnh. Hy vọng bài viết này sẽ hữu ích với bạn.


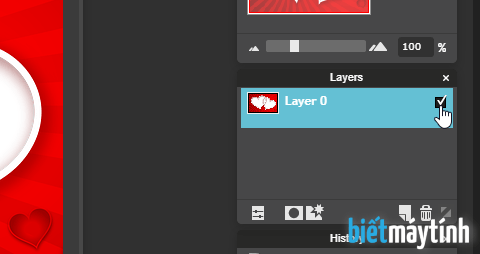

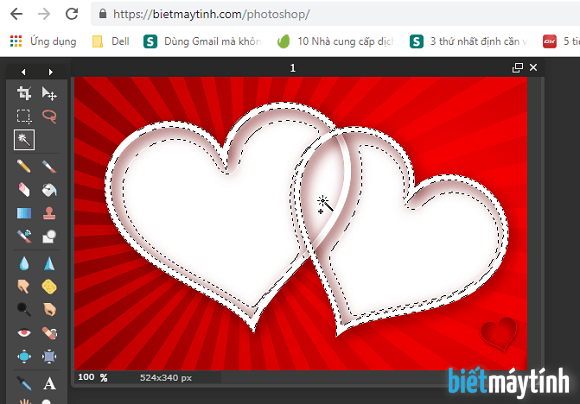
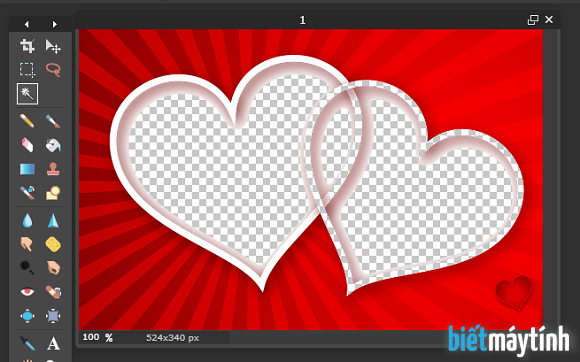
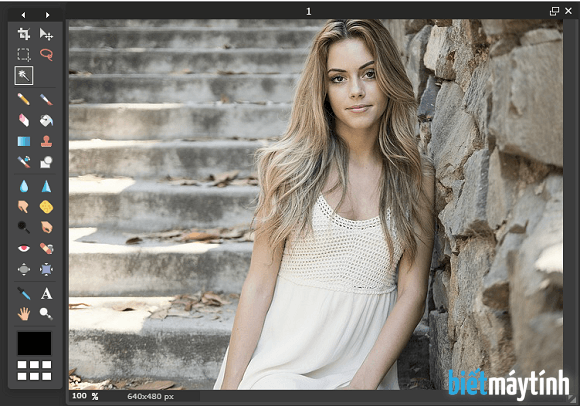
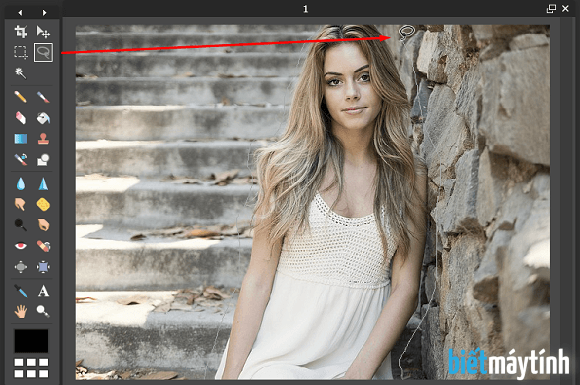
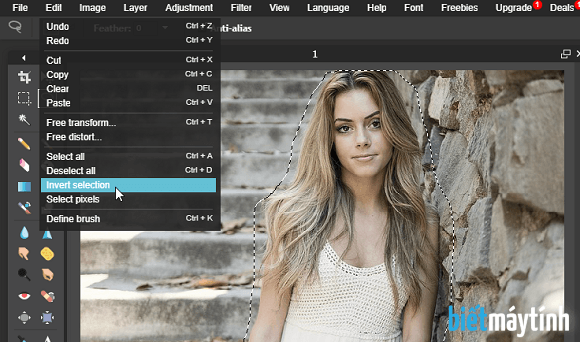
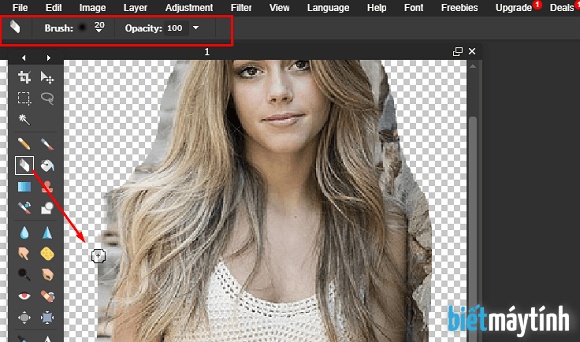




Sao mình xóa phần nền trắng bằng lệnh Eraser tool nhưng không cho tẩy vậy bạn? Nhờ bạn tư vấn giúp. Xin cám ơn.
Nó báo lỗi gì vậy bạn? Mà Eraser này không xóa nền được đâu nhé.