Ngày càng nhiều bạn thích sử dụng Photoshop online để chỉnh sửa ảnh, ưu điểm của cung cụ này là giao diện trực quan, có nhiều tính năng từ cơ bản đến nâng cao và thú vị nhất là ta không cần cài đặt vào máy tính để sử dụng như những phần mềm đồ họa khác.
Khi chỉnh sửa ảnh chân dung, ta thường chỉnh sửa phần da, mặt, môi, răng…nói chung là làm sao để cô ấy/anh ấy trông đẹp nhất. Vâng, bài viết này sẽ giúp bạn cách xóa mụn và tàn nhang đồng thời làm da trắng hơn, đây có lẽ là phần được rất nhiều bạn quan tâm.
Nội dung bài viết ☛
Hướng dẫn xóa mụn bằng Photoshop online
Bước 1: Để bắt đầu chỉnh sửa ảnh bằng cung cụ Photoshop trực tuyến này, bạn cần truy cập vào đường link bietmaytinh.com/photoshop/.
Tiếp đó chọn Open Image From Computer để mở ảnh cần chỉnh sửa lên. Nếu đã tắt đi hộp thoại xuất hiện ngay khi mở lên, bạn có thể chọn File > Open image (Phím tắt Ctrl + o) cũng được.
Bước 2: Đến nơi lưu trữ ảnh trên máy tính, bạn click chọn ảnh rồi bấm nút Open.
Bước 3: Tiếp đó bạn chọn cung cụ Spot heal tool (Bên phải biểu tượng con mắt). Muốn nhanh hơn bạn có thể dùng phím tắt F.
Chọn xong thì click chuột vào vùng có mụn, tàn nhang…trên mặt, lập tức chúng sẽ biến mất ngay lập tức. Bạn làm tương tự cho các vùng còn lại cho đến khi vừa ý.
Muốn làm trắng da?
Nếu có ý định làm da trắng sáng cho đẹp một chút thì bạn có thể sử dụng Photoshop online, thao tác thì đơn giản vô cùng luôn.
Bước 1: Chọn cung cụ Lasso tool phía bên trái, cung cụ này ta dùng để chọn vùng muốn chỉnh sửa. Hoặc bấm phím L cho nhanh.
Bước 2: Tiếp đó dùng chuột khoanh vùng mặt muốn làm trắng sáng, muốn ảnh đẹp bạn phải chọn cẩn thận một chút nhé.
Bước 3: Click chọn Adjustment, chọn tiếp tính năng Levels. Phím tắt là Ctrl + L.
Trong hộp thoại Levels bạn dùng chuột kéo thanh trượt màu đen sang phải để làm trắng sáng da, trong khi kéo sang phải thì ảnh của bạn cũng sẽ hiển thị y như vậy, rất trực quan phải không. Chọn xong bấm Ok.
Lưu ảnh trong Photoshop online
Chỉnh sửa ảnh xong bạn bấm phím tắt Ctrl + S hoặc chọn File > Save để lưu ảnh. Trong hộp thoại Save image, bạn gõ tên tại phần Name và điều chỉnh chất lượng ảnh tại phần Quality. Bấm Ok.
Với những hướng dẫn chi tiết trên đây, bạn đã có thể tự mình xóa mụn và tàn nhang trên bất kỳ bức ảnh nào một cách dễ dàng. Hy vọng bài viết này sẽ giúp bạn biết thêm một tính năng hay của Photoshop online.
Nếu có bất kỳ câu hỏi nào, bạn có thể để lại comment ngay phía dưới bài viết.

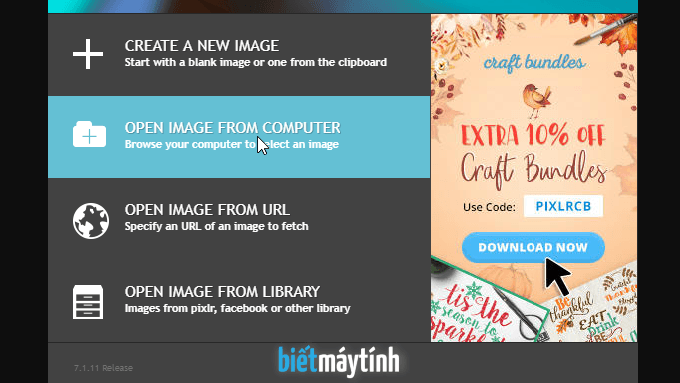





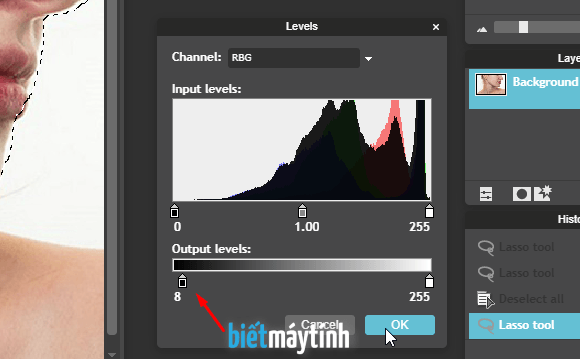
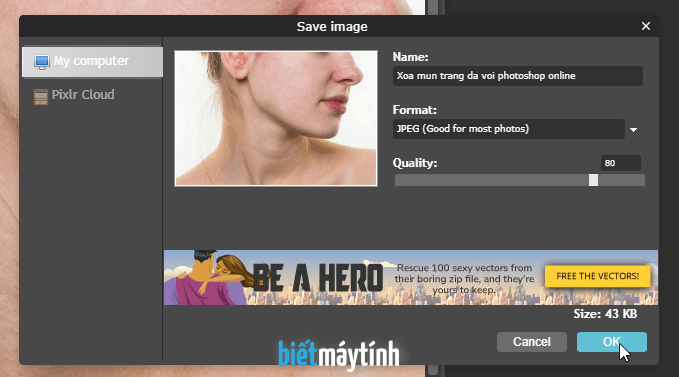




Cám ơn bác đã chia sẻ nhé, em đang làm ảnh nên xem mấy cái này thì đúng bài luôn!