Bảng trong Word có thể rất đơn giản như bảng thời khóa biểu nhưng cũng có thể phức tạp như bảng thống kê dữ liệu. Trong trường hợp này, thường chiều ngang của giấy khi in sẽ không đủ để chứa bảng, cách đơn giản giải quyết là ta hãy xoay dọc bảng lại, nhờ đó trình bày dễ dàng trên giấy.
Trong bài viết này mình sẽ trình bày cho bạn 2 cách đơn giản để làm việc này. Bài viết áp dụng cho bản Word 2007, 2010, 2013, 2016 trở lên. Bản Word 2003 mình chưa dùng nên không biết giống vậy không nữa.
Kết hợp Text Box để xoay bảng biểu
Trong bài viết trước, mình có hướng dẫn dùng Text Box chèn chữ vào trong ảnh, bạn tham khảo bài viết này.
Bước 1: Sau khi khởi động Word lên, trong giao diện chính bạn đến tab Insert chọn tùy chọn Shapes, chọn tiếp Text Box (Nó có hình chữ A trong một hình chữ nhật).

Bước 2: Giờ dùng chuột vẽ một hình chữ nhật trong văn bản để chứa bảng.

Bước 3: Đến tab Insert chọn Table để tạo bảng, bước này chắc bạn đã biết làm rồi.
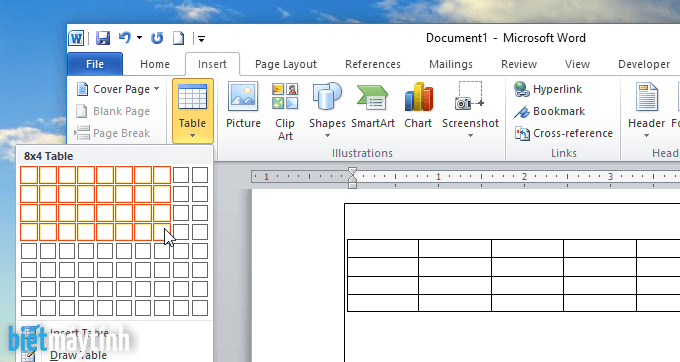
Bước 4: Đến đây bạn thêm dữ liệu, định dạng bảng như bình thường.
Khi hoàn thành xong bảng biểu, ta nên di chuyển bảng xuống một khoảng, tránh trường hợp bảng sau khi xoay đụng phải văn bản phía trên.
Đầu tiên đưa chuột vào một cạnh bất kỳ của Text Box sao cho xuất hiện 4 mũi tên nhỏ nhỏ như hình dưới, nhấn giữ và chuột rồi kéo xuống dưới.
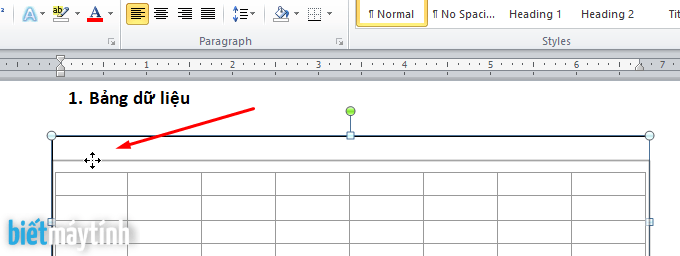
Bước 5: Đưa chuột vào hình tròn màu xanh sao cho xuất hiện một mũi tên hình tròn. Nhấn và giữ chuột rồi xoay theo hướng nào bạn muốn, lúc này sẽ xuất hiện 4 mũi tên xoay vòng như hình dưới đây.
Với cách này bạn có thể xoay bảng 90 độ rất dễ dàng.

Cách khác bạn có thể chọn tab Format > Rotate > Chọn kiểu xoay.

Giờ thấy bảng xoay dọc rồi phải không. Tiếp theo ta sẽ bỏ đường viền quanh bảng cho nó đẹp hơn.

Bước 6: Bạn đến tab Format chọn Shape Outline, chọn tiếp No Outline, đến đây đường viền Text Box sẽ bị ẩn đi.
Nếu không thấy tab Format, bạn chỉ cần click chuột vào một cạnh bất kỳ trên Text Box sẽ thấy tab này xuất hiện ngay sau đó.

Cách Xoay bảng đơn giản hơn
Ý tưởng ở đây là ta sẽ chụp ảnh màn hình bảng bạn muốn xoay, tiếp đó chèn ảnh vào trong Word, cuối cùng xoay dọc tấm ảnh lại là được. Nếu chưa biết cách xoay ảnh thế nào thì đọc bài viết này.
Hoặc chụp xong ảnh rồi dùng MS Paint xoay ảnh lại, tiếp đó chèn vào trong Word.
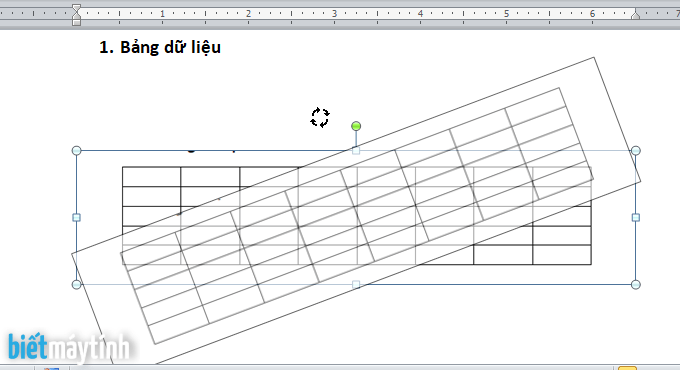
Trên đây là 2 cách rất hay giúp bạn xoay được bảng trong Word, bạn dùng cách nào cũng hiệu quả. Cách đầu tiên tuy nhiều bước nhưng làm thực tế rất nhanh, không mất nhiều thời gian của bạn đâu. Hy vọng bài viết này sẽ giúp bạn biết thêm về một thủ thuật hay nữa khi tạo bảng. Blog có khá nhiều bài viết về chủ đề này, bạn chọn tag Tạo bảng ngay phía dưới để xem tất cả bài viết nhé.
Mình chỉ nghĩ ra được 2 cách này, nếu bạn vẫn còn cách nào khác thì chia sẻ dưới phần bình luận để mọi người cùng biết.

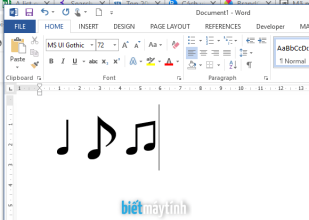
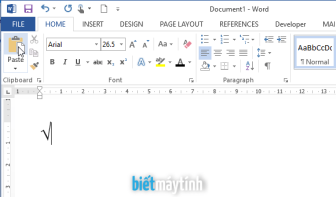
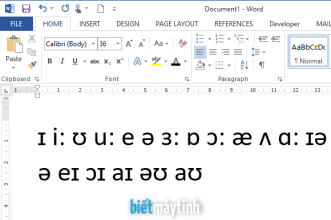
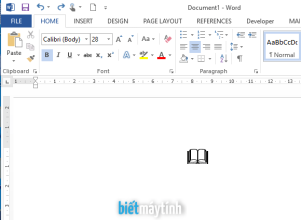
Mình muốn xoay ảnh dọc sang ngang.Làm ơn giúp mình
Bạn gõ trong thanh tìm kiếm sẽ ra mà, có 3 cách: https://bietmaytinh.com/cach-xoay-anh-trong-word/
K có hình tròn màu xanh thì sao ạ?
Có thể bảng của bạn ở trên cao quá nó bị che khuất, bạn cho nó xuống dưới một chút sẽ thấy. Nếu bạn dùng bản Word 2013 trở lên, hình tròn màu xanh này sẽ thay bằng mũi tên hình tròn, bạn cứ làm tương tự như hướng dẫn. Hoặc ta thể xoay bằng cách chọn tab Format > Rotate > Chọn kiểu.
Em dùng word 2007 không thấy chấm xanh mà cũng không dùng được rotate ạ
Hình như bản 2007 không có tính năng này thì phải.
nếu lỡ tạo bảng trước khi tạo shape thì phải làm sao ạ em cảm ơn
Bạn bôi đen cái bảng sau đó click chuột phải chọn Cut, sau đó tạo shape rồi bấm Ctrl + V để dán cái bảng đó vào.