Ảnh luôn là thành phần quan trọng trong các slide trình chiếu vì vậy các tính năng liên quan đến chỉnh sửa ảnh trong PowerPoint luôn được Microsoft quan tâm để người dùng có thể tạo ra những slide vừa chuyên nghiệp và sáng tạo.
Trong bài viết nho nhỏ này, Bietmaytinh sẽ hướng dẫn cho bạn cách sử dụng phần mềm này để cắt những bức ảnh có trong slide. Cuối bài viết sẽ là một tính năng thú vị mà mình muốn giới thiệu cho bạn.
Nội dung bài viết ☛
Hướng dẫn cắt ảnh trên PowerPoint và Excel
Nhìn chung các bước thao tác trên 2 phần mềm này đề giống nhau cả thôi nên mình sẽ hướng dẫn trên PowerPoint, còn Excel bạn làm tương tự nhé, không khác một tí gì cả.
Bước 1: Bạn cần chèn ảnh lên PowerPoint trước, chọn tab Insert sau đó chọn Picture. Trong hộp thoại Insert Picture bạn chọn ảnh cần chèn rồi bấm Insert, chỉ có vậy thôi.
Bước 2: Sau khi mở ảnh lên ta sẽ phát hiện ra có tab Format màu hồng xuất hiện, nếu bạn chưa thấy tab này hãy click chuột vào ảnh nhé.
Bấm vào biểu tượng Crop phía trên chữ Crop. Hoặc bạn cũng có thể chọn tùy chọn Crop > Crop.
Bước 3: Ngay khi chọn Crop, ảnh của bạn sẽ xuất hiện các thanh nhỏ màu đen quanh ảnh, ta dùng cái này để điều chỉnh vùng muốn cắt.
Click chuột vào một thanh đen bất kỳ, nhấn giữ chuột rồi kéo để chọn vùng mà bạn muốn cắt, làm tương tự như hình minh họa phía dưới.
Phần màu sáng sẽ được PowerPoint giữ lại, phần màu xám thì bị cắt mất.
Bước 4: Bấm nút ngay phía trên chữ Crop để cắt ảnh, thế là xong.
Cắt theo tỉ lệ nhất định
Nếu bạn cần cắt ảnh theo tỉ lệ kiểu như 3×4, 4×6 hay 16×9… thì đây là tính năng bạn cần.
Chọn Crop > Aspect Ratio sau đó chọn kiểu nào bạn muốn.
Cắt ảnh theo nhiều hình dáng thú vị, vui nhộn
Có lẽ đây là tính năng thú vị bạn nên biết. Ta có thể cắt theo rất nhiều kiểu dáng có sẵn trong PowerPoint
Chọn Crop > Crop to Sharp, tiếp đó chọn kiểu nào mà bạn thích. Để minh họa mình sẽ chọn cắt theo hình trái tim.
Và đây là kết quả, trông đẹp chứ nhỉ?
Cắt ảnh hình tròn thì sao?
Nhiều người thích cắt ảnh hình tròn nhưng trong tùy chọn Crop to Sharp ta chỉ có hình elip. Không sao, muốn làm ta cần sáng tạo một chút sẽ ra thôi mà.
Bước 1: Chọn Crop > Aspect Ratio, sau đó chọn 1:1 để cắt theo hình vuông.
Bước 2: Sau đó bấm Crop > Crop to Shape > Chọn hình elip.
Lấy ảnh
Ta có vài cách để lấy ảnh, bạn tham khảo hướng dẫn chi tiết tại đây nhé.
Kết luận
Tương tự như trong MS Word, các thao tác cắt ảnh trong PowerPoint và Excel không khác gì cả, bạn có thể áp dụng hướng dẫn này cho những phần mềm khác nằm trong bộ phần mềm văn phòng Office. Hy vọng bài viết này sẽ giúp bạn tạo được nhiều slide đẹp và sáng tạo.


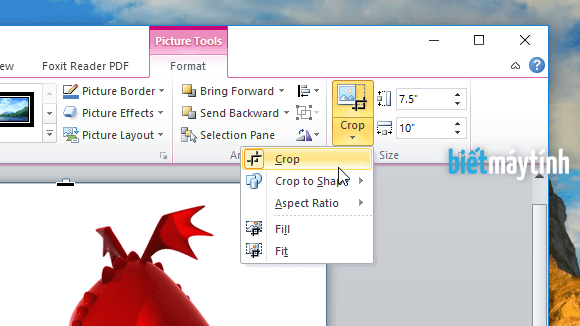
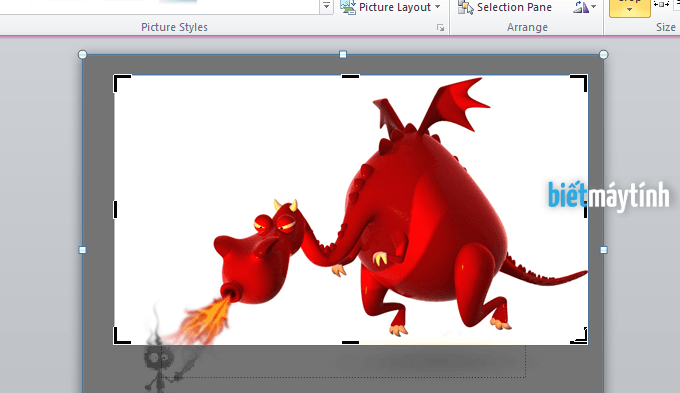

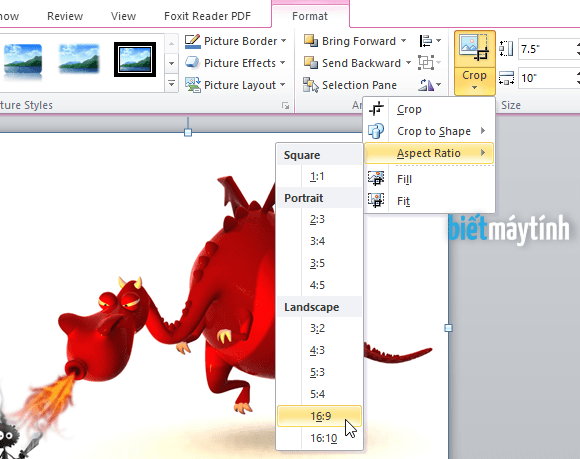




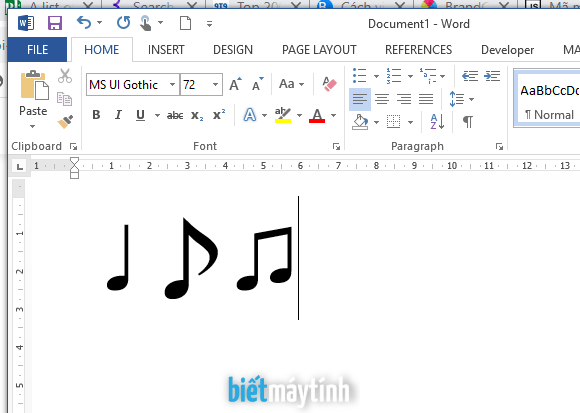
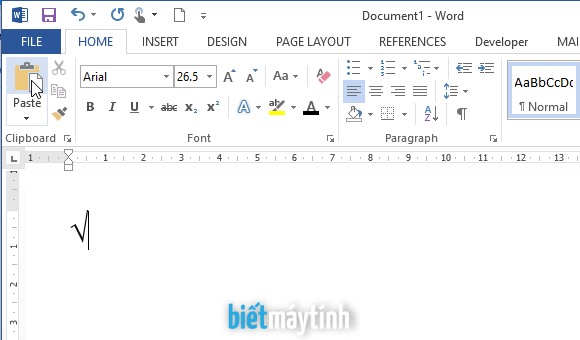
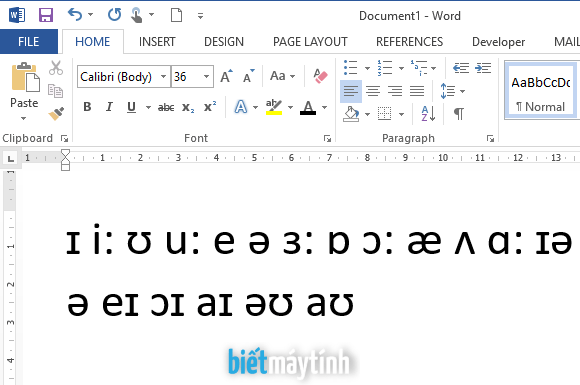
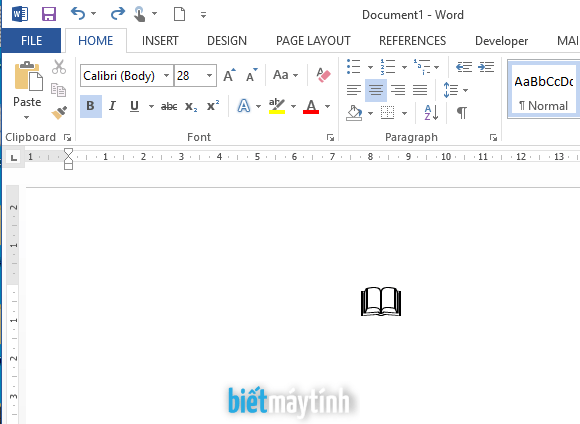
ủa cắt xong thì lưu bằng hình thưc nào à, trg Excel
Bạn tham khảo bài viết này: https://bietmaytinh.com/cach-lay-anh-trong-word/