Các cung cụ chỉnh sửa ảnh chuyên nghiệp như Photoshop có thể giúp bạn chỉnh sửa bất kỳ thứ gì từ làm đẹp cho đến ghép ảnh. Nhưng nếu không có phần mềm này trong máy tính thì Photoshop online là một sự lựa chọn sáng giá.
Trong bài viết này, Bietmaytinh sẽ hướng dẫn bạn cách làm trắng răng với Photoshop online chỉ với vài bước cơ bản. Thực tế thao tác không khó như bạn nghĩ đâu nhé.
Làm trắng răng trong Photoshop online
Bước 1: Trước tiên bạn truy cập Photoshop online tại địa chỉ bietmaytinh.com/photoshop/ . Sau đó up ảnh cần chỉnh sửa lên đây.
Tiếp đó để ảnh lớn hơn một chút cho dễ chỉnh sửa, bạn đến phần Navigator phía bên phải rồi dùng chuột kéo thanh trượt sang phải để phóng lớn ảnh. Muốn di chuyển ảnh bạn click chuột vào icon hình bàn tay phía bên trái (Hand tool), hoặc đơn giản bấm phím tắt H.
Bước 2: Chọn vùng bạn muốn chỉnh sửa và ở đây là vùng răng. Ta có nhiều cung cụ để chọn vùng như Lasso tool (Là hình tròn màu cam có cái móc nhỏ). Chọn xong bạn dùng chuột bao quanh hàm răng. Mình có giới thiệu bạn cung cụ này trong bài viết làm mờ ảnh phía sau đối tượng, tham khảo tại đây.
Hoặc dùng Wand tool cho đẹp, đây là cung cụ chọn vùng dựa theo màu sắc rất hay, được dùng nhiều trong chỉnh sửa ảnh. Phím tắt kích hoạt tính năng này là W.
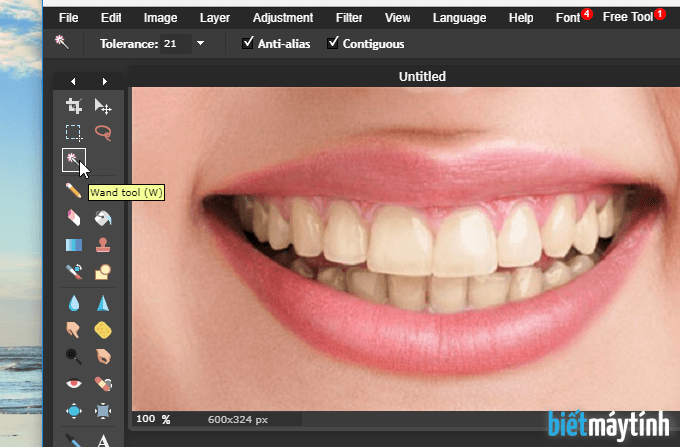
Bước 3: Bạn click chuột vào răng để bao chọn vùng răng cần làm trắng.
Nếu còn sót chỗ nào thì bấm phím Shift đồng thời click chuột để thêm vùng chọn. Ngược lại nếu vùng chọn bị thừa, bạn dùng phím Ctrl để cắt bớt. Muốn bỏ vùng chọn thì bấm Ctrl + D.
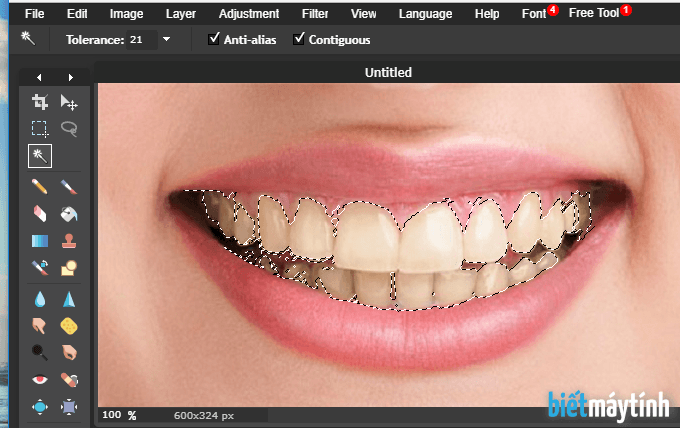
Bước 4: Đến menu chọn Adjustment, chọn tiếp Hue & Saturation. Hoặc dùng phím tắt Ctrl + U cho nhanh.
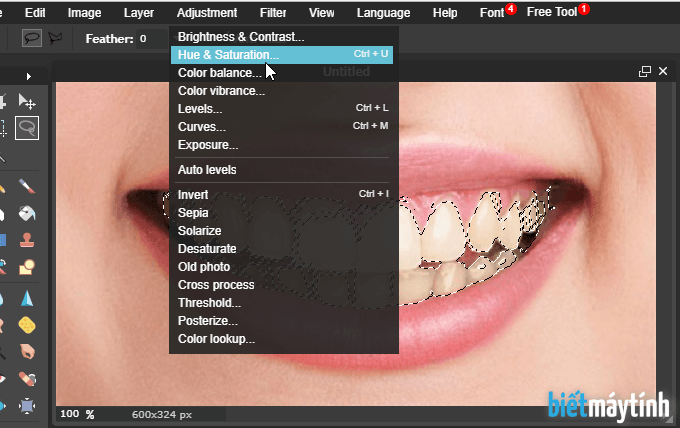
Bước 5: Trong hộp thoại Hue & Saturation, bạn dùng chuột kéo thanh trượt Saturation về bên trái để làm trắng răng.
Chỉnh làm sao trông đẹp và tự nhiên nhất là được, trắng quá nhìn như ảnh quảng cáo kem đánh răng.
Bấm Ok sau khi làm xong.
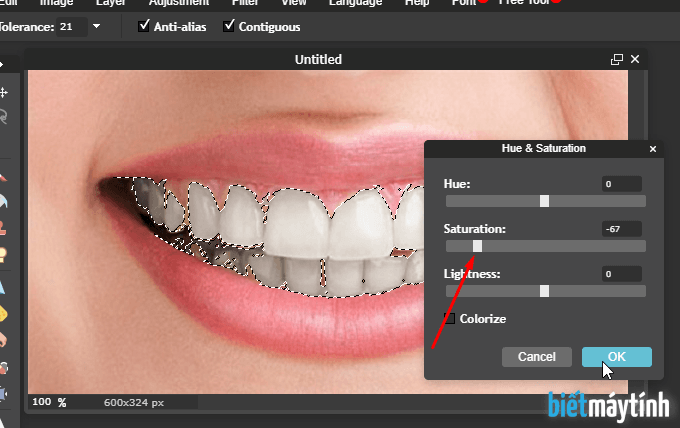
Kết quả như hình dưới, hàm răng nhìn rất đẹp phải không. Nếu chọn vùng chưa chuẩn ta sẽ thấy có vài chỗ vẫn còn màu vàng, không sao đọc tiếp.

Bước 6: Chọn cung cụ Lasso tool (Phím tắt là L) sau đó dùng chuột bao chọn những nơi chưa được làm trắng. Sau đó làm theo các bước trên.

Bước 7: Bấm File > Save để lưu ảnh vào xuống máy tính.
Các phím tắt hữu ích trong bài viết này
- L: Mở cung cụ Lasso tool.
- W: Wand tool.
- Giữ phím Shift: Thêm vùng chọn.
- Giữ Ctrl: Cắt bớt vùng chọn.
- Ctrl + D: Bỏ vùng chọn.
- Ctrl + U: Mở hộp thoại Hue & Saturation.
- Ctrl + S: Lưu ảnh.
Trên đây là cách làm trắng răng nhanh và hiệu quả với Photoshop online, các thao tác đều đơn giản vậy thôi. Hy vọng bài viết này sẽ giúp bạn ít nhiều khi muốn tự mình chỉnh sửa một bức ảnh. Trong bài viết mình có chia sẻ khá nhiều phím tắt giúp bạn thao tác nhanh và chuyên nghiệp hơn, thực tế các chuyên gia Photoshop toàn dùng phím tắt khi chỉnh sửa ảnh.




