Khi tạo các dạng bảng kiểu danh sách trong Word, để tiện cho việc tìm kiếm hay công việc, bạn có thể sắp xếp dữ liệu trong bảng theo thứ tự nào đó. Ví dụ như sắp xếp họ tên theo thứ tự A B C (Từ A đến Z), hay sắp xếp cột điểm từ cao tới thấp.
- Cách tính toán và cập nhật dữ liệu trong bảng Word
- Cách xoay dọc bảng trong Word
- Hướng dẫn Gộp ô và chia tách ô trong bảng Word
Trong bài viết này, mình sẽ hướng dẫn cho bạn cách làm trên Word 2010, nếu dùng bản 2007, 2013, 2016 trở lên thì cứ làm tương tự, không khác gì cả.
Các bước sắp xếp dữ liệu trong bảng
Sau khi tạo bảng ta sẽ thêm dữ liệu rồi định dạng bảng cho nó đẹp, làm xong ta sẽ được một bảng biểu tương tự như hình dưới.
Trường hợp muốn sắp xếp Họ tên bạn cần tạo cột Tên và cột Họ như hình dưới nhé.
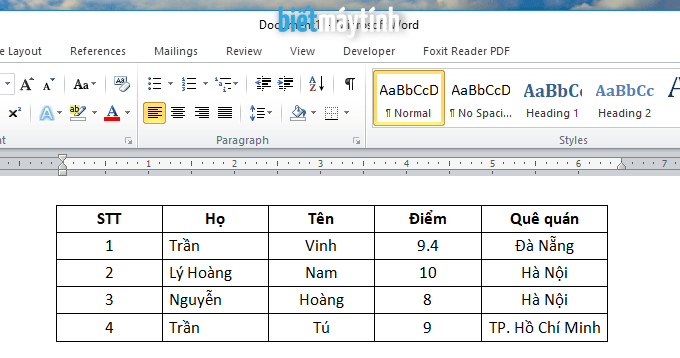
Bước 1: Bôi đen bảng biểu sau đó đến tab Home chọn Sort (Nút có hình chữ A trên chữ Z, có thêm mũi tên bên cạnh).
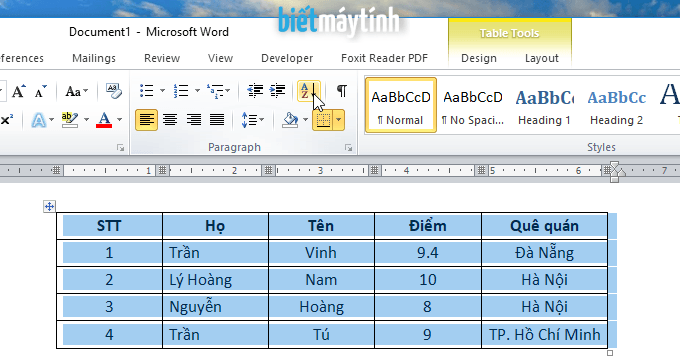
Bước 2: Ngay sau đó hộp thoại Sort sẽ xuất hiện. Tại phần Sort by, nhấp vào mũi tên chỉ xuống rồi chọn tiêu đề của cột muốn sắp xếp, ở đây ta chọn Tên.
Tiếp đó chọn kiểu sắp xếp ở bên phải, Ascending là tăng dần, Descending là giảm dần. Bấm Ok là xong.
Nếu trùng tên, ta có thể sắp xếp theo họ, đến dòng Then by chọn tiêu đề Họ. Nếu trùng cả tên lẫn họ, bạn có thể lấy cột khác để sắp xếp như cột Điểm chẳng hạn.
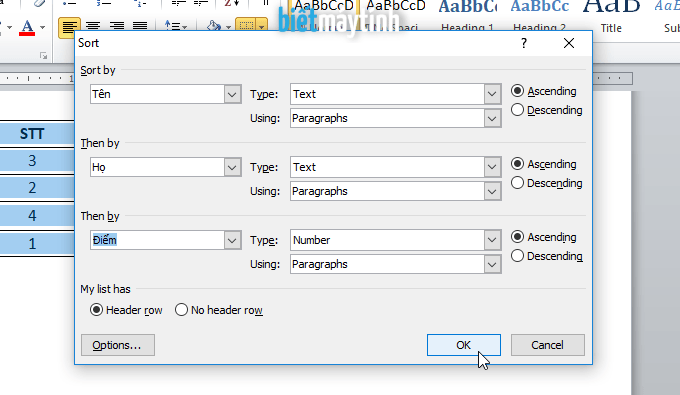
Sắp xếp cột Số thứ tự (STT)
Nếu trong bảng của bạn có cột số thứ tự thì thường sau khi sắp xếp xong ta sẽ thấy nó rất lộn xộn, muốn nó trận tự lại bạn làm như sau:
Bước 1: Bôi đen cột Số thứ tự (STT).
Bước 2: Sau đó đến tab Home chọn Sort. Trong hộp thoại Sort bạn nhấp vào Options.

Bước 3: Trong hộp thoại Sort Options, bạn đánh dấu tích vào ô Sort column only sau đó bấm Ok.
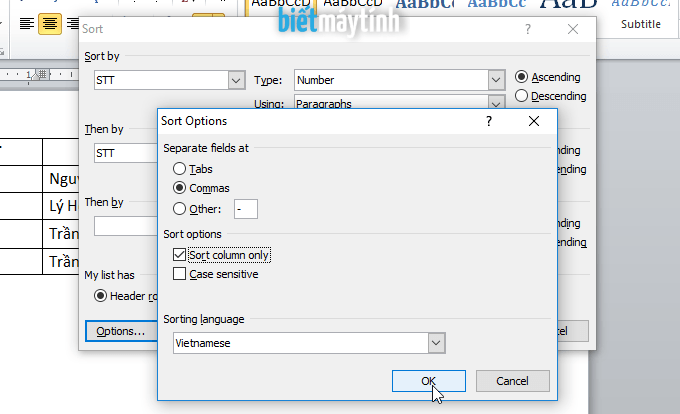
Kết quả như hình dưới, giờ bảng biểu đã được sắp xếp.

Làm đúng theo hướng dẫn là bạn đã sắp xếp được dữ liệu trong bảng Word rồi đấy. Hy vọng bài viết này sẽ giúp bạn biết thêm về một tính năng rất hay trong Word nữa.
Nếu có thắc mắc trong về bài viết này thì để lại bình luận ngay phía dưới, mình sẽ trả lời cho bạn sớm.

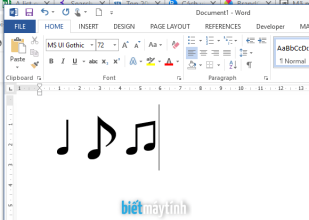
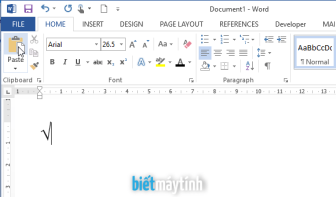
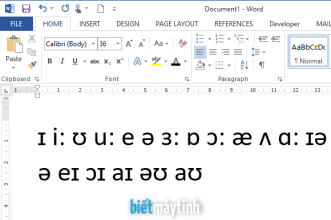
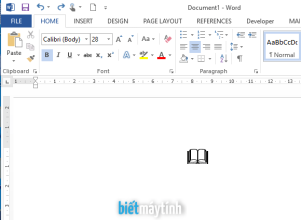
Tôi là người đầu tiên bình luận
Chúc mừng bạn đã bóc zin bài viết này!
Tks tác giả
làm thế nào để sắp xếp 4 cột ạ.
Là sao bạn?