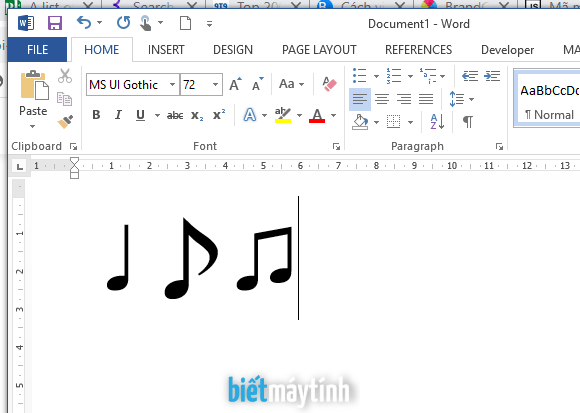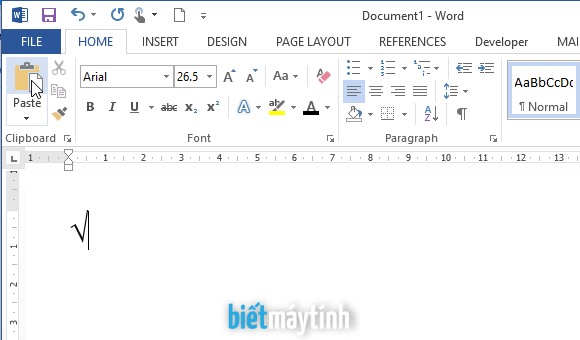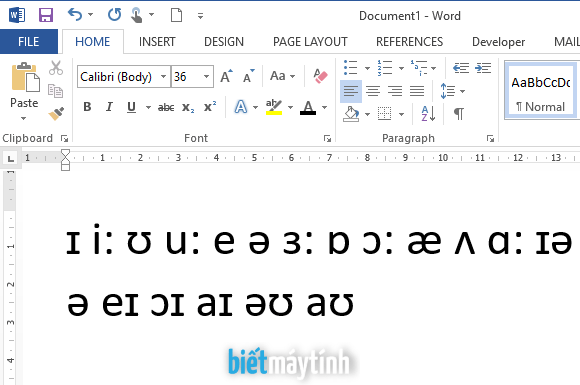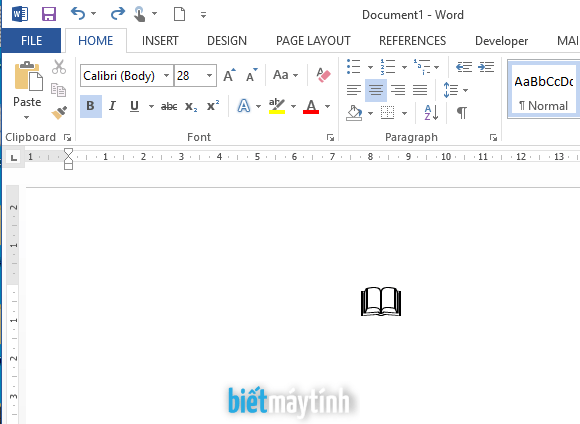Trong bài viết trước, Bietmaytinh đã giới thiệu cho bạn khá nhiều cách tạo bảng trong Word, tất cả đều dễ làm dù có là người mới học Word.
- Hướng dẫn copy bảng Word sang Excel, PowerPoint
- Cách chuyển text thành Bảng biểu hoặc ngược lại trong Word
- Hướng dẫn xóa đường viền của bảng trong Word
Tuy nhiên bạn bắt buộc phải dùng chuột, vậy trong trường hợp không có chuột thì sao? Ta có thể hoàn toàn dùng bàn phím để làm việc này. Hơn nữa, cách này có khi còn nhanh hơn rất nhiều nếu bạn chỉ muốn tạo một bảng biểu nho nhỏ.
Nội dung bài viết ☛
Dùng bàn phím để tạo bảng Word nhanh chóng
Có thể gọi là phím tắt cũng được nhưng thường phím tắt sẽ đi kèm với Ctrl, Shift hay là Alt. Ở đây bạn chỉ cần gõ một vài ký tự là tạo xong một bảng biểu ngon lành.
Ví dụ ta muốn tạo một bảng biểu có 3 cột 1 hàng. Bạn gõ dấu gạch thẳng ( | ) rồi bấm phím Space, gõ gạch thẳng rồi bấm Space… cứ thế tạo 4 dấu gạch thẳng ( | | | | )
Sau đó bấm Enter một cái.
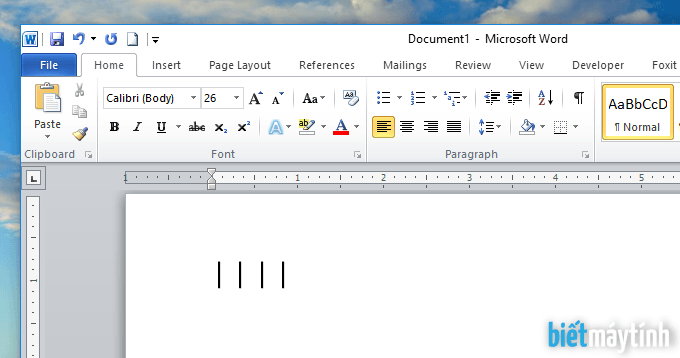
Sau khi làm xong bạn sẽ được 1 bảng thế này.
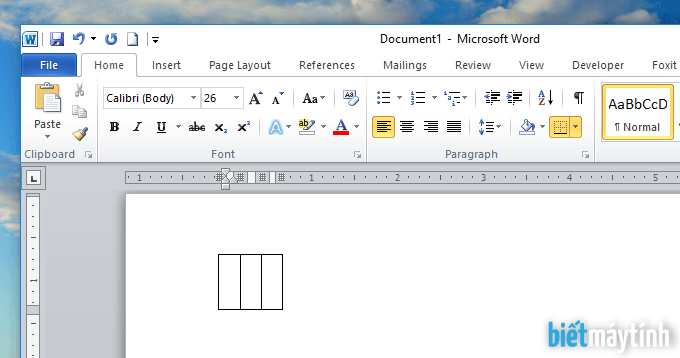
Giờ ta có thể thêm dữ liệu vào trong bảng như bình thường. Nếu không muốn dùng bàn phím thì bạn có thể dùng phím Tab để chuyển con trỏ qua lại giữa các cột.
Gõ xong dữ liệu cột này rồi bấm phím Tab, để gõ dữ liệu cột tiếp theo, cứ như vậy là ta đã điền dữ liệu xong trong bảng mà không cần dùng chuột.

Khi đến cột cuối cùng (ở đây là cột thứ 3), bấm Tab thì bảng sẽ tự động tạo một hàng mới để ta thêm dữ liệu.

Chỉnh kích thước cột rộng hơn trong Word
Khi tạo bằng cách trên bạn thấy bảng lúc đầu khá là hẹp phải không? Mặc dù khi gõ dữ liệu, nó sẽ tự động giản ra nhưng nhiều lúc ta vẫn muốn các cột rộng một chút cho dễ nhìn, không sao.
Làm như bình thường nhưng lần này thay vì bấm phím Space, bạn sẽ gõ dấu trừ –. Ví dụ muốn tạo bảng có 3 cột 1 hàng ta sẽ gõ |——-|——–|——–|.
Càng nhiều dấu trừ thì cột càng rộng, thế thôi.

Bấm Enter một cái nó sẽ xuất hiện bảng như hình dưới đây. Bạn có thể dùng dấu cộng + thay vì dấu gạch thẳng cũng được.
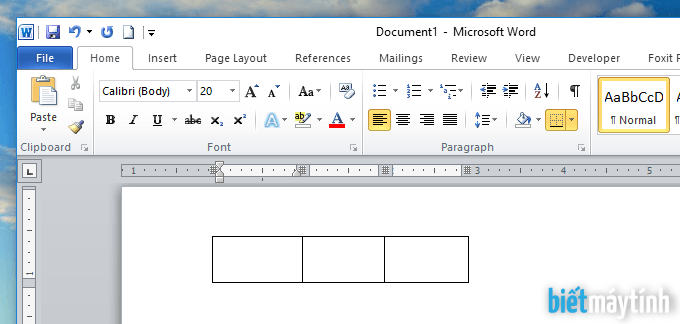
Không thể tạo bảng như cách trên?
Trường hợp này khá ít nhưng nếu bạn nằm trong số đó thì xem hướng dẫn dưới đây để kích hoạt tính năng này.
Bước 1: Bấm File, tiếp đó chọn Options.
Nếu dùng Word 2007 thì bấm vào nút hình tròn bên trái rồi bấm Options.
Bước 2: Trong hộp thoại Word Options bạn chọn Proofing trong menu bên trái, chọn tiếp nút AutoCorrect Options phía bên phải.

Bước 3: Trong hộp thoại AutoCorrect, bạn chọn tab AutoFormat As You Type, sau đó tích vào ô Tables như hình minh họa phía dưới.
Chọn Ok > Ok.
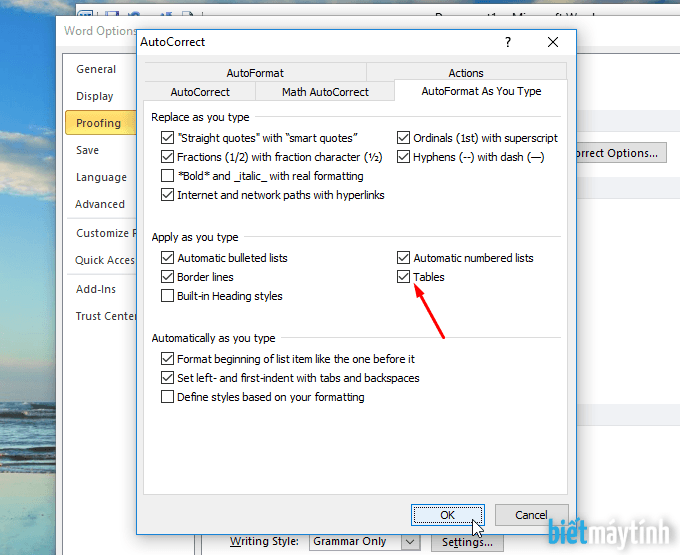
Bạn thích thủ thuật này? Chia sẻ ý kiến của bạn ngay dưới bài viết nhé!
Với cách này bạn có thể tạo bảng Word rất nhanh và dễ dàng, hơn nữa ta không cần dùng chuột. Trong bài viết mình dùng dấu gạch thẳng nhưng nếu thích bạn có thể dùng dấu cộng cũng được. Hy vọng bài viết này sẽ giúp bạn biết thêm một thủ thuật hay ho nữa trong Word.