Ai cũng thích nhìn ảnh bởi nó thu hút, truyền tải được nhiều thông tin hơn chữ. Bởi vậy, hàng ngày người ta chia sẻ cả triệu tấm ảnh trên mạng xã hội.
Xem thêm:
Tuy vậy vì nó phổ biến quá, đi đâu cũng gặp nên nhiều người đã bắt đầu thấy nhàm chán.
Vậy ta hãy nâng nó lên một chút nữa nào: Thêm chút chữ vào ảnh thì sao?
Trong bài viết này mình sẽ hướng dẫn bạn cách viết chữ lên ảnh bằng Photoshop online – một cung cụ chỉnh sửa ảnh trực tuyến rất phổ biến, dành cho những ai không muốn cài Photoshop trên máy tính.
Không chỉ giúp ảnh bạn của bớt nhàm chán, việc này còn giúp:
- Tạo 1 mẫu truyện tranh nho nhỏ, chỉ cần thêm chữ vào thôi mà.
- Tạo thiệp mời cũng được.
- Làm 1 meme, cái này cũng rất phổ biến.
- … tùy khả năng sáng tạo của bạn.
Nội dung bài viết ☛
Cách viết chữ lên ảnh bằng Photoshop online
Bước 1: Đầu tiên truy cập địa chỉ này bietmaytinh.com/photoshop, sau đó tải ảnh lên, nếu bạn chưa biết cách thì xem bài viết này.
Sau đó bạn hãy click vào chữ A lớn phía dưới, tiếp tục click vào vị trí bạn muốn ghép chữ vào đó.
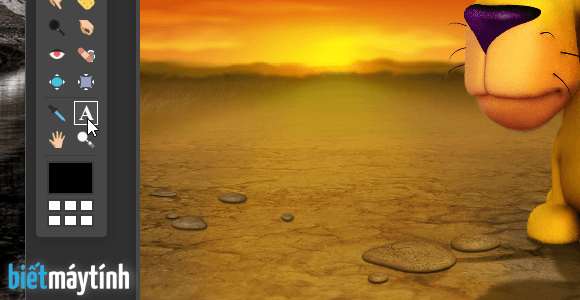
Bước 2: Một hộp thoại màu xám sẽ hiện ra, ta có rất nhiều tùy chọn để định dạng văn bản trong này, làm xong bấm Ok:
- Text: Gõ chữ bạn muốn chèn vào.
- Font: Chọn font bạn muốn, Chú ý: nếu font bạn chọn không hỗ trợ tiếng Việt, nó sẽ bị lỗi font, nhìn khá là kỳ.
- Size: Chỉnh kích thước chữ, bạn có thể gõ số vào đó hoặc click vào mũi tên bên cạnh rồi kéo.
- Style: Chọn độ đậm của chữ.
- Color: Chọn màu. Cung cụ chọn màu nhìn khá là lạ mắt, tuy nhiên rất dễ sử dụng. Muốn chọn màu nào thì bạn kéo vòng tròn đến màu mình muốn nhé.

Bước 3: Nhìn sản phẩm mới vừa xong.
Thấy không đẹp, muốn xóa làm lại? Bạn nhấn phím tắt Ctrl+Z, lập tức mọi thứ sẽ trở lại từ đầu. Hoặc lên menu click vào Edit và chọn Undo.

Cách di chuyển chữ mới vừa chèn vào ảnh
Nhiều lúc, sau khi chèn xong mới thấy nó kỳ vì đoạn text nằm không ổn. Không sao, bạn vẫn có thể làm lại, hoặc nhanh hơn, dùng một cung cụ có sẵn ở đó để di chuyển chữ nhé.
Bước 1: Đưa chuột lên nút Move tool bên cạnh nút Crop để kích hoặt tính năng di chuyển đối tượng. Phím tắt là phím V, bạn nên nhớ để sau này làm cho nhanh.
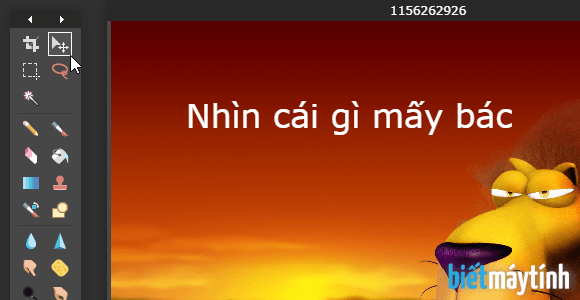
Bước 2: Giờ thì click vào đoạn text mới viết rồi kéo đến vị trí bạn muốn. Vậy là xong rồi đó.
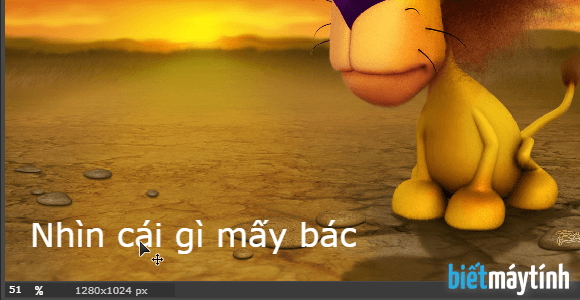
Thêm hiệu ứng vào chữ vừa chèn
Nhìn sang bên phải tại vùng Layers, bạn hãy click vào nút Layer styles.

Sau đó chọn hiệu ứng mong muốn bằng cách tích vào ô vuông tương ứng. Ảnh bạn vừa chèn sẽ hiển thị hiệu ứng tương ứng. Bấm Ok để hoàn thành.

Cách viết chữ lên ảnh bằng Photoshop online chỉ có vậy, rất đơn giản và dễ làm phải không.
Có thể nhiều bạn muốn nhiều hơn nữa như thêm hiệu ứng đặc biệt để nó lung linh hơn, như những bức ảnh trên internet. Photoshop online vẫn có thể làm được, mình sẽ hướng dẫn vào những bài viết sau. Tìm kiếm bài viết trong ô tìm kiếm nhé.





Hay quá