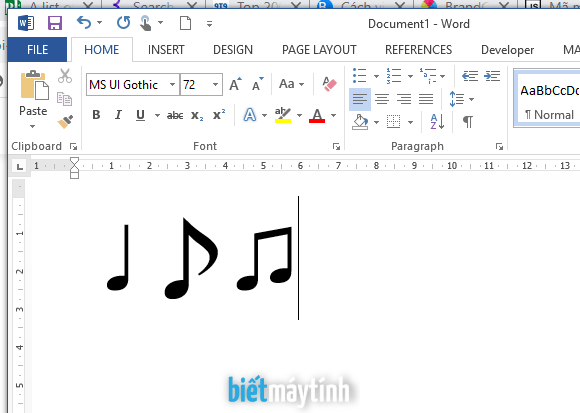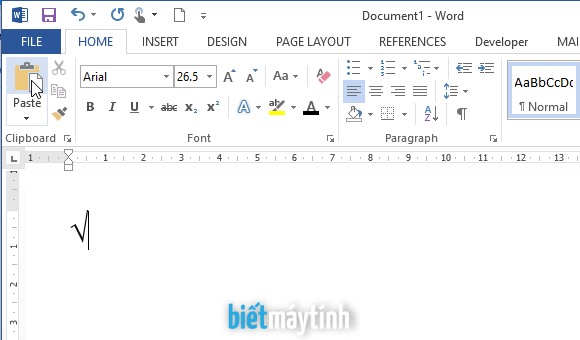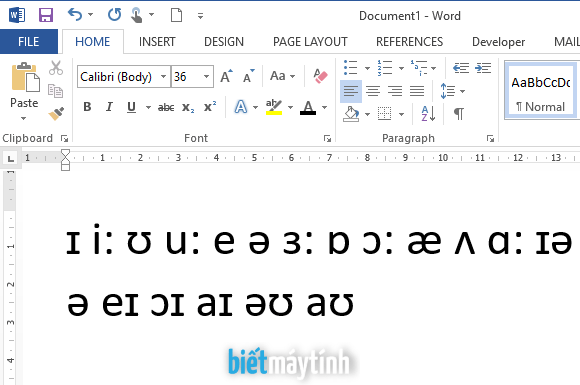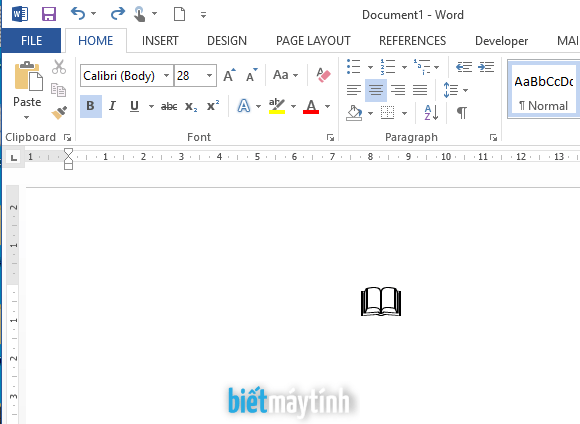Microsoft Word bổ sung khá nhiều tính năng hỗ trợ tùy biến bảng biểu sao cho đẹp và chuyên nghiệp nhất có thể. Trong các bài viết trước, bạn đã học được cách xóa cột, hàng hay bảng trong Word. Và trong bài viết này, chúng ta sẽ tìm hiểu cách xóa các đường viền của bảng hoặc đường kẻ của 1 ô trong bảng.
- Chuyển text thành bảng, bảng thành text trong Word
- Cách sắp xếp dữ liệu trong bảng Word
- Cách tính toán trong bảng dữ liệu Word
Bài viết hướng dẫn chung cho bản Word 2007, 2010. 2013, 2016 trở lên.
Nội dung bài viết ☛
Xóa đường viền của ô với cung cụ Eraser
Bietmaytinh cũng đã giới thiệu bạn cung cụ này trong vài bài viết trước, nó cực kỳ hữu ích khi chỉnh sửa bảng biểu trong Word.
Đầu tiên bạn click chuột vào bảng để tab Design xuất hiện, tại nhóm Draw Borders bạn chọn Eraser bên góc phải.

Giờ thì đơn giản rồi, muốn xóa đường kẻ, đường viền nào thì click chuột vào đó. Bạn có thể dùng cách này để gộp nhiều ô thành 1 ô duy nhất, hoặc gộp nhiều hàng thành 1 hàng cũng được.
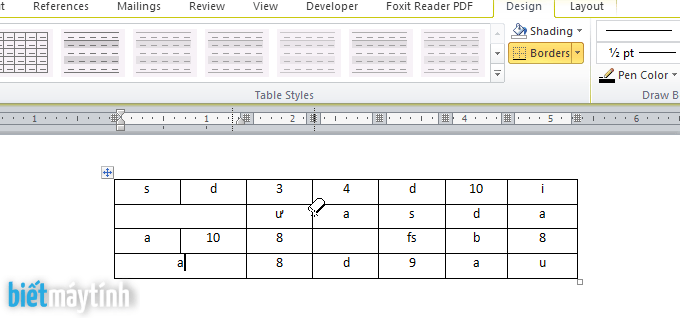
Xóa đường viền với Borders
Tính năng hữu ích này được dùng khá nhiều khi chỉnh sửa bảng biểu, ở đây ta có nhiều kiểu xóa viền khác nhau như xóa đường viền phía trên / Phía dưới, xóa đường kẻ nằm ngang / Nằm dọc, xóa tất cả đường viền trong bảng… Mỗi tùy chọn đều có hình minh họa bên cạnh để người dùng dễ hình dung.
Ví dụ muốn xóa đường kẻ phía trên của ô, bạn click chọn ô đó rồi đến tab Design, click chuột vào mũi tên cạnh Borders, chọn Top Border.
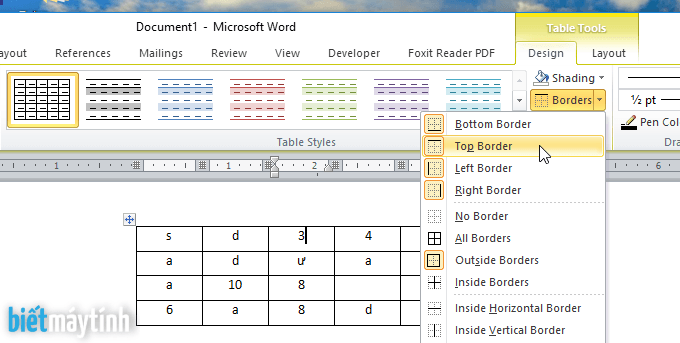
Ngay lập tức đường kẻ đã bị xóa. Muốn làm nhiều ô cùng lúc thì bôi đen tất cả các ô đó rồi làm tương tự như trên.

Xóa các đường viền ngang và dọc trong bảng Word
Nếu bạn chỉ muốn xóa những đường kẻ ngang và dọc trong bảng cho đẹp hay gọn gàng thì:
Đầu tiên bôi đen bảng sau đó đến tab Design, click vào mũi tên cạnh Borders rồi chọn Inside Borders.
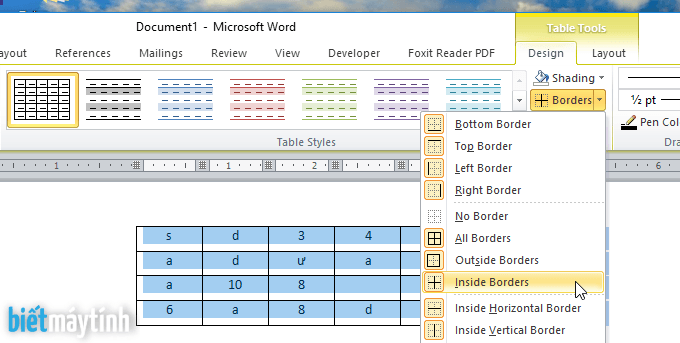
Xóa đường viền của bảng
Có thể nói cách này sẽ ẩn các đường viền của bảng thôi chứ không xóa gì cả, vì vậy ngay khi làm xong bạn vẫn thấy dữ liệu bên trong không bị thay đổi bố cục.
Nếu cần bạn có thể điều chỉnh kích thước của cột, hàng; xóa cột/hàng hoặc thêm màu như thường vậy.
Đầu tiên ta bôi đen bảng biểu sau đó đến tab Design, click vào mũi tên cạnh Borders rồi chọn No Border. Xong rồi đấy.

Kết quả như hình dưới đây. Lúc trước, mình cũng có bài viết hướng dẫn kết hợp thủ thuật trên đây để tạo checkbox trong Word, bạn xem chi tiết tại đây.

Muốn các thao tác nhanh hơn, thay vì đưa chuột lên menu Ribbon, bạn có thể click chuột phải để tìm tùy chọn Border, các bài viết trước mình toàn hướng dẫn dùng cách này.

Cách khác với nhiều tùy chọn hơn
Trong tùy chọn Border, bạn chọn Borders and Shading. Ngay sau đó một hộp thoại sẽ xuất hiện cho phép bạn tùy chỉnh các đường viền này.
Tại mục Setting phía bên trái, bạn chọn Custom. Sau đó đến mục Preview phía bên phải để bắt đầu.
Muốn xóa đường viền nào thì click chuột vào đó, nó sẽ biến mất ngay. Muốn hiện lại thì click chuột lần nữa.
Ở phía dưới, ta có tùy chọn tạo đường kẻ chéo ngay trong ô. Đọc hướng dẫn chi tiết tại đây.

Xóa hoàn toàn đường viền trong bảng
Bước 1: Bôi đen bảng biểu.
Bước 2: Đến tab Layout chọn Convert to Text. Một hộp thoại xuất hiện, bạn chọn 1 tùy chọn trong số đó rồi bấm Ok. Ý nghĩa các tùy chọn như sau:
- Paragraph marks: Chuyển dữ liệu thành một cột duy nhất.
- Tabs: Cái này mặc định, bố cục dữ liệu bên trong vẫn giữ nguyên.
- Commas: Dữ liệu trong bảng sẽ cách nhau bằng dấu “,” .
- Other: Tùy chọn, bạn điền dấu gì vào trong ô thì sau khi chuyển, các dữ liệu sẽ cách nhau bằng dấu đó.
Bạn có cách nào khác? Chia sẻ kinh nghiệm của mình ngay dưới bài viết nhé.
Với những hướng dẫn trên đây, chắc chắn bạn sẽ xóa được bất kỳ đường viền nào trong bảng Word. Ta có khá nhiều cách để làm việc này, vì mỗi cách đều có những ưu điểm riêng nên tốt nhất là bạn cứ biết hết luôn đi. Xem tổng hợp các bài viết liên quan đến tạo bảng tại đây.