Trong nhiều trường hợp, một vài bức ảnh trong hàng trăm tấm vừa chụp xong bị nghiêng hay bị ngược một cách khó hiểu.
Tất nhiên trong trường hợp như vậy chẳng ai cứ để vậy xem, thay vào đó họ sẽ tìm một phần mềm hay một cung cụ chỉnh sửa ảnh online nào đó để xoay bức ảnh lại cho đúng ý của mình.
Trong bài viết ngắn này, mình sẽ hướng dẫn chi tiết cho bạn cách xoay ảnh trong Photoshop online, nếu bạn hay ghé thăm blog mình, chắc chắn sẽ biết đến cung cụ này vì mình viết rất nhiều bài về nó.
Trong một vài trường hợp, nhiều bạn chỉ thích nghiêng ảnh một chút cho nó nghệ thuật ấy mà, ta vẫn làm được với cung cụ này.
Nội dung bài viết ☛
2 bước xoay ảnh trong Photoshop online
Bước 1: Đầu tiên bạn truy cập vào địa chỉ bietmaytinh.com/photoshop sau đó up ảnh lên cung cụ này. Nếu chưa biết cách thì xem bài viết này.
Bước 2: Đưa chuột lên menu, chọn Image, trong danh sách xổ ra, ta có khá nhiều lựa chọn cho bạn.
- Rotate canvas 180°: xoay ảnh 180 độ.
- Rotate canvas 90° CW: xoay ảnh 90 độ từ trái sang phải.
- Rotate canvas 90° CCW: xoay ảnh 90 độ từ phải sang trái.
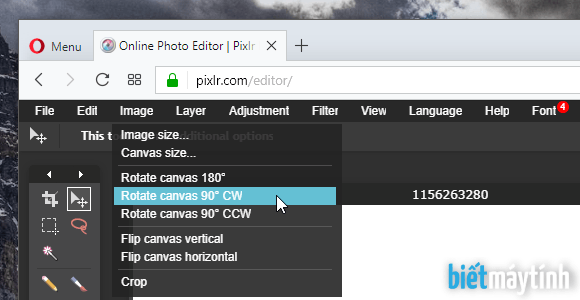
Đây là kết quả sau khi xoay 180 độ.
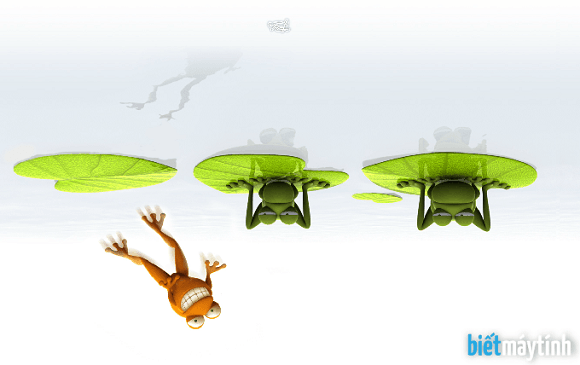
Nhiều lúc bạn chỉ muốn xoay ảnh bị ngược, nghĩa là muốn nhân vật trong ảnh thay vì ở bên trái, ta muốn chuyển nó sang bên phải. Không sao, bạn chỉ cần chọn Flip canvas horizontal là được.
Muốn xoay ảnh bị nghiêng hoặc muốn nghiêng ảnh một chút?
Không biết vô tình hay cố ý mà nhiều bức ảnh trông hơi nghiêng vài độ. Đa số thấy nó khó chịu vì nhìn nó hơi lệch một chút.
Còn số khác thì xem nó như là một bức ảnh thú vị.
Bước 1: Bạn chọn Edit sau đó là chọn Free transform. Ta có phím tắt kích hoặt nhanh tính năng này là Ctrl+T.
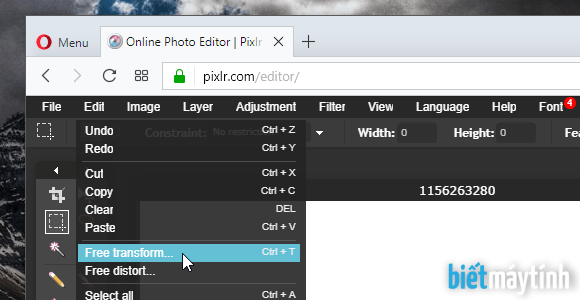
Bước 2: Giờ bạn chú ý thấy có 4 ô vuông nho nhỏ ở bốn góc của ảnh chứ? Đưa chuột vào đó ta sẽ thấy 1 mũi tên hình tròn, click chuột rồi nắm để kéo sang bên trái/phải để tạo độ nghiêng cho ảnh.
Tương tự ai muốn ảnh thẳng, ngay ngắn thì kéo sao cho nó thẳng là đươc.
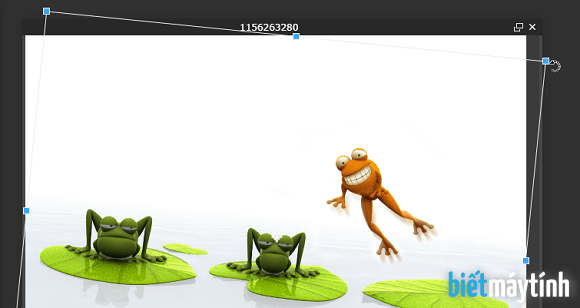
Bước 3: Làm xong bạn bấm Enter một cái là xong.
Hoặc ta có thể click chuột vào vị trí nào đó ngoài tấm ảnh, trong hộp thoại Confirm bạn chọn Yes.
Muốn sửa sai, bạn chỉ cần bấm phím tắt Ctrl+Z, mọi thứ sẽ quay trở về điểm xuất phát.
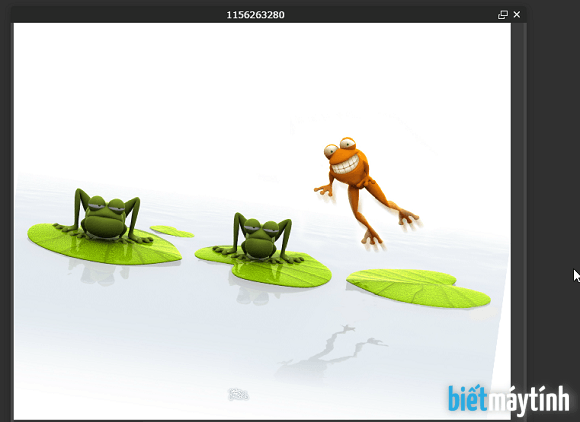
Muốn xoay 1 chỗ nào đó trong ảnh thôi thì sao?
Nếu khéo léo, bạn có thể tạo cho mình một bức ảnh vui nhộn, hài hước với kỹ thuật này.
Bước 1: Bạn chọn cung cụ Marquee tool phía dưới nút Crop.
Bạn cũng có thể kích hoặt tính năng này bằng cách bấm M.

Bước 2: Giờ thì chọn đối tượng bạn muốn xoay đi nào.
Trong hình, mình muốn xoay con ếch cho ảnh thêm thú vị.

Bước 3: Tương tự, bạn click vào Edit, sau đó chọn Free transform.
Giờ thì xoay thế nào cũng được. Cuối cùng bấm Enter.
Ta cũng có thể di chuyển hình vừa chọn sang chỗ nào đấy bằng cách click chuột vào ảnh rồi kéo thôi.
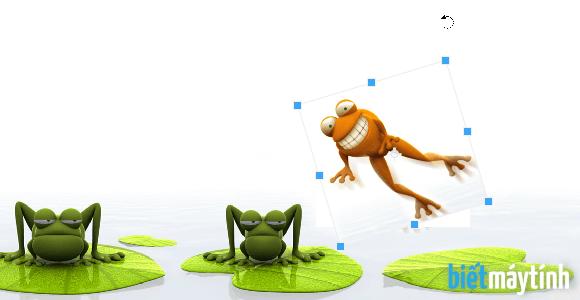
Xoay chữ trong Photoshop online?
Xem hướng dẫn chi tiết tại đây.
Đấy là 3 kỹ thuật xoay ảnh trong Photoshop online. Có vô vàn tính năng mà mình muốn giới thiệu cho bạn, hãy đọc các bài viết khác trong blog để học nhiều thủ thuật chỉnh sửa ảnh khác.
Phía dưới có khung bình luận, thắc mắc gì cứ hỏi mình.





Ô, công cụ này tuyệt vời quá, giờ mới biết, dù còn thiếu sót rất nhiều công cụ so với bản phần mềm CS tải về, nhưng thế là đủ dùng cho các công việc chỉnh sửa ảnh để upload lên website/blog rồi.
Cảm ơn bác, comment chất lượng đầu tiên của blog.
Rất cảm ơn bài viết của bạn ạ, mình mới dùng pts chưa biết cách xoay chuyển hình ảnh, gặp bài này như là vớ được cọc ấy. Thank bạn nhiều.
Cảm ơn bạn đã chia sẻ thủ thuật nhé! 🙂