Trong các bài viết trước, Bietmaytinh đã hướng dẫn chi tiết cách chia cột trong Word, cùng với đó là bài tổng hợp các vấn đề liên quan nhằm trả lời các bình luận dưới bài viết.
Trong đó có một bạn hỏi mình cách tạo văn bản song ngữ trong Word. Mình trả lời luôn là bạn có thể dùng thủ thuật chia cột để làm việc này nhưng nó hơi phiền phức và không hiệu quả cho lắm, bởi vậy bài viết này sẽ mật bí cho bạn một cách khác tốt hơn.
Nội dung bài viết ☛
Hướng dẫn tạo văn bản song ngữ Anh-Việt, Việt-Anh… bằng MS Word
Có nhiều cách để ta có thể chia văn bản song ngữ và tạo bảng là cách mà theo mình là đơn giản và hiệu quả nhất, vì vậy bạn bài viết này chỉ trình bày 1 cách duy nhất cho bạn áp dụng, không cần chú ý đến mấy cái khác.
Qua bài hướng dẫn này, bạn cũng biết cách tạo bảng trong Word, một thủ thuật rất quen thuộc khi sử dụng Word.
Bước 1: Trước tiên bạn chọn tab INSERT sau đó chọn Table ở góc bên trái, muốn tạo bảng với bao nhiêu hàng bao nhiêu cột bạn chỉ việc dùng chuột chọn, ở đây ta sẽ tạo bảng với 2 cột và 1 hàng.
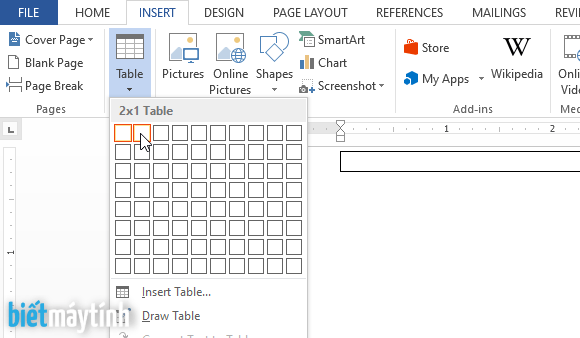
Bước 2: Bạn gõ văn bảng song ngữ vào mỗi cột rồi định dạng thế nào tùy thích, ví dụ như hình dưới đây. Giờ mọi thứ trông rất dễ nhìn rồi nhưng muốn đẹp hơn, ta nên loại bỏ những đường viền xung quanh văn bản.

Bước 3: Bạn dùng chuột tô đen hết bảng. Cách khác nhanh hơn là click chuột vào ô vuông nhỏ ở góc trái của bạn.

Mini Toolbar sẽ xuất hiện ngay sau đó, click chuột vào mũi tên cạnh biểu tượng Borders, chọn No Border là xong.

Trường hợp MS Word không có Mini Toolbar do bị tắt đi rồi thì bạn chọn tab DESIGN > Borders > No Border.
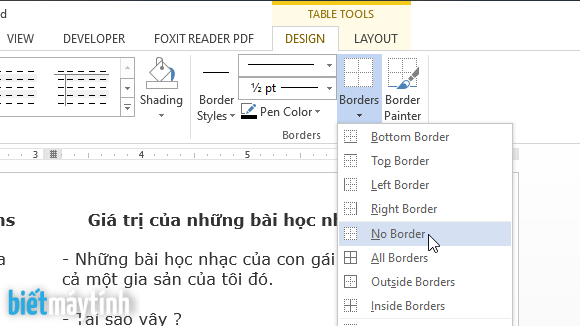
Tạo đường kẻ dọc giữa 2 văn bản song ngữ
Nếu muốn có một đường kẻ ở giữa ngăn cách 2 văn bản, bạn hãy chọn tab INSERT, chọn Shapes, cuối cùng bấm vào Line.
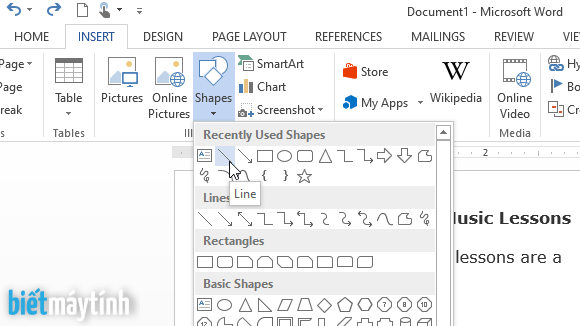
Tiếp theo dùng chuột vẽ một đường kẻ ở giữa.
Bạn cũng có thể chỉnh màu sắc hay độ dày của đường kẻ bằng cách chọn tab FORMAT > Shape outline > Chọn màu sắc tại Theme Colors và độ dày tại Weight.

Một cách khác
Tạo thời điểm bạn bấm vào Borders nhằm loại bỏ các đường kẻ xung quanh bảng, thay vì chọn No Border, ta có thể chọn Inside Borders để có một đường kẻ ngăn cách ở giữa.

Kết luận
Trên đây là cách tạo văn bản song ngữ đơn giản trong phần mềm MS Word, mặc dù còn vài cách giúp bạn làm việc này nhưng theo mình thì bạn không cần quan tâm làm gì vì tạo bảng là cách nhanh và đẹp nhất, nó cũng dễ chỉnh sửa văn bản khi cần.
Có bất kỳ thắc mắc nào thì để lại câu hỏi ngay phía dưới bài viết.





cảm ơn rất nhiều ạ,đơn giản vậy mà mình không nghĩ ra