Ghép ảnh là từ rất quen thuộc khi mỗi khi nhắc đến Photoshop, nhưng với MS Paint thì điều này quá xa xỉ vì đây chỉ là một phần mềm đồ họa rất đơn giản cho người dùng cơ bản. Tuy nhiên ta vẫn có thể tận dụng các tính năng sẵn có để tạo một bức ảnh ghép rất đẹp.
Nội dung bài viết ☛
Tải khung ảnh ở đâu?
Bạn có thể tìm trên Google, hoặc vào trang bietmaytinh.com/anhdep, bạn chỉ cần gõ từ khóa muốn tìm vào đó là xong. Kéo xuống dưới một tí là thấy hướng dẫn cách tải rất chi tiết.
Ghép ảnh vào một khung ảnh có sẵn
Nền trong suốt hay không thì kệ đi vì mở trong Paint cũng thành màu trắng.
Bước 1: Click chuột phải vào khung ảnh rồi chọn Edit.
Bước 2: Khi mở lên rồi, bạn đưa chuột vào hình vuông nhỏ ở góc phải phía dưới ảnh sao cho xuất hiện mũi tên 2 đầu, nhấn giữ chuột rồi kéo để mở rộng vùng chứa ảnh.
Bước 3: Giờ ta sẽ cho thêm ảnh bạn muốn ghép vào đây bằng cách bấm Paste > Paste from rồi chọn ảnh bạn muốn ghép, bước này chắc không cần hướng dẫn thêm.
Vậy là chúng ta đã có 2 tấm ảnh rồi, giờ là làm sao ghép tấm ảnh bên phải vào khung bên trái. Nếu 2 tấm ảnh này lớn quá làm choáng cả màn hình máy tính, gây khó khăn để thao tác thì bạn thu nhỏ lại nhé (ngay tại góc phải bên trái).
Bước 4: Nếu 2 tấm ảnh cần ghép không cùng kích thước với nhau thì bạn nên điều chỉnh kích thước của nó lại.
Ví dụ cái khung ảnh bên trái có chiều ngang là 420 px (khi mở ảnh lên bạn nhìn phía dưới ảnh sẽ thấy thông số này), trong khi ảnh bên phải thì lớn hơn rất nhiều, vậy ta phải resize lại cho vừa.
Bấm Resize, chọn Pixels, tại Horizontal bạn điều số là 420 hoặc lớn hơn một tí cũng được rồi bấm Ok.
Bước 5: Chọn Color sau đó bấm chọn màu đen.
Bước 6: Chọn cung cụ Fill with color (biểu tượng thùng sơn) sau đó click chuột vào chỗ muốn ghép, ở khung ảnh này, chỗ ghép ảnh sẽ là bên trong hình trái tim nên mình click chuột vào đó, ngay lập tức nó sẽ tô thành màu đen.
Bước 7: Bấm Select rồi chọn Transparent selection. Tính năng sẽ làm trong suốt vùng chọn.
Sau đó bấm vào Selection (biểu tượng hình chữ nhật) rồi dùng chuột chọn cái khung ảnh.
Bước 8: Chọn xong bạn kéo khung ảnh vào ảnh bên phải muốn ghép, giờ cái khung sẽ lủng một lỗ hình trái tim nên ta có thể lồng ảnh khác vào chỗ này. Bạn canh thế nào thấy đẹp là được.
Bước 9: Ghép ảnh xong, giờ ta chỉ muốn lấy phần ảnh vừa ghép thôi, mấy cái râu ria khác không cần nữa nên bấm Selection rồi chọn ảnh vừa ghép, cuối cùng bấm Crop.
Ghép ảnh vào một ảnh bất kỳ bạn thích
Phía trên là ảnh đã có khung sẵn, nhưng nếu bạn thích ghép vào một chỗ bất kỳ như ảnh một chiếc cốc uống nước, ghép vào một bánh sinh nhật, một cái gương hoặc khung đồng hồ…Paint vẫn có thể giúp bạn.
Bước 1: Mở ảnh muốn chỉnh sửa trong Paint.
Bước 2: Bấm Color 2 rồi chọn màu đen.
Bước 3: Vẽ một hình trái tim, hình chữ nhật, hình vuông, hình ngôi sao… bất kỳ hình nào bạn muốn làm khuôn ảnh.
Tiếp đó click chuột phải chọn Fill > Solid color để tô màu đen cho hình vừa vẽ.
Bước 4: Chọn Fill With color rồi click chuột vào hình vừa vẽ, mặc dù nó đã có màu đen rồi nhưng ta vẫn cứ tô lại màu đen cho nó.
Bước 5: Bấm Select rồi chọn Transparent selection.
Bước 6: Bấm Selection (biểu tượng hình chữ nhật phía trên Select) sau đó dùng chuột chọn ảnh có hình vừa vẽ.
Giờ bạn kéo sang ảnh bên phải sao cho cặp đôi nằm bên trong hình trái tim.
Bước 7: Giờ bạn cắt phần ảnh muốn giữ lại là xong. Bạn có thể dùng kỹ thuật này để sáng tạo thêm nhiều kiểu ghép khác ví dụ như ảnh dưới đây, nhìn nó đẹp hơn nhiều phải không?
Ghép ảnh bằng Photoshop online
Đây là cung cụ chỉnh sửa ảnh miễn phí đã được blog giới thiệu cách đây ít lâu, bạn có thể sử dụng tại địa chỉ bietmaytinh.com/photoshop. Ghép ảnh với cung cụ này sẽ dễ dàng hơn rất nhiều vì có nhiều tính năng nâng cao hơn, xem bài viết tham khảo tại đây.
Phía dưới có phần tổng hợp tất cả các bài viết hướng dẫn cách sử dụng.
Dùng ứng dụng có sẵn
Cũng làm một ứng dụng trực tuyến thú vị mà Bietmaytinh vừa giới thiệu cho bạn đọc, sử dụng cung cụ này càng dễ dàng hơn vì bạn chỉ việc chọn hiệu ứng và ảnh thôi, phần còn lại cứ để nó làm việc. Có vài trăm hiệu ứng rất đẹp đang chờ bạn. Dùng ứng dụng tại địa chỉ bietmaytinh.com/ghepanhnghethuat.
Tạo khung ảnh đơn giản trong Paint
Một thủ thuật thú vị giúp bạn tạo khung ảnh chỉ với phần mềm MS Paint, xem hướng dẫn tại đây.
Ghép ảnh đổi, ghép nhiều ảnh thành 1
Blog mới hướng dẫn kiểu ghép đơn giản này, bạn tham khảo tại đây.
Kết luận
Trên đây là hướng dẫn chi tiết cách ghép ảnh vào khung rất thú vị trong MS Paint, mặc dù thao tác thực hiện hơi phức tạp một tí nhưng mình nghĩ đây là một thủ thuật rất hay cho bất kỳ người dùng máy tính nào vì không phải máy nào cũng cài Photoshop. Bạn có thể áp dụng kỹ thuật này để cắt ảnh hình tròn trong Paint, Bietmaytinh đã có một bài viết rất chi tiết tại đây.


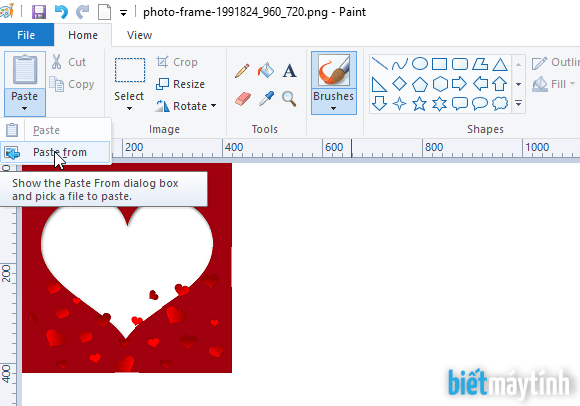

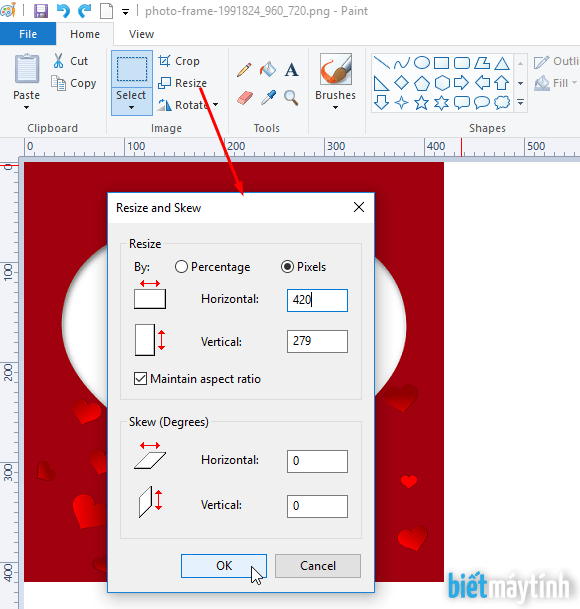

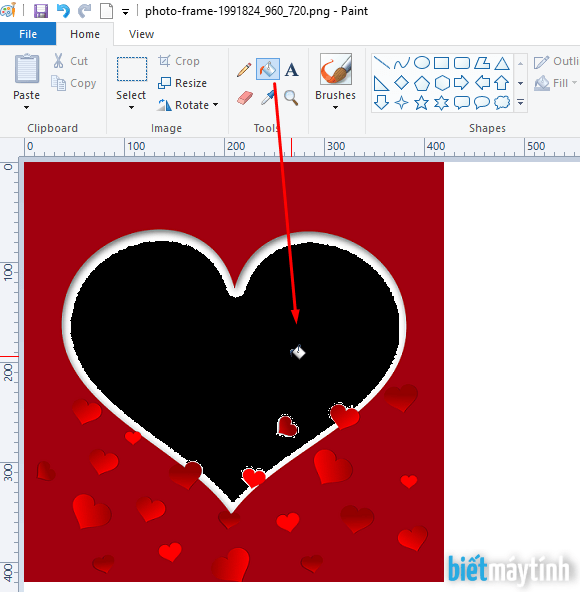








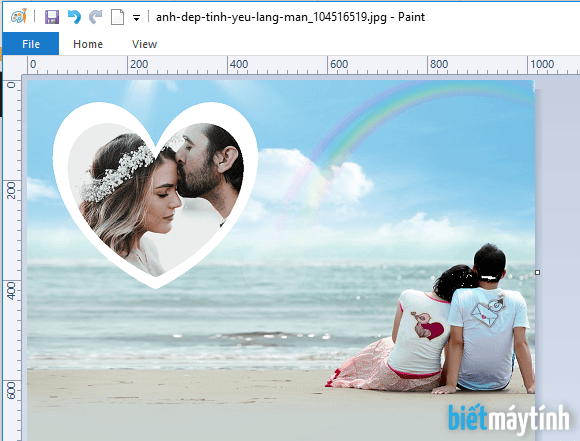

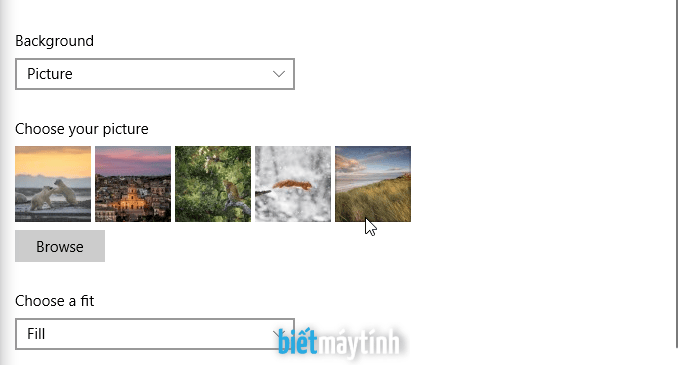


Thủ thuật rất hay, cảm ơn bạn
Cám ơn bạn . Chúc bạn sức khỏe nhé !
Hay quá, cảm ơn bạn nha
cảm ơn bài viết ạ