Ảnh quote đang được rất nhiều trang cá nhân hay fanpage sử dụng để chia sẻ thông tin cũng như điều muốn nói với mọi người, nếu bạn muốn tạo ảnh quote đẹp và độc đáo thì Photoshop online chắc chắn là cung cụ phù hợp. Sau khi làm xong, bạn có thể đăng lên status hoặc làm ảnh bìa.
Nội dung bài viết ☛
Quote là gì?
Trong tiếng Anh, Quote nghĩa là lời trích dẫn của một ai đó hay một đoạn trích dẫn. Tuy nhiên với người dùng internet thì quote còn có nghĩa là một dòng bày tỏ tâm trạng hay điều muốn nói cho mọi người.
Cách tạo quote rất đơn giản: Một bức ảnh đẹp + Nội dung. Những bức ảnh quote thường nhận được rất nhiều lượt like và share của bạn bè, vì vậy hãy nhanh tay tạo một ảnh quote của riêng mình đi nào.
Làm sao tạo quote đẹp trên máy tính?
Hình ảnh
Một quote chất lượng không chỉ ở nội dung độc đáo mà ảnh cũng đóng vai trò quan trọng, bạn cần chọn một bức ảnh không chỉ đẹp mà còn phù hợp nhất với nội dung.
Bạn có thể tìm ảnh trên Google hoặc truy cập trang bietmaytinh.com/anhdep, gõ từ khóa muốn tìm là có ngay hàng trăm tấm ảnh. Tất cả ảnh ở đây đều được chụp bởi những những nhiếp ảnh gia chuyên nghiệp hoặc những người yêu thích chụp ảnh, đảm bảo ảnh tải về luôn có chất lượng rất cao.
Font chữ đẹp
Nếu tạo quote trích dẫn lời nói của ai đó hay câu châm ngôn thì bạn nên dùng font chữ quen thuộc như Arial, Times New Roman.
Ngược lại nếu tạo quote thể hiện tâm trạng hay quote về tình yêu thì font chữ nên bay bổng một chút. Thường các phần mềm tạo quote ít có những font chữ kiểu này mà bạn cần phải tìm trên internet rồi cài vào máy tính.
Gặp lỗi font chữ?
Bạn sẽ gặp lỗi font chữ nếu sử dụng font không hỗ trợ tiếng Việt, internet có rất nhiều trang web chia sẻ nhưng để phòng trừ virus, malware, bạn nên tải từ các website uy tín.
Hướng dẫn tạo quotes đẹp bằng Photoshop online
Có rất nhiều cách giúp bạn tạo một quote thật đẹp, dưới đây sẽ là 3 cách trình bày phổ biến mà Bietmaytinh.com muốn chia sẻ với bạn, từ bài hướng dẫn này, bạn có thể sáng tạo thêm nếu muốn.
Tạo quote trên nền ảnh tối
Ta sẽ làm tối ảnh đi một chút, sau đó chèn nội dung lên, đơn giản là vậy. Mình khá thích kiểu này, cách làm đơn giản nhưng vẫn đẹp.
Bước 1: Truy cập Photoshop online tại địa chỉ bietmaytinh.com/photoshop/.
Bước 2: Tiếp đó bạn tải ảnh lên, nếu chưa biết cách thì tham khảo tại đây.
Bước 3: Đến menu chọn Adjustment > Exposure.
Bước 4: Trong hộp thoại Exposure, bạn dùng chuột kéo thanh trượt sang trái để làm tối ảnh, ảnh của bạn cũng sẽ tối theo những gì ta chọn nên rất tiện. Chọn xong bấm Ok.
Bước 5: Giờ là bước cuối, chọn biểu tượng chữ A (Type tool) phía bên trái, sau đó click vào vị trí bất kỳ trên ảnh để xuất hiện hộp thoại Text.
Đến đây bạn hãy gõ nội dung vào, muốn xuống dòng thì bấm Enter. Phía dưới là các tính năng cơ bản để định dạng nội dung như chọn Font chữ, kích thước chữ, kiểu chữ, màu chữ.
Ở đây mình chọn font Pattaya, trông rất đẹp phải không? Để tải font này, bạn truy cập vào Google Font nhé, tham khảo bài viết này.
Bấm Ok là xong. Giờ bạn có thể lưu ảnh bằng cách chọn File > Save, hoặc dùng phím tắt quen thuộc Ctrl + S.
Đây là kết quả. Bạn có thể dùng chuột duy chuyển dòng chữ sang chỗ khác nếu thích.
Tạo quote có nền đen chữ màu trắng hoặc nền trắng với chữ màu đen.
Nền đen
Bước 1: Truy cập địa chỉ Photoshop online tại bietmaytinh.com/photoshop/.
Bước 2: Khi đã tải ảnh lên thành công, bạn đưa chuột đến phần Layers phía bên phải, click chuột vào New layer để tạo một layer mới. Mặc định nó có tên là Layer 2, bạn có thể đổi tên hoặc để như vậy cũng được.
Bước 3: Chọn Drawing tool phía bên trái sau đó dùng chuột vẽ một hình chữ nhật để chèn nội dung vào đó.
Bước 4: Đến phần Layers chọn Toggle layer settings sau đó dùng chuột kéo thanh trượt sang trái để tạo độ trong suốt cho hình chữ nhật vừa vẽ.
Thường 11 là đẹp rồi, nếu bạn kéo xuống bằng 0 nó sẽ vô hình luôn đấy.
Bước 5: Giờ ta chỉ đơn giản là chọn Type tool phía bên trái để chèn chữ vào.
Tạo nền trắng
Để tạo nền trắng, sau khi tải ảnh lên bạn click chuột vào hình chữ nhật màu đen bên cạnh Fill shape.
Ngay lập tức hộp thoại Color selector sẽ xuất hiện, bạn dùng chuột kéo cái vòng nhỏ trong hình thoi đến vị trí có màu trắng, sau đó bấm Ok.
Tiếp tục cài đặt màu trắng ở phía dưới.
Đến bước này bạn làm y như các bước hướng dẫn tạo quote có nền đen ở phía trên.
Tạo quote trên nền ảnh mờ
Ta sẽ tiến hành làm mờ đi những hình ảnh xung quanh, chỉ chừa lại những gì quan trọng và đẹp nhất, tiếp đó sẽ tiến hành chèn nội dung vào. Với cách này, bạn sẽ mất một chút thời gian nhưng đổi lại ta sẽ có một quote rất đẹp, làm nổi bật nội dung muốn truyền tải.
Vì mình đã có một bài hướng dẫn rất chi tiết cách làm mờ ảnh trong Photoshop online nên bạn có thể tham khảo tại đây.
Hiệu ứng cho chữ
Nếu bạn thích lung linh hơn nữa, ta có thể làm chữ trong suốt bằng cách đến phần Layers chọn biểu tượng Toggle layer settings (Phía bên trái dưới cùng), tiếp đó kéo thanh trượt sang trái để làm mờ chữ, đơn giản vậy thôi.
Cách khác, bạn có thể tạo bóng cho chữ như hình dưới bằng cách chọn biểu tượng Layer styles, sau đó tích vào ô Drop shadow, chọn độ mờ, màu sắc… nếu thích, cuối cùng bấm Ok.
Kết luận
Với cách trình bày đẹp và có phần lãng mạng, quote đang được rất nhiều bạn trẻ sử dụng để thể hiện tâm trạng, cảm xúc của mình trên mạng xã hội. Trên đây là 3 cách tạo quote đẹp và chất với Photoshop online. Vậy bạn thích kiểu nào? Chia sẻ điều đó ngay dưới bài viết này nhé.


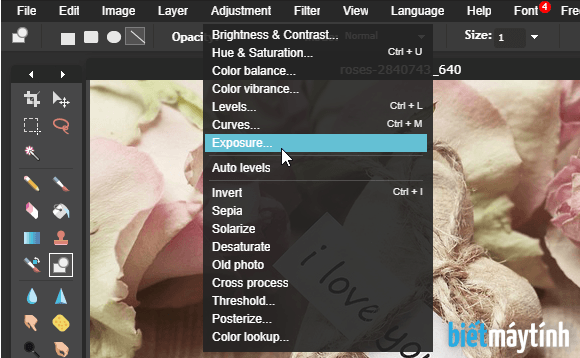
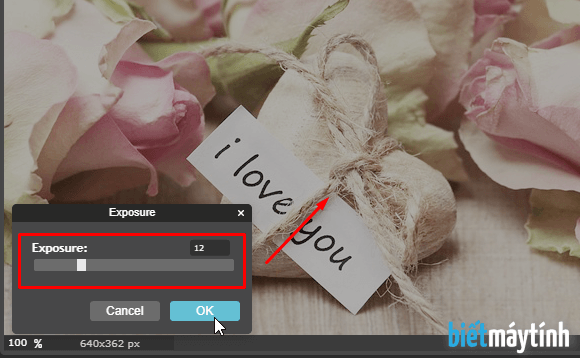





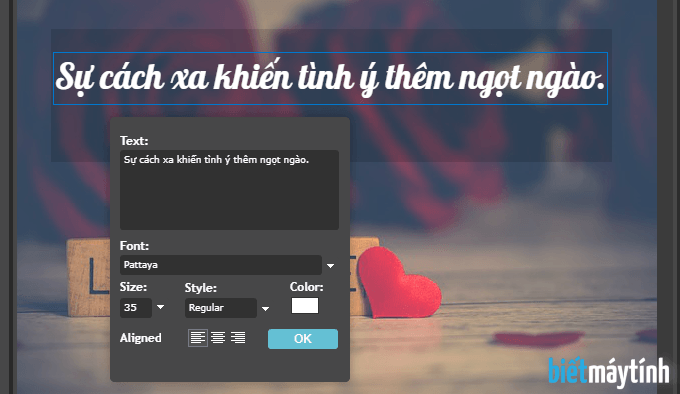









hay đó bác, thử nghich phát
Thanks <3