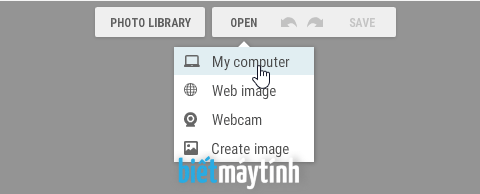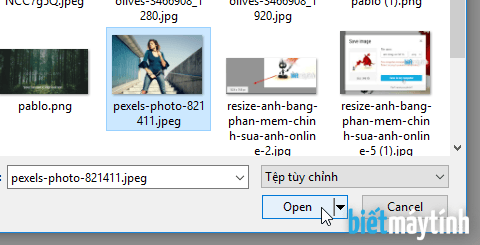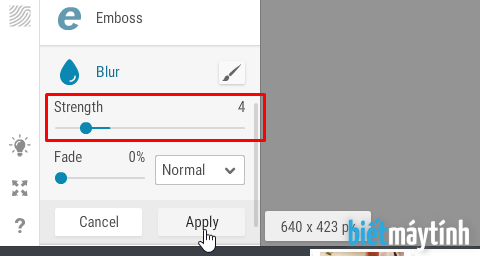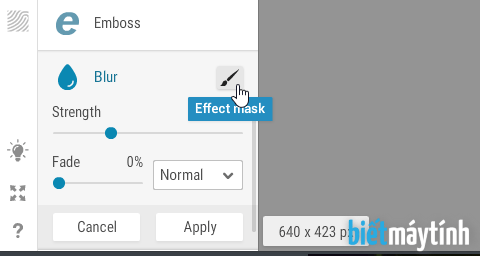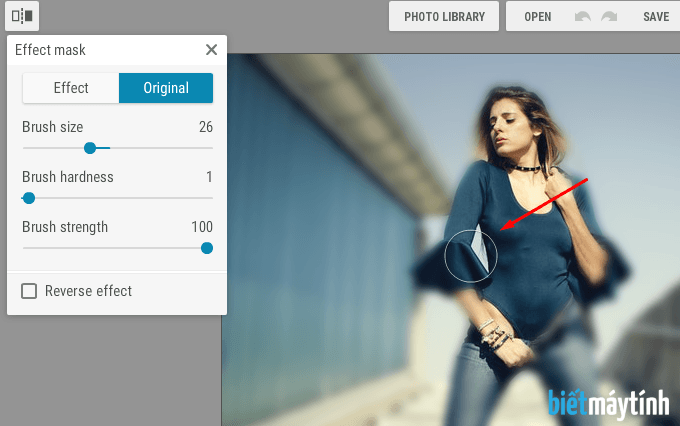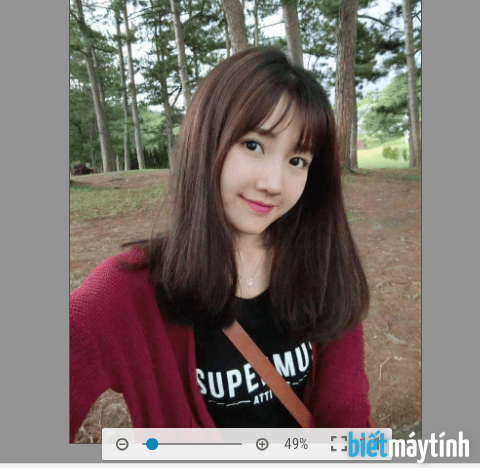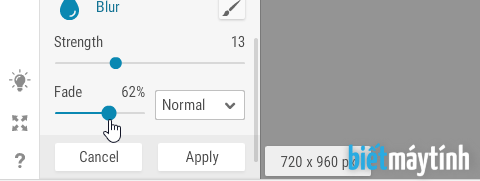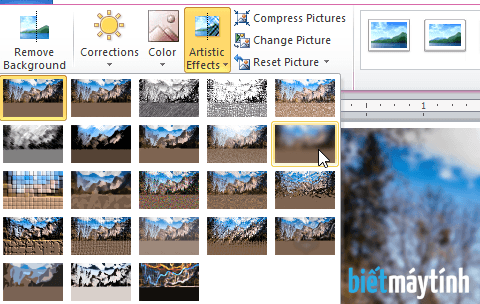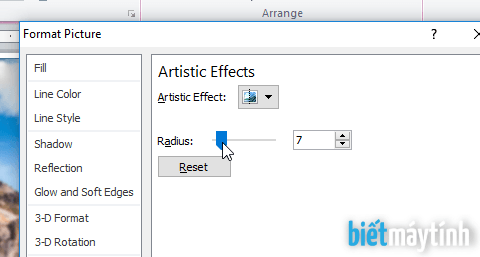Nhiều trường hợp, bạn không muốn người ngoài nhìn thấy 1 dòng chữ hay chi tiết nào đó trong ảnh, lúc này cách tốt nhất là làm mờ chỗ đó đi, hay bạn muốn che đi khuôn mặt của một kẻ đáng ghét thì cách này cũng rất hiệu quả.
- Các bài viết hướng dẫn khác: Cắt ảnh, xoay ảnh, resize ảnh, đổi đuôi ảnh, tạo khung ảnh.
Trong bài viết này, mình sẽ trình bày cho bạn cách làm mờ bằng phần mềm chỉnh sửa ảnh online khá là hot hiện nay.
Nội dung bài viết ☛
Hướng dẫn làm mờ ảnh
Để các bạn dễ theo dõi, mình sẽ chia ra nhiều trường hợp sau đó hướng dẫn cách cho từng cái.
Nhưng trước hết bạn cần truy cập vào cung cụ Chỉnh sửa ảnh online theo đường dẫn bietmaytinh.com/chinhsuaanh. Tiếp đó chọn nút Edit a Photo để bắt đầu.
Sau khi vào được rồi bấm Open > My computer để tải ảnh từ máy tính lên. Nếu ảnh từ internet thì chọn Web image ngay phía dưới, tiếp đó dán link ảnh vào là xong.
Chọn ảnh rồi bấm Open, ở đây bạn chỉ có thể chọn được 1 tấm ảnh để chỉnh sửa thôi.
Tại thanh cung cụ bên trái, click vào thanh cuộn dọc, nhấn giữ rồi kéo xuống dưới cùng rồi chọn tính năng Blur.
Giờ là phần hướng dẫn cho từng trường hợp khác nhau.
Làm mờ hết ảnh
Nếu chỉ đơn giản muốn làm mờ hết ảnh, bạn chỉ cần bấm chọn tính năng Blur. Kéo thanh trượt tại Strength sang trái nếu muốn giảm độ mờ, ngược lại bạn kéo sang phải để ảnh mờ thêm.
Bước cuối cùng, bấm vào nút Apply.
Làm mờ ảnh hậu cảnh
Rất nhiều tấm ảnh hiện nay đều dùng kỹ thuật chụp ảnh xóa phông, nghĩa là hậu cảnh phía sau sẽ được làm mờ đi, trong khi chủ thể chính thì sắc nét, nhờ đó nhân vật chính của chúng ta nhìn đẹp và ấn tượng hơn hẳn.
Trước kia kiểu chụp này chỉ có trên máy ảnh DSLR, mãi sau đó nó được trang bị trên những chiếc smartphone cao cấp. Còn hiện tại, khi không có 2 thiết bị đó thì ta vẫn có thể tạo 1 tấm ảnh xóa phông ấn tượng.
Bước 1: Sau khi kéo xuống dưới chọn Blur, ảnh sẽ bị làm mờ hết, lúc này bạn hãy click chuột vào biểu tượng cây bút phía bên phải (Effect mask).
Bước 2: Tại tab Original, bạn dùng chuột tô lên vùng ảnh muốn làm rõ nét, ngay lập tức chỗ đó sẽ trở nên sắc nét, cứ như vậy cho đến khi làm xong.
Nhằm giúp ảnh đẹp hơn, bạn có thể điều chỉnh thông số của Brush tại bảng bên trái, chỉ cần dùng chuột kéo là xong. Ý nghĩa của nó như sau:
- Brush size: Dùng để điều chỉnh kích thước của cọ vẽ (Brush). Với những vùng khó tô, bạn nên điều chỉnh brush nhỏ lại một chút.
- Brush hardness: Điều chỉnh độ cứng của cọ vẽ.
- Brush strength: Điều chỉnh độ sắc nét khi tô.
Cần 1 chút thời gian và một tí cẩn thận, bạn sẽ có 1 bức ảnh rất đẹp như phía dưới. À nếu muốn chỉnh lại độ mờ thì kéo thanh trượt Strength tại Blur nhé.
Khi đã vừa ý, bạn bấm nút Apply.
Làm mờ 1 phần ảnh
Dùng khi muốn làm mờ một dòng chữ nào đó trong ảnh hay một chi tiết bạn không muốn ai thấy.
Bước 1: Như ở trên, dùng chuột kéo xuống dưới sau đó chọn Blur.
Bước 2: Lúc này toàn bộ ảnh đã bị mờ đi, bấm vào biểu tượng cây bút vẽ phía bên phải (Effect mask).
Bước 3: Đánh dấu tích vào ô Reverse effect để hoán chuyển hiệu ứng, giờ bạn có thể thoải mái làm mờ bất kỳ vị trí nào bằng cách dùng chuột tô lên đó.
Bấm nút Apply hoàn thành.
Làm mờ theo phong cách Pixel
Thay vì làm nhòe đi bức ảnh, bạn có thể làm mờ theo phong cách điểm ảnh, kiểu như vẽ Pixel ấy, chỗ muốn làm mờ sẽ được thay bằng những ô vuông nhỏ, trong nhiều trường hợp dùng kiểu này nhìn ảnh sẽ đẹp hơn. Như hình dưới đây.
Bước 1: Chọn tab Photo Effects, sau đó kéo xuống dưới chọn Pixelate, giờ bạn sẽ thấy ảnh bị làm mờ hết.
Bước 2: . Chọn Effect mask (Biểu tượng cây bút), sau đó click chuột vào ảnh.
Bước 3: Tích vào ô Reverse effect để làm ngược hiệu ứng. Từ đây bạn có thể dùng chuột tô lên ảnh để làm mờ.
Phần nào bạn muốn làm rõ lại, chỉ cần chọn Original rồi tô vào chỗ đó. Bấm Apply là xong.
Tạo hiệu ứng mờ ảo cho ảnh
Cách đơn giản mà hiệu quả để che đi một vài khuyết điểm trên mặt là làm tấm ảnh trông mờ ảo đi một chút, ngoài ra cách này còn giúp ảnh trông ấn tượng hơn đấy.
Ví dụ mình có tấm ảnh về một cô nàng rất xinh như dưới đây.
Như thường lệ, bạn kéo xuống dưới chọn Blur, tiếp đó dùng chuột kéo thanh trượt tại Fade sang phải để ảnh trông mờ ảo đi, vừa kéo vừa nhìn ảnh xem có vừa ý không nhé. Muốn chỉnh độ sáng, bạn bấm vào mũi tên nhỏ bên phải sau đó chọn kiểu bạn thích.
Bấm Apply.
Lưu ảnh
Bấm Save, chọn My computer để lưu ảnh xuống máy tính
Tại bảng Save image, bạn có thể đổi tên hay đuôi ảnh tùy thích, bấm Save to my computer.
Làm mờ ảnh trong Word, PowerPoint, Excel
Vì Word, PowerPoint và Excel đều thao tác y chang nhau nên mình sẽ lấy Word ra làm hướng dẫn cho dễ.
Sau khi tải ảnh lên Word thành công, bạn đến tab Format chọn Artistic Effects, tiếp đó chọn tấm ảnh có hiệu ứng mờ nằm ngay bên phải.
Muốn chỉnh lại độ mờ, bạn chọn lại Artistic Effects, sau đó chọn dòng Artistic Effects Options. Kéo thanh trượt tại Radius sang trái hoặc phải để điều chỉnh, ảnh sẽ hiển thị theo những gì bạn chọn nên chú ý nhìn ảnh xem có vừa ý chưa.
Bấm Close.
Làm sao lấy ảnh trong Word, PowerPoint, Excel?
Bấm Save để lưu file, tại phần Save as type, bạn chọn Web Page, bấm Save. Giờ đến thư mục nơi bạn lưu file này, mở folder ra sẽ thấy tấm ảnh mình cần. Tham khảo bài viết phía dưới.
Làm mờ ảnh bằng Photoshop online, Paint
Trước đó blog đã có bài hướng dẫn cách làm mờ ảnh bằng 2 phần mềm này rồi, cả 2 đều có ưu điểm là không cần tải và cài đặt vào máy tính, quá khỏe.
Làm mờ online (bietmaytinh.com/blur): Đây là cung cụ trực tuyến chuyên dụng để làm mờ ảnh, mọi thao tác hoàn toàn được tối ưu. Bạn chỉ cần tải ảnh lên rồi chọn vùng là chỗ đó sẽ bị mờ đi ngay lập tức. Thêm nữa, nó cũng có tính năng làm mờ khuôn mặt tự động.
Photoshop online: Một cung cụ chỉnh sửa ảnh trực tuyến rất phổ biến hiện nay, bạn truy cập vào trang bietmaytinh.com/photoshop để sử dụng nha, kéo xuống dưới một tí sẽ thấy ngay phần tổng hợp cách sử dụng. Xem hướng dẫn làm mờ tại đây.
Paint: Có sẵn ngay trong máy tính; Windows XP, Win 7, Win 8 hay Win 10 đều có. Bạn gõ từ Paint vào thanh search là thấy liền. Xem hướng dẫn tại đây.
Kết luận
Trên đây là hướng dẫn rất chi tiết cách làm mờ bằng phần mềm chỉnh sửa ảnh online, vì muốn các bạn dễ theo dõi nên mình chia ra khá nhiều mục nhưng khi làm thực tế lại rất dễ học, loanh quanh vài cái nút. Hy vọng bài viết này sẽ có ích cho bạn, nếu chán không thích dùng cung cụ này thì sử dụng Photoshop online và Paint cũng được.