Tặng bạn mã giảm giá 40% tất cả khóa học của Unica và hướng dẫn chi tiết cách nhập mã giảm giá tại trang này.
Bài viết này sẽ hướng dẫn bạn cách cắt ảnh trong phần mềm PowerPoint và Excel. Thêm vào đó nếu bạn đang quan tâm cách cắt ảnh hình tròn thì kéo xuống dưới bài ...
Photoshop là một phần mềm chỉnh sửa ảnh chuyên nghiệp, bởi vậy nếu bạn đang muốn cắt một bức ảnh thì Photoshop chính là sự lựa chọn tuyệt vời với việc bổ sung ...
Dùng Paint trên máy tính cắt ảnh hoài rồi, vậy bạn đã thử cắt ảnh bằng Paint online chưa? Trong bài viết này mình sẽ hướng dẫn chi tiết cách sử dụng cung cụ ...
Photoshop online là một cung cụ chỉnh sửa ảnh rất tuyệt vời. Trong bài viết trước chúng ta đã biết cách làm trăng răng với cung cụ này, và trong phần này bạn ...
Tuy ít gặp nhưng chắc hẳn bạn đã gặp tình huống mở văn bản lên nhưng không thể nào đọc được nội dung bên trong vì bị lỗi font chữ, bài viết này sẽ giúp bạn ...
Lazada không còn xa lạ gì với những ai đang muốn mua hàng trực tuyến. Bài viết này sẽ hướng dẫn chi tiết cho bạn cách mua hàng tại đây, kèm theo đó là link ...
Vào ngày 25 tháng 2 vừa qua, bộ đôi Samsung Galaxy S9/S9+ chính thức ra mắt với người dùng. Nhìn chung 2 mẫu Flagship mới nhất của Samsung vẫn thừa hưởng ...
Trong bài viết này, mình sẽ giới thiệu cho bạn 3 trang tải nhạc phổ biến cùng với đó là cách tải nhạc miễn phí tại các website này. Bạn có thể tải nhạc với ...
Thông tin đợt giảm giá lớn đầu năm của Tiki chỉ trong 6 ngày. Các mặt hàng giảm giá gồm có điện thoại, laptop, phụ kiện, máy ảnh, tiki...
- « Previous Page
- 1
- …
- 42
- 43
- 44
- 45
- 46
- …
- 52
- Next Page »

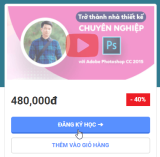


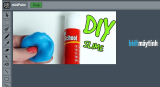
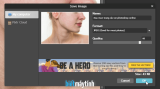
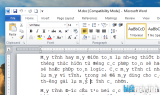
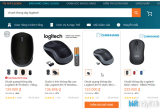

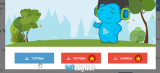

Bạn có thể dùng số điện thoại để khôi phục mật khẩu, đọc bài viết này nhé: https://bietmaytinh.com/lay-lai-mat-khau-gmail-bang-so-dien-thoai/
Mình cũng thường vào Gooyaabitemplate để tìm template cho Blogspot.
Còn rất nhiều hướng dẫn sử dụng cung cụ trực tuyến này, bạn có thể search tại thanh tìm kiếm.
Ký hiệu dấu chấm hỏi trong ô vuông mình đặt tại phần Kí tự hình vuông, hình chữ nhật nhé, hoặc copy ⍰. Bảng kí tự xem trên điện thoại sẽ bị che mất, bạn vuốt sang trái để thấy phần bị khuất nhé.
Bạn thường chèn ký tự đặc biệt vào đâu, muốn bổ sung ký tự nào khác? Mình muốn bổ sung thêm ký tự cho đầy đủ nhưng sợ gặp lỗi hiển thị chỗ này chèn được, chỗ kia chèn không được nên muốn thử nghiệm một tí, các bạn giúp mình nhé! trả lời ngay dưới comment này là tốt nhất.
Rất vui nếu thủ thuật nhỏ này giúp ích cho bạn.
!!!
Làm bình thường mà, có vấn đề gì hả bạn?
Giống cái Chỉnh sửa ảnh online chứ, Photoshop online làm gì giống iPiccy, chắc bạn nhầm. Blog mình website giới thiệu cung cụ chỉnh sửa ảnh cho người dùng, giúp nó được biết đến rộng rãi hơn, nhất là người dùng Việt Nam, blog của mình không phải là trang chính thức.
Mình ko có ký tự này.
Nếu gặp lỗi: “Something went terribly wrong with your download: IndexSizeError: Failed to execute ‘getChannelData’ on ‘AudioBuffer’: channel index (1) exceeds number of channels (1)”
Bạn đọc bài viết này để sửa lỗi nhé, kéo xuống dưới cùng: https://bietmaytinh.com/chinh-toc-do-nhac-mp3-truc-tuyen/
Hiện tại có một số rất ít bạn thông báo bị lỗi 1kb, nghĩa là nhạc tải về chỉ có 1kb hay 4kb gì đó. Bạn nào bị lỗi này thì liên hệ mình nhé, tác giả cần 1 ví dụ rõ ràng để phân tích và sửa lỗi này.
sdfgh
Tiếc là không được, nếu bạn muốn resize ảnh trong nhiều thư mục, có thể chọn cách tạo ra nhiều tab, mỗi tab sẽ resize một thư mục khác nhau. Hoặc đưa hết ảnh vào 1 thư mục.
Có bạn, phân số có thể nhập từ bàn phím, ví dụ 2/3, lũy thừa cũng vậy 2^4 hoặc nhập số 2 rồi bấm nút có chữ x^y, sau đó nhập số mũ vào.
Cái đó mình không có rồi.
Dấu chấm than bạn có thể nhập từ bàn phím mà !
Mật khẩu gì vậy bạn? Bạn chỉ cần dùng email đã hiện sẵn và không tắt trang này là có thể nhận email từ gửi đến, không có mật khẩu chi hết à.
Mình chỉ có thể cung cấp số 3 ngược la Ɛ, ghép trái tim có thể là <3 hoặc Ɛ>.
Hiện chưa có.
Không có tính năng này
Bạn gõ dấu âm từ bàn phím.
Không có tính năng này
Có chứ, bạn tìm hiểu trang này nhé: https://bietmaytinh.com/ki-tu-goc/
Mình tên Vinh
Mình ko có cái này
Đăng nhập làm gì bạn?
Bạn nhập 2/3 là được.
He he, chắc bạn quên thủ thuật copy paste rồi, tạo xong cái ô ưng ý thì bạn chọn cái ô đó rồi bấm Ctrl + C để copy, sau đó đến chỗ nào muốn chèn, bấm Ctrl + V để tạo ra ô thứ 2, cứ Ctrl + V 5 lần là có 5 cái, muốn nhanh hơn thì chọn 5 ô rồi Ctrl + V để tạo ra 10 cái.
Chào bạn, tiếc là không có tính năng này. Mình đang phát triển một site chuyển về tính toán hơn, bạn chờ nhé
Cái này hả bạn? 🎀
Xài thế nào, giúp mình với.
Cái này hả bạn: 🎮
Chưa có tính năng này.
Bạn đọc bài viết phía dưới nhé, mình trình bày rất rõ cách giải phương trình rồi.
Mình ko có cái đó.
Mình không có cái này
Bạn vào trang emoji Facebook để tìm các kí tự liên quan đến động vật nhé: https://bietmaytinh.com/bieutuongfb/
Ý bạn là gì nhỉ? Bạn có thể gõ tìm kiếm trên web, hoặc bấm vào nút lưu để lưu lại bài
Bạn chỉ cần bấm vào Color picker (Chỗ ta chọn màu sắc ở góc dưới bên trái) ➜ Gõ mã màu RGB vào đó rồi bấm enter, kết quả sẽ hiện ở ô CMYK bên cạnh.
Lưu ý là sau khi chuyển đổi thì kết quả nhìn sẽ hơi lẻ tẻ so với các phần mềm chuyển đổi khác vì Photoshop này cần chính xác để in ra không bị sai lệch màu. Ví dụ mã màu của bạn là FFFF00 thì sau khi chuyển đổi ra, PhotoshopCS6 sẽ ra kết quả CMYK(6,0,97,0) trong khi nhiều phần mềm khác thì tròn và đẹp hơn là: CMYK(0,0,100,0)
Nếu bạn chọn máy tính nâng cao, có thể tính số dư, tuy nhiên chỉ hiện kết quả số dư: ví dụ nhập 5 mod 2, kết quả là 1.
À tính năng này đã không còn, xin lỗi bạn nhé
Mình chưa có kí tự này.
Không bạn.
Bạn bấm nút Create new Whiteboard để bắt đầu nhé
Gửi ảnh lên trang imgur.com, sau đó thêm liên kết của ảnh vào đây để mình xem nhé.
Không được bạn.
Không được bạn ơi.
Bạn thử copy chữ thái lan vào freefire để đặt tên đi.
Hiện tại chưa có kí tự bạn cần
Ko có bạn nhé.
Không được bạn ơi.
Tham khảo bài viết này nhé: https://photoshoponline.vn/xoa-chu-trong-anh-bang-photoshop-online/
Chào người mới.
Được chứ, bạn chọn máy tính nâng cao để giải nhé. Tham khảo trang này: https://bietmaytinh.com/maytinhonline/, kéo xuống dưới sẽ thấy phần hướng dẫn.
Chỉ có hình tròn thôi bạn
Mình chịu luôn.
Hình như ko có
Ko có chữ này.
Tẩy thì chỗ đó có màu trắng chứ?
Bạn dùng hàm Round nhé, nằm ở góc phải ấy, ví dụ muốn tính 5/3 làm tròn 2 chữ số thì nhập round(5/3,2) nó sẽ ra kết quả là 1,67.
Được chứ, bạn chuyển sang tab Máy tính nâng cao sẽ có tính năng này nhé, ví dụ nhập 10cm to m rồi nhấn Enter là nó ra.
Không có cái này.
Chỉ có 20 số thôi bạn.
Mình ko có kí tự này
Ai cũng giống nhau thì bạn làm 1 cột chung cho tất cả học sinh.
Bạn chọn tab Chức năng rồi chọn nút như nPr, nCr… bạn nhé.
Font như thời nguyên thủy là sao ta, mình hơi tò mò đấy. Bạn làm theo hướng dẫn trong bài viết để trở về font mặc định, nhớ làm xong thì khởi động lại máy để thấy kết quả tốt nhất nhé. Nếu không được thì bạn chọn font chữ cho Win 7 thủ công theo hướng dẫn sau:
Nhấp chuột phải vào desktop chọn Personalize ➜ Chọn Window color phía dưới ➜ Chọn dòng Advanced appearance settings phía dưới cùng ➜ Giờ bạn có thể chọn font chữ muốn dùng tại phần Font, font mặc định trên Win 7 là Segoe UI bạn nhé ➜ Bấm Ok
Ngắn lắm rùi bạn, ngắn hơn mình không có.
Mình không có kí tự này
Không có tính năng này.
Facebook khiến mình mất tập trung nên lâu rồi không vào, bạn có thể liên hệ với mình qua email.
Có nút % mà
Bạn chỉ có thể copy paste số 9 nhỏ thôi, tham khảo: https://bietmaytinh.com/ki-tu-chu-nho/
Chịu bạn ơi, nhiều lắm.
Cái đó không có rồi bạn
Này bạn: 💧
FIle > Export bạn nhé
Bạn muốn nét vẽ có nhiều màu thì có thể vẽ xong rồi tạo màu kiểu gradient cho nó, tham khảo bài viết: https://bietmaytinh.com/cach-dung-cac-cong-cu-ve-trong-trinh-ve-pixel-art/#Gradient_Tool
Cái đó nhiều bạn có hỏi nhưng mình không có cái này.
Số Pi là số vô tỷ nên không thể biểu diễn dưới dạng phân số được.
Ồ mình ko có cái này, nếu bạn tìm được đâu đó thì chia sẻ với mọi người tại đây nhé
Bạn tìm kiếm tại trang này thử có không nhé: https://bietmaytinh.com/ki-tu-bong-hoa/
Tất nhiên, có dấu % kìa.
Ko có bạn nhé
Có nhưng chưa chắc bạn dùng được, nó thường dùng tốt trong Word hay PowerPoint: 🖳📺
Ko có bạn ơi
Đẹp đấy bạn.
Nếu số quá lớn, vượt khỏi khả năng hiển thị của máy tính thì nó sẽ hiện như vậy, giống như trên máy tính cầm tay casio.
Vẫn dùng bình thường, bạn chú ý không mở trên trình duyệt ẩn danh nhé.
Không có bạn nhé.
Muốn tính số dư của 5/2, bạn gõ mod(5,2) sẽ ra kết quả.
Được bạn nhé, chọn máy tính nâng cao rồi gõ bài toán vào.
Mình chưa hình dung được kí tự muốn tìm, bạn mò thử trong bảng kí tự FUll này nhé, nó có nhiều hơn và dễ tìm hơn: https://bietmaytinh.com/ki-tu-dac-biet/
Tiếc là ko có chữ K như bạn nói
Công việc mà.
Bạn copy vào thử cái nào hiện thì dùng nhé, mình không dùng discord nên không rõ lắm.
Phía cuối bài mình có để hướng dẫn đấy.
Bạn tham khảo các bài viết hướng dẫn tại: https://bietmaytinh.com/tag/ve-pixel-art/
Vẫn dùng bình thường mà bạn.
Những trang dùng quảng cáo của Google phải có dòng thông báo này.
Là sao bạn nhỉ?
Word là phần mềm nằm trong bộ phần mềm MS Office, nó có giá vài triệu lận bạn nhé. Nhiều laptop mua về chỉ có bản dùng thử, dùng được thoải mái một thời gian thôi bạn nhé, sau đó mỗi khi dùng nó sẽ nhắc bạn mua phần mềm.
Ok, mình đã hiểu vấn đề và sẽ khắc phục sớm, cảm ơn báo cáo của bạn.
Bạn kiểm tra xem trong ô có giá trị đặc biệt nào không, ví dụ chữ cái hay dấu + -, ^…
Mình có thể nghe tiếng bạn la luôn 🙂
Là sao bạn nhỉ?
Không được bạn nhé, bạn có thể kết hợp các số lại với nhau.
Bạn có thể nhập từ bàn phím chữ Mod, hoặc bấm vào phím 2nd ở góc trên bên trái để mở tính năng ẩn khác.
Hướng dẫn cơ bản đây bạn nhé: https://bietmaytinh.com/cach-ve-tranh-pixel-cach-dung-trinh-ve-pixel-art/
Bạn chọn máy tính nâng cao, sao đó nhập chữ mod và phép tính, ví dụ mod(5,2), nó sẽ ra là 1, nghĩa là 5 chia 2 sẽ dư 1.
Chọn biểu tượng Fill nhé, nó là cái thùng sơn ấy.
Tạo ảnh đen trắng.
Là sao bạn nhỉ? Máy tính này sẽ ra kết quả ngay khi bạn nhập số vào luôn.
Cái này vọc tí là biết liền à, nếu có thời gian mình sẽ viết bài hướng dẫn chi tiết.
Mình có viết vấn đề này trong bài viết rồi mà, bạn xem lại sẽ thấy. Vì hình bạn vẽ không ở dạng raster nên không tẩy được, chuyển sang dạng này bằng cách đến menu chọn Layer ➜ Convert to raster, làm xong bạn có thể tẩy thoải mái.
Có chứ, muốn biết số dư của 5/2, gõ 5 mod 2 sẽ ra số dư là 1.
Ko tính được hỗ số
Có chứ, bạn để ý ở góc dưới bên trái có mấy dấu chấm. Chọn 2 dấu chấm nằm ngang thì chỉ cần vẽ 1 trái/phải, bên còn lại sẽ vẽ theo. Chọn 2 dấu chấm nằm dọc để vẽ trên dưới. Chọn cả 2 nếu bạn muốn vẽ theo chiều ngang và dọc cùng lúc.
Bạn bấm vào hình vuông ở góc dưới bên trái > Chỉnh màu trong đó > Bấm Select color để xác nhận màu vừa chọn.
So sánh gì bạn nhỉ?
Tính số thập phân và phân số được bạn nhé, bài toán của bạn như nào?
Vẫn bình thường, bạn thử đổi trình duyệt khác thử nhé
Đa nhân cách hả?
Vẫn dùng bình thường.
Chưa có tính năng này
File Macro là tệp lưu trữ các từ viết tắt trong unikey, ở đây có thể gặp một chút trục trặc nào đó, bạn chỉ cần chỉ định lại file lưu trữ các từ gõ tắt là được.
Bạn vào lại bảng gõ tắt, sau đó bấm nút Chọn file phía dưới ➜ chọn file macro (file lưu trữ các từ viết tắt của unikey) trong thư mục cài đặt của Unikey ➜ Bấm Open ➜ Tắt unikey đi rồi mở lên lại.
Bạn dùng dấu chia nhé, ví dụ 1/2 + 2/5
GCD là gì vậy bạn?
Bạn tham khảo bài viết:
https://bietmaytinh.com/cach-download-font-chu-viet-hoa/
https://bietmaytinh.com/tai-font-chu-dep-tu-google-fonts/
Có chứ bạn.
Ko, chỉ có kí tự máy bay bình thường thôi bạn, tham khảo: https://bietmaytinh.com/ki-tu-may-bay/
Mình chịu bạn ơi.
Bạn tham khảo trang này nhé, có hết kí tự phổ biến, kí tự bạn cần là cái đầu tiên: https://bietmaytinh.com/ki-tu-dac-biet/
Ô vuông tàng hình là như nào nhỉ? Mình chưa hình dung được, mình chỉ có kí tự tàng hình thôi
Bạn vào trang này tạo tên nhé: https://bietmaytinh.com/tenkitudacbiet/
Không có tính năng này
Bạn tham khảo trang này: https://bietmaytinh.com/ki-tu-dau-tich/
Bạn chỉ cần chọn kích thước trang vẽ nhỏ hơn là được, ví dụ 20×20 (File ➜ New ➜ Nhập vào ô width và height), mặc định trang sẽ có kích thước cỡ 100×100
Muốn tính số dư của phép chia, bạn chuyển sang máy tính năng cao nhé, muốn biết số dư của phép tính 5/2 thì bấm 5 mod 2 nó sẽ ra kết quả là 1, nghĩa là dư 1.
Kí tự này mình ko có rồi
Mình bấm được mà, nó hiện lỗi gì hả bạn?
Chờ gì vậy bạn, vào là vẽ được liền mà
Kí tự tiếng Trung trong hình tròn thì mình có nhưng chữ bạn cần mình không có, bạn có thể tham khảo tại đây: https://bietmaytinh.com/ki-tu-chu-trung-quoc/
Bạn chọn máy tính 2 nâng cao hơn để tính hoặc vào trang https://bietmaytinh.com/maytinhonline/. Sau đó gõ phương trình vào rồi bấm dấu = là nó tự tính ra dù là phương trình bậc 1, 2, 3…
Ẩn x bạn bấm chữ x trên bàn phím nhé.
Bạn bấm vào biểu tượng cây bút chì (Pencil), trong đó có tẩy đó (Eraser).
Vẫn dùng bình thường bạn nhé. Có thể do trình duyệt của bạn bị lỗi. Bạn đổi trình duyệt khác dùng xem thế nào hoặc xóa cache trình duyệt rồi mở lại nhé.
Bạn chờ vài ngày nhé, sẽ có 1 trang tạo Wanted Poster của Onepiece xịn tại Bietmaytinh.
Bạn tham khảo bản kí tự này nhé: https://bietmaytinh.com/ki-tu-thoi-tiet/
Bạn chọn tính năng Crop phía bên trái (Nằm phía trên biểu tượng kim cương) ➜ Dùng chuột chọn ảnh muốn cắp ➜ Bấm nút Crop trên cùng.
Hình như không có, bạn tham khảo cái này đầy đủ hơn nhé: https://bietmaytinh.com/ki-tu-dac-biet/
Bạn bấm vào biểu tượng cây bút, kéo xuống dưới sẽ thấy cục tẩy
Bạn xem bảng này có ko nhé: https://bietmaytinh.com/ki-tu-so/
Bạn nên tải app trên đt dùng cho dễ nhé
Tiếc là phiên bản mới đã bỏ tính năng này.
Tùy trường hợp bạn chèn ở đâu, nếu nơi bạn chèn kí tự vào hỗ trợ màu cho kí tự này thì nó sẽ có màu, còn ko hỗ trợ sẽ có màu trắng đen như vậy đó.
Máy tính xịn mà phải có chứ, bạn chọn tab máy tính nâng cao hoặc vào trang này: bietmaytinh.com/maytinhonline. Trên màn hình chỉ cần gõ factor(số muốn chuyển) rồi bấm enter sẽ ra. Ví dụ factor(81) nó sẽ ra kết quả.
Vì máy tính này được thiết kế tối giản nên nhiều tính năng sẽ được giấu hết nhưng chỉ cần gõ là nó ra.
À hiểu vấn đề rồi, lỗi này mình chưa gặp bao giờ, gợi ý cho bạn:
1. Kiểm tra lại bảng gõ tắt: Bạn kiểm tra lại bản gõ tắt xem có viết nhầm không nhé, nhiều lúc bạn muốn nó ra xin chào nhưng lại ghi là xcxin chào nên nó ra như vậy.
2. Một cách sửa được 90% lỗi trên máy tính là xóa Unikey đang dùng sau đó bạn tải bản mới nhất tại Unikey.org.
Cách dùng gõ tắt là Bạn chỉ cần gõ từ tắt ra rồi bấm dấu cách là được nhé, bấm enter nó sẽ xuống dòng. Mình thì chưa hình dung được lỗi của bạn, có thể cho một ví dụ thực tế đc ko?
Bạn kiểm tra lại nhé, nét cũ bị mờ chi có khi bấm nút Add frame phía dưới, lúc này ảnh vừa vẽ sẽ mờ đi để bạn có thể vẽ khung tranh tiếp theo nhằm tạo ảnh gif động
He he kí tự thú vị đó, hiện không có kí tự này bạn nhé.
Dùng bình thường rồi bạn nhé
Dùng bình thường rồi bạn nhé.
Chưa hiểu ý bạn lắm.
Tiếc là mình không có kí tự này
Cảm ơn bạn, để mình nghiên cứu đã nhé
Hiện tại mình ko có, tại nhiều kí tự lắm và ko phải cái nào cũng hiển thị được
Cái này chỉ cần đưa bài toán là nó giải bạn nhé. Bài toán của bạn là gì?
Hiện tại chưa có nhưng bạn có thể lấy key mới từ chương trình này: https://bietmaytinh.com/tang-key-bang-quyen-tu-itop-2023/
Bạn bấm dấu trừ nhé.
Không có bạn nhé
Mình ko có kí tự này
Chịu á
Không có tiếng Việt bạn nhé
Chào bạn, rất vui đã ghé thăm blog của mình.
Thường sau khi gõ chữ rồi bấm Apply thì chữ và ảnh sẽ là một, kiểu như dính cứng vào nhau rồi á. Bạn chỉ có thể bấm Ctrl + Z hoặc mũi tên ở phía trên cùng để quay về lúc chưa gõ chữ.
Nếu cần một công cụ hay hơn để chỉnh sửa truyện tranh là https://bietmaytinh.com/photoshopcs6/, dùng Ctrl + Z để quay về bước trước đó. Và muốn chỉnh sửa text vừa gõ thì nhấp đúp chuột vào chữ vừa gõ hoặc chọn layer text phía bên phải.
Không, đây là mã hóa một chiều, không thể dịch ngược lại được bạn nhé.
Miễn phí bạn nhé, các công cụ bạn dùng trên trang web đều miễn phí
Muốn dán một tấm ảnh khác vào ảnh đang chỉnh sửa, bạn chỉ cần chọn tấm ảnh đó ➜ Bấm Ctrl + C để sao chép ➜ Vào Paint online, bấm Ctrl + V để dán vào.
Email liên hệ: bietmaytinh.com@gmail.com
Một phần do kích thước bạn muốn cắt nữa. Nếu được, bạn gửi thử 1 ảnh qua email để mình xem xét.
Đã check và vẫn bình thường. Mình nghĩ vấn đề nằm ở chỗ: Bạn chưa đặt kích thước ảnh muốn cắt mà để mặc định (1024×1024).
Đúng rồi
Mình ko có kí tự này
Mình chưa có kí tự này
Không có cái đó bạn ơi, có mình đã đem lên rồi
Đây là công cụ vẽ tranh, không phải chỉnh sửa ảnh bạn nhé, bạn tham khảo: Photoshop online, CSA Online
Không có bạn nhé
Có chứ, kéo xuống dưới là thấy, do bạn ko để ý kỹ
Ví dụ nếu bạn tạo ảnh động đếm số từ 1 đến 3
Bước 1: DÙng brush vẽ số 1 vào
Bước 2: Đến phần Layers phía bên phải bấm vào biểu tượng con mắt để tắt layer này đi
Bước 3: Bấm vào dấu + để tạo 1 layer mới, giờ bạn viết số 2 ➜ Tắt layer này đi
Bước 4: tiếp tục tạo layer thứ 3 rồi viết số 3 vào.
Bước 5: Bấm vào nút animation bên trái ➜ Bấm Play phía trên để chạy.
Paint online sẽ chạy lần lượt từng layer để tạo hiệu ứng chuyển động
Mình chưa hình dung kí tự đó như thế nào, bạn có thể vẽ kí tự đó ➜ Đăng ảnh lên imgur ➜ dán link ảnh vào đây để mình xem nhé.
Bạn phải dùng công cụ này mới được nhé: https://bietmaytinh.com/photoshopcs6/
Kí tự alt dùng hiệu quả nhất từ 1 đến 255. Ngoài con số này thì chỉ dùng được trong một vài trước hợp.
Cảm ơn bạn đã ủng hộ!
Tẩy được chứ, nó thông báo lỗi gì không bạn?
Các kí tự alt tiêu chuẩn thì gõ rất chính xác, còn kí tự ổ dưới thì không, có khi mỗi phần mềm nó lại hiển thị khác.
Bạn up file bị lỗi đó lên lại rồi bật lên xem có nghe được không nhé. Phần mềm windows media player hay bị lỗi không nghe được lắm, thường phải bổ sung codec mới dùng được.
Bạn có thắc mắc nào sao?
Lỗi gì vậy bạn, vẫn dùng bình thường
Cái này không làm được nhé, bạn dùng Photoshop cs6 online để xóa, mình đã hướng dẫn nhanh cho bạn trong phần comment trước rồi, hoặc bạn có thể tham khảo bài viết này: https://photoshoponline.vn/xoa-chu-trong-anh-bang-photoshop-online/
Bấm vào type Tool sau đó nhấp chuột vào vị trí muốn chèn ➜ Gõ chữ vào đó ➜ chỉnh font và kích thước ở phía trên.
Bạn thử dùng tính năng xóa tự động xem, nó dùng để xóa chữ trên ảnh rất hiệu quả. Đầu tiên dùng Magic wand để chọn sfx, sau đó Edit –> Fill –> Content aware –> Ok. Nếu chưa sạch thì bạn dùng các công cụ vẽ để vẽ lại.
Nhiều trang đăng truyện ghép nhiều ảnh thành một ảnh dài như vậy đấy, bạn cứ edit bình thường. Thường thì ảnh gốc có độ phân giải khá cao, bạn có thể phóng lớn lên mức vừa phải để chỉnh sửa, nếu chỉ lấy ảnh thu nhỏ thì phóng lên nó vỡ là đúng vì kích thước nhỏ
Lỗi font thế nào vậy bạn?
Mình có hướng dẫn nhanh ngay dưới phần tiêu đề rồi, bạn kiểm tra lại nhé
Được chứ, bạn bấm vào font chữ ➜ Chọn nút Local font ➜ Chọn font chữ ➜ Thông báo xuất hiện bấm Ok.
Mình chưa có ký tự này
Bạn tham khảo trang này nhé: https://bietmaytinh.com/ki-tu-chu-nho/
Bạn yên tâm, ảnh này chỉ ai có link ảnh mới thấy được chứ bình thường không ai tìm thấy được nó trên imgur đâu.
Bạn nên dùng trang Photoshop cs6 online để chỉnh sửa nhé vì nó có đầy đủ tính năng tương tự Adobe Photoshop nên có thể làm nhiều việc hơn: https://bietmaytinh.com/photoshopcs6/
Muốn xóa chữ trong ô thoại màu trắng bình thường thì bạn chọn màu trắng ở góc dưới bên trái, sau đó dùng Brush Tool tô lên chữ để xóa đi. Nếu là màu phức tạp thì nhấp chuột phải vào Brush tool chọn Clone Tool nhé. Cách dùng tương tự Clone Stamp trong Adobe Photoshop, bạn tìm trên Google sẽ có bài hướng dẫn.
Vẫn chơi bình thường mà bạn, thử đổi trình duyệt xem sao, vẫn chưa được thì xóa cache trình duyệt đi vì nhiều khả năng vì lý do này.
Nếu muốn up ảnh, bạn có thể up ảnh lên imgur, sau đó dán link ảnh vào phần bình luận. Hoặc gửi ảnh qua địa chỉ email của trang web: bietmaytinh.com@gmail.com
Bạn chuyển đến trang muốn chèn ảnh ➜ Nhấp chuột vào vị trí muốn chèn ảnh trong trang ➜ Làm theo hướng dẫn trong bài viết ➜ Làm mờ ảnh
Làm mờ có 2 cách:
Cách 1: Vào tab Format ➜ Color ➜ Chọn các chế độ làm mờ bạn muốn
Cách 2: Chèn kiểu watermark, cách này sẽ chèn hình mờ vào tất cả các trang trong Word: Vào tab Design ➜ Watermark ➜ Custom watermark ➜ Chọn chế độ chèn ảnh ➜ Tải ảnh lên.
Lưu bình thường bạn nhé, bấm vào File ➜ Export/Download ➜ Download .PNG.
Nếu vẫn vậy thì bạn kiểm tra xem có thông báo gì khác không?
Chỉ bị lỗi một tí, giờ dùng bình thường rồi bạn nhé
Được chứ nhưng nó sẽ xóa ảnh bạn đang vẽ. Vậy nên bạn tải ảnh lên trước sau đó mới bắt đầu vẽ. Bấm Flle ➜ Open Photo.
Những kí tự có mã > 255 thường chỉ dùng được trong Word, Excel thôi bạn nhé.
Cảm ơn bạn!
Có chứ, bạn tham khảo trang này nhé: https://bietmaytinh.com/ki-tu-dau-cham-cau/
Đây bạn: ⛨. Bạn truy cập trang này để tìm nhiều kí tự phổ biến nhé: https://bietmaytinh.com/ki-tu-hay-dung/
Có chứ, bạn chọn cái Select tool (biểu tượng hinh vuông, bạn nhấp chuột phải để thấy nhiều cung cụ lựa chọn hơn) ➜ Dùng chuột chọn vùng anh muốn di chuyển ➜ Dùng chuột kéo sang vị trí khác.
Muốn nhập 7x trên 9, bạn phải viết như này: 7*x/9= 1/2-3/8
Vẫn bình thường bạn nhé, bạn kiểm tra lại xem. Nếu chưa được thì xóa cache trình duyệt.
Mình chưa hiểu ý bạn.
Ý bạn là chèn thêm một ảnh vào cái ảnh đang sửa? Cũng làm như bình thường, bạn chọn File ➜ Open ➜ Open File để thêm ảnh ảnh. Ảnh mới nếu lớn hơn ảnh cũ sẽ nằm đè lên trên, bạn chọn Select object tool (Mũi tên ở góc trái) ➜ Nhấp chuột vào ảnh để xuất hiện mấy cái nút tròn xung quanh ảnh ➜ Dùng mấy cái nút tròn để chỉnh lại kích thước ảnh.
Bạn chọn File ➜ Open ➜ Open file ➜ Chọn ảnh.
Mấy phép tính phức tạp bạn có thể dùng Excel làm mà, Word là phần mềm soạn thảo văn bản thôi, tính toán chỉ là tính năng kèm theo.
Bạn bấm vào tính năng Shapes (Phím tắt: H) sẽ thấy rất nhiều hình dáng có thể vẽ.
Bạn gặp lỗi gì hả?
Không có siêu xe, nhưng xe moto hay oto thì có (Lưu ý chưa chắc chèn vào đâu nó cũng hiện): 🏎🏍 🚗 🚒🚔🚖🚚🚛🚁🚂🚄
Đây bạn: ⋀ ⋏ ∆.
Bạn có thể vào kí tự toán học để tìm mấy cái tương tự: https://bietmaytinh.com/ki-tu-toan-hoc/
Dùng cục tẩy (Eraser)
Cái này mình chịu, bạn chịu khó tìm Google nhé
Cái này dùng vẽ tranh pixel, không phải trình sửa ảnh bạnh nhé, tham khảo Photoshop online hoặc Photoshop CS6 online tại menu để sửa ảnh
Tham khảo trang này: https://bietmaytinh.com/bieutuongfb/
Vâng, mỗi ngày lưu được tối đa 2 tấm, cái này không phải mình đặt mà do thằng phát triển. Bạn có thể bỏ 17k/ tháng để lưu không giới hạn, không có quảng cáo bên cạnh.
Hoặc chuyển sang dùng Photoshop CS6 online tại đây: https://bietmaytinh.com/photoshopcs6/
Xóa gì vậy bạn?
Bạn chọn Máy tính 2 nhé, hoặc vào trang này rồi kéo xuống để xem phần hướng dẫn: https://bietmaytinh.com/maytinhonline/
Bạn tìm tại đây nhé, có hết những kí tự độc đáo: https://bietmaytinh.com/ki-tu-hay-dung/
Không được bạn nhé
Có chứ, bạn nên truy cập trang này để tìm nhiều kí tự độc đáo hay dùng, mình tổng hợp hết trong trang này: https://bietmaytinh.com/ki-tu-hay-dung/
Tính phần trăm thì dùng công cụ này: https://bietmaytinh.com/tinh-phan-tram/. Trong Word ko có hàm tính phần trăm.
Chưa hiểu ý bạn lắm, mình thấy chỉ cần chọn hết là copy qua được mà, có thể bạn chọn xót rồi.
Bạn thử dùng kí tự đặc biệt số nhỏ phía trên hoặc phía dưới để chèn vào nhé: https://bietmaytinh.com/ki-tu-so/
Bạn bấm dấu trừ nhé.
Chọn Shapes để vẽ ➜ Chọn hình tròn ➜ Nhấp vào chữ Fill phía trên để tắt tính năng này, sau đó bạn có thể chọn màu sắc của viền, kích thước viền ➜ Dùng chuột vẽ hình tròn
Chức năng của nó là tìm ra màu sắc có thể phối hợp hài hòa với màu bạn chọn.
Nếu bạn dùng bút vẽ lên và muốn tẩy đi chỗ vừa vẽ, bạn phải chuyển chỗ đó sang dạng raster trước khi dùng tẩy, nếu ko sẽ xuất hiện thông báo ở góc phải.
Chuyển sang raster bằng cách: Chọn cái muốn chuyển ➜ Đến menu chọn Layer ➜ convert to layer.
1. Bật tính năng gõ tắt
2. Bạn đã tạo bảng gõ tắt chưa? Vào bảng gõ tắt xem thử, nhiều trường hợp bảng này bị xóa vì 1 nguyên nhân nào đó
3. Nếu tắt gõ tiếng Việt (Xuât hiện chữ E màu xanh), theo mặc định bạn ko thể dùng tính năng gõ tắt, phải kích hoạt 1 tính năng trong bảng điều khiển để cho phép điều này.
Không phải dạng nào cũng giải được.
Có chữ, phía bên trái có biểu tượng cục tẩy (Eraser)
Bạn đến menu bấm Xem ➜ Bảng lịch sử là nó hiện ra lại, những bảng khác làm tương tự.
Bài này bạn nên nhờ ai đó hướng dẫn làm nhé
Mình ko có ký tự này
Ý bạn là cách phối màu sao cho đẹp à? Tham khảo công cụ hỗ trợ phối màu này xem sao nhé: https://bietmaytinh.com/bangphoimau/
Vẫn dùng bình thường mà bạn
Cảm ơn bạn!
Đã kiểm tra, vẫn vào bình thường.
Mình ko có kí tự này.
Có thể do phần mềm đang dùng ko cho phép gõ chữ hoa, bạn thử mở notepad/Word lên rồi gõ thử có bị lỗi như vậy không. Nếu vẫn lỗi thì xóa và cài lại Unikey, đây là cách khá hiệu quả.
Cảm ơn bạn đã thông báo, mình vừa chuyển sang một công cụ khác dễ dùng hơn và dùng được nhiều ảnh cùng lúc hơn.
Vẫn bình thường bạn nhé
Bảng kí tự alt cuối cùng chỉ có thể dùng trong vài phần mềm như Word, Excel… thôi bạn nhé.
Vì hình bạn vẽ ko ở dạng raster nên không tẩy được, chuyển nó bằng cách đến menu chọn Layer ➜ convert to raster.
Nhiều lắm bạn, kiểu tên + Kaomoji dễ thương và được rất nhiều bạn yêu thích, nhưng giờ blog chưa ra mắt cái đó được. Tặng bạn Kaomoji con gấu nè ʕ•́ᴥ•̀ʔっ ♥ wrate ♥
Tên kết hợp với Kaomoji thì nhiều lắm nhưng công cụ đó chưa ra mắt được.
Có tính phần trăm nhé, nó là tính năng ẩn trong nút 1/x, bạn bấm giữ phím này để bấm %
To mấy cũng vừa, chắc tại ảnh của bạn có kích thước không phù hợp nên PP nó chỉ cắt một phần ảnh làm nền. Có 2 cách giải quyết
1. Muốn nhích lên trên, bạn đến phần Offsets, điều chỉnh thông số tại mục Top, nếu thấy ảnh méo thì chỉnh thêm tại mục Bottom.
2. Chọn ảnh khác có tỉ lệ ảnh phù hợp hợp, tỉ lệ hình chữ nhật như trong PP là đúng bài.
Hêt lỗi rồi bạn nhé.
Đang bị lỗi, bạn thông cảm.
Mình sẽ cập nhật trong 1 bài viết khác
Bạn kiểm tra máy tính có cài phần mềm đóng băng không nhé. Thường máy công ty hay máy ở quán net sẽ cài phần mềm này, tắt máy nó sẽ tự động trở về trạng thái lúc cài đặt. Nếu đúng như vậy thì bạn thử lưu unikey trên ổ đĩa khác vì thường chỉ đóng băng ổ cài Windows (C).
Bạn có kí tự quả chanh rồi mà. tạo hình gì nữa?
Mình vẫn chưa hiểu ý bạn lắm, tạo hình gì nhỉ?
Ý bạn là gì? Bạn gửi ảnh bài toán lên nhưng không thấy bài toán hả? Vui lòng gửi ảnh để mình kiểm tra nhé.
Hoan hô, bình luận đầu tiên của trang.
Đã bổ sung
Bạn mở Word hay Notepad ra thử có bị lỗi này không nhé, có thể do phần mềm bạn đang dùng tự động chuyển hết sang chữ thường.
Xóa cache rồi tải lại trang xem sao bạn nhé. Hoặc dùng trang này: https://bietmaytinh.com/resizeanh/
1. Bạn thử chuyển sang trình duyệt khác xem có còn lỗi không?
2. Nhiều lúc cache trình duyệt bị lỗi, bạn thử xóa hết cache
3. Dùng tạm công cụ khác, cũng có tính năng chèn logo: https://bietmaytinh.com/resizeanh/
Bạn thử xóa trình duyệt hoặc dùng 1 trình duyệt khác xem sao, mọi thứ vẫn bình thường
Mình đã kiểm tra nhiều lần, vẫn bình thường, bạn xóa cache trình duyệt hoặc dùng 1 trình duyệt khác xem thử
Bạn kiểm tra lại nhé, vẫn dùng bình thường. Nếu vẫn bị lỗi, bạn thử xóa cache trình duyệt.
Bạn gõ vào ô là tính được, gõ (10^-14)/0.002
Bạn gõ x y trên bàn phím nhé, ví dụ: x^2+5x+1=0
Mình vừa bổ sung 2 kí tự này, của bạn đây: ʚ
Bạn đang làm bài toán gì?
Vô chỗ nào?
Vẫn bình thường, bạn kiểm tra lại thử.
A C P là gì vậy bạn?
Chữ đ là alt + 273 nhé, Đ thì alt + 0208. Do bận quá nên mình chưa cập nhật. Sắp tới sẽ có 1 bản cập nhật lớn cho kí tự đặc biệt và kí tự alt, nó sẽ nhiều và chính xác hơn.
Hiện chưa có kí tự này, sắp tới sẽ có 1 bản cập nhật lớn về chủ đề Kí tự đặc biệt, bạn nhớ ghé thăm nhé!
Vui lòng chụp ảnh màn hình để mình giúp vì trang vẫn hoạt động bình thường.
Mình chưa hiểu ý bạn lắm, trang vẫn chơi bình thường. Nếu tài khoản của bạn bị thoát ra, hãy đăng nhập lại bằng cách bấm vào nút Login rồi làm theo hướng dẫn
Mình ko có kí tự này
Có chữ, vào phần kí tự thời tiết sẽ thấy (☁). Thời gian tới mình sẽ bổ sung kí tự và thiết kế lại để các bạn tìm kiếm dễ hơn.
Có chứ, bạn đến phần ký tự hình tròn sẽ thấy.
Đến phần Size phía trên, sau đó điền kích cỡ brush muốn dùng.
Bấm phím tắt Ctrl + z bạn nhé
Ko có bạn ơi
Chỉ tạo email từ tên miền có sẵn bạn nhé.
Bạn bấm vào biểu tượng chữ T ở bên trái –> Click chuột vào vị trí muốn chèn chữ –> Gõ chữ
Xem các bước giải là tính năng trả phí bạn nhé
Vẫn dùng bình thường bạn nhé, bấm Ctrl + J để tìm tất cả file vừa tải về. Chú ý, nếu bạn chèn logo vào nhiều ảnh thì tất cả ảnh tải về sẽ gộp vào 1 file nén, bạn giải nén ra để lấy ảnh.
Tiếc là mình ko có kí tự này
Ứng dụng này không thể giải bài này.
1. Truy cập https://bietmaytinh.com/chinhsuaanh/
2. Chọn mục Retouch (Hình cô gái) > Chọn Red eye fix
3. Nhấp chuột vào vị trí có mắt đỏ, chỗ đó sẽ biến thành màu đen > Bấm Apply.
Không phải kí tự nào cũng có bạn nhé, hiện tại mình chỉ có thể bổ sung chừng đó.
Bạn mở phần mềm Notepad hay MS Word lên thử có bị hiện tượng này không?
Khả năng cao nhất là máy tính của bạn cài phần mềm đóng băng (Deep Freeze, ToolWiz Time Freeze, Power Shadow…), phần mềm này sẽ xóa hết dữ liệu đưa vào sau khi tắt máy tính. Bạn kiểm tra thử nhé.
Giải quyết: Bạn kiểm tra xem phần mềm này đóng băng ổ nào, nếu chỉ là ổ C thì bạn đặt file chứa phím tắt ở ổ D, sau đó vào thư mục soạn thảo unikey chỉnh lại đường dẫn.
Bấm Tệp > Lưu > Lưu thành
Đấy bạn: ☁
Chịu bạn ơi, mình có không có kí tự này.
Trong Notepad cũng bị lỗi thì cách hiệu quả nhất là xóa Unikey rồi tải bản mới nhất về cài. Trang web chính thức của phần mềm là Unikey.org
Lỗi của bạn lạ nhỉ?
1. Bạn thử tắt Unikey sau đó mở lên lại rồi kiểm tra đã hết lỗi chưa
2. Bạn cho mình biết gõ chữ ở đâu thì gặp lỗi này? thử mở Notepad lên gõ có bị lỗi này không.
3. Chữ gõ tắt của bạn là gì?
Bạn bấm vào Export (Nút thứ 3 từ dưới lên phía bên trái) > Chọn Download JPEG hoặc PNG
Yên tâm là các tính năng có sẵn đều đáp ứng đủ nhu cầu của bạn, có điều bạn phải tự tìm hiểu chứ mình không hướng dẫn tại đây được.
Tiếc là mình chỉ thấy chữ G có 1 dấu chấm.
Có chứ, trong phần chọn lại bút vẽ, bạn kéo xuống dưới cùng sẽ thấy cục tẩy (Eraser)
Hết rồi bạn nhé.
Bạn bấm Thử cách khác xem sao nhé, thường có nút đấy.
Có chứ, bạn kéo cái nút tròn lên góc trái trên cùng để lấy màu trắng
Cung cụ này không thể hiển thị hỗ số, nhưng bạn có thể tính kết quả 2 hỗ số với nhau: ví dụ hỗ số 2 1/2, bạn nhập là (2+1/2), chú ý thêm dấu ngoặc nhé để phân biệt với các phép tính khác trong bài toán. Muốn tính kết quả phép cộng 2 hỗ số thì gõ: (2+1/2)+(3+1/4), gõ Enter.
Tiếc là không được.
Bạn tải hình trên internet về, khỏi cần vẽ chi cho mệt.
Đây bạn: 🍵
Cung cụ này chỉ hỗ trợ tiếng Anh.
Tiếc là mình không có kí tự này, mình đã thử tìm nhưng không thấy.
Máy xịn mà, bạn gõ 2X+5=0 nó sẽ ra kết quả
Đã có key phần mềm này, bạn lấy nhanh nhé: https://bietmaytinh.com/chuong-trinh-tang-key-phan-mem-lon-thang-5/
Mình ko có bạn nhé.
Chào bạn, có key iTopVPN rồi, bạn lấy nhanh nhé: https://bietmaytinh.com/chuong-trinh-tang-key-phan-mem-lon-thang-5/
Mình ko có key này, khi nào có sẽ share ngay.
Bạn có thể tải brush vẽ tóc trên Google (Có đuôi .abr), sau đó import vào bằng cách kéo file đó vào Photoshop CS6 online, bấm Ok.
Góc trên bên trái là nơi điều chỉnh kích thước đầu bút đấy bạn.
Ok bạn, đang có key mới nhé
Chắc bạn xem video ở chế độ preview, bạn phải xuất bản bài đăng đó mới xem được video trong trang nhé
Cung cụ này không có tính năng đó, bạn tải thử các phần mềm chỉnh sửa nhạc về dùng thử nhé, ví dụ: Audacity.
Chỉnh sửa gì vậy bạn?
App gì vậy bạn?
Bạn chọn biểu tượng hình cục tẩy (Eraser).
Làm gì có kí tự này.
Bạn có thể xuất những màu mình tạo ra dưới dạng 1 đoạn code, sau đó có thể import màu vào để dùng. Xem ảnh này: https://i.imgur.com/9PfLn56.png
Bạn vẽ 1 bức ảnh rồi bấm Add frame phía dưới, cứ tiếp tục như vậy để tạo ra nhiều bức ảnh. Bấm Preview để thấy ảnh hoạt động. Bấm File > Export/Download để tải ảnh.
Cảm ơn bạn đã thông báo, mình mới chuyển giao diện website nên còn một số trang mình tùy chỉnh bị sót.
Bạn ghi chữ gì nhỉ? Nhớ bấm vào Chấp nhận cái thông bảo Cookie và Bảo mật bên phải mới dùng được nhé.
Có nút Undo và Redo phía bên phải đó bạn.
Tại phần font chữ, bạn bấm vào dấu cộng phía trên để tải font chữ từ máy tính lên.
Có trong đấy đó bạn.
Bấm File > New
Bạn bấm File > Export > Ok nhé.
You can use Brush, pencil, Shape..
Không được bạn nhé, bạn phải chọn More columns để tạo 4 cột.
Chưa hiểu ý bạn
Cái đó không cắt được như vậy đâu, bạn phải dùng cái này: https://bietmaytinh.com/chinhmauanh/. Tải ảnh lên > Chọn tính năng Cắt > Chọn kiểu cắt là hình tròn > Nhấn giữ chuột để vẽ hình tròn trên ảnh rồi thả chuột ra là xong (Muốn quay lại ảnh trước đó thì bấm Ctrl+ Z). Làm tương tự khi muốn cắt hình trái tim, hình vuông.
Bạn qua phần Layers bên phải bấm vào dấu cộng (+) để tạo 1 layer mới nhé, layer mới sẽ không liên quan gì đến layer cũ cả. Thao tác này áp dụng trên các phần mềm quản lý file bằng layer như Photoshop, Illustrator…
Vẫn là font chữ thường dùng trong truyện thôi bạn nhưng in đậm hơn.
Là sao bạn?
Mình không giúp được vấn đề này rồi.
Bấm vào dấu = nhé.
Có các kí tự để ghép thành khẩu súng như trên mà.
Bạn thông cảm, server có vấn đề
Không có bạn ơi.
Bạn có thể dùng Brush tool để vẽ, dùng clone tool (click chuột phải vào brush tool sẽ thấy) để sao chép vùng ảnh xung quanh…
Trong bài viết là tải ảnh hoàn đã chỉnh sửa xong, nếu bạn muốn tải file có các layer bên trong thì chọn File > Save as PSD.
Bạn bấm File > Open photo > Chọn ảnh.
Bạn đến menu chọn File > Open > Open file.
Tìm biểu tượng cục tẩy ở bên trái.
Không được bạn nhé.
Mình chỉ giới thiệu trang web giải toán cho bạn đọc sử dụng chứ không tạo ra nó bạn nhé. Còn việc trang web này thu phí của người dùng muốn xem các bước giải là chuyện bình thường, họ tốn rất nhiều tiền để phát triển phần mềm và đã miễn phí tính năng hiển thị kết quả bài toán bạn nhập vào rồi.
Nối lại nét là sao bạn nhỉ?
Ý bạn là thay đổi font chữ trên máy tính? Cái này khá dài nên bạn tìm hướng dẫn trên Google nhé.
Chỉ 6 tháng thôi bạn nhé.
Cung cụ có tên là Nhân bản hay Clone nếu dùng bản tiếng Anh, phía dưới biểu tượng cái kéo.
Với trường hợp này bạn cần xóa hết chữ, sau đó chọn cung cụ Nhân bản > Click chuột vào vùng ảnh bên cạnh giống với vùng nền bị xóa > Dùng chuột tô lên vùng nền bị xóa để đắp vào. Muốn lấy vùng nền khác thì bấm phím Shift sau đó click chuột.
Bạn dùng cái này nhé: https://bietmaytinh.com/chinhtocdomp3/
Dùng bình thường rồi bạn nhé, lưu ý không mở trên trình duyệt ẩn danh.
Không bạn nhé, bạn chỉnh nhiều sẽ thành thạo hơn.
Ý bạn là làm cái ảnh trước mờ đi để vẽ theo ấy hả? Tại phần layer, bạn bấm vào dấu cộng rồi chọn Trống để tạo 1 layer mới > Sau đó thêm màu nền cho layer > click chuột phải layer mới tạo rồi chỉnh Độ mờ đục để layer phía dưới hiện lên mờ mờ. Làm tương tự cho các layer khác.
Lấy lại mật khẩu Gmail chỉ đơn giản như trong hướng dẫn mình đã viết. Trường hợp của bạn kia là Gmail yêu cầu mật khẩu xác nhận trong mail dự phòng của bạn ấy, mail này Gmail thường yêu cầu để tăng tính bảo mật, có thể làm theo hoặc không. Giờ mail dự phòng không nhớ bạn thử làm các bước theo hướng dẫn để lấy lại mật khẩu mail dự phòng xem sao nhé.
Bị kẹt phím bạn nhé, phím bị nhảy loạn xạ lên. Bạn có thể lập bàn phím lại rồi đập đập một tí để bụi hay mảnh nhỏ văng ra nhé.
Mình không có.
Nét ảnh như nào mới được, mà paint chỉ làm được mấy thứ đơn giản thôi nhé.
Thì bạn cứ làm đi, có tính năng đó mà: Tải nhạc > Chọn đoạn nhạc muốn cắt > Cut > Chọn đoạn nhạc đầu rồi bấm Fade Out, chọn đoạn cuối rồi bấm Fade in.
Bạn sửa gì vậy?
Bạn có thể thêm ảnh trong PC vào được mà, bấm File > Open photo > Chọn ảnh.
Cảm ơn bạn nhiều. Chúc bạn sức khỏe dồi dào và gặp nhiều may măn trong năm mới.
Trên Youtube có đó bạn.
Bạn chọn Insert > Opacity > Chỉnh độ mờ > Ok
Mình không có kí tự nào khác
Không được bạn ơi.
Hiện tại không có ký tự này, chỉ có bông hoa thôi. Có thời gian mình sẽ bổ sung nhiều thứ khác hơn.
Tại nó nhiều tính năng quá mà, nếu chưa biết cách tạo ảnh động thì đọc comment nhé, mình hướng dẫn nhanh 1 bạn cách tạo ảnh động.
Bạn dùng Eraser tool sẽ tẩy được nhé, biểu tượng hình cục tẩy đó
Cái này bạn có thể làm dễ dàng trong Excel, bạn nhờ ai đó biết Excel để họ giúp nhé hoặc tự Google cũng được vì không quá khó.
Được chứ. Bạn bấm Add Frame phía dưới để tạo 1 ảnh mới rồi vẽ lên đó, hình vẽ trước đó sẽ được làm mờ để bạn dễ vẽ, thêm nhiều frame là được 1 cái ảnh động. Bấm Preview để xem ảnh… bla bla nhiều tính năng khác bạn tự vọc nhé.
À được chứ, bạn lên Google tải file brush về (Thử trang này https://www.brusheezy.com/), sau đó đến menu chọn File > Open > chọn mở file brush vừa tải về. Một thông báo xuất hiện phái trên bạn bấm Ok.
Lưu ý: Khi chọn brush này để vẽ thì bạn giảm kích thước brush xuống nhé vì mặc định nó sẽ đặt kích thước lớn nhất.
Kiểu như bạn muốn lồng ảnh vào chữ phải không nhỉ? Nếu vậy thì:
B1: Tải ảnh lên, chèn chữ vào ảnh như thường
B2: Chọn Layer ảnh rồi bấm vào nút Nhân bản phía dưới để tạo 1 bản copy
B3: Chọn Layer chữ rồi click chuột phải chọn Mask trong mục Chế độ hòa trộn, xong rồi đấy
Giờ bạn có thể chọn layer chữ hoặc ảnh để canh chỉnh sao cho đẹp nhất.
Mình không phải lúc nào cũng online và trả lời câu hỏi đâu bạn nhé.
Cảm ơn bạn!
Có tính năng xóa nền để nó trong suốt mà, nhưng cụ thể bạn muốn làm gì?
Mình không biết Effect gacha là gì? Hiệu ứng hả bạn.
Bạn đến menu chọn View (Xem) rồi click chuột vào vào mấy dòng Navigator, history, Layer… là được. Cho mình hỏi trình duyệt của bạn dùng ngôn ngữ gì? Tiếng Anh hay tiếng Việt vậy.
Nhiều đối tượng bạn phải chuyển sang dạng raster mới xóa được (Layer > Convert to raster), tượng tự Photoshop trên máy tính vậy. Nếu bạn muốn dễ dùng thì dùng ePhotor hoặc Photoshop online nhé.
Phía dưới biểu tượng cái kéo đó bạn.
Cảm ơn bạn nhiều! Chúc bạn sức khỏe dồi dào và gặp nhiều thành công trong năm 2022 này.
Cung cụ này không tối ưu sử dụng trên điện thoại, bạn nên tải ứng dụng tạo mindmap về sử dụng
Vì ưu tiên sự đơn giản nên cung cụ chỉ hỗ trợ gõ văn bản đơn thuần.
Còn key phần mềm khác mình chưa cập nhật, bạn nhớ ghé thăm để nhận nhé.
Chọn chữ > Layer > Hợp nhất layer để chuyển text thành ảnh > Đến phần Các layer bên phải chọn layer chữ bạn vừa chuyển > Đến menu chọn Chỉnh sửa > Chuyển đổi > Lật ngang.
Mình cần bạn hỏi để viết bài luôn đó vì có thể nhiều bạn sẽ tìm kiếm mà. Mình nghĩ bạn ko phải bị ảo giác đâu mà có nguyên nhân.
Mặt định ảnh sau khi xuất ra sẽ lưu với định dạng jpeg, đây là định dạng ảnh nén nhằm tiết kiệm dụng lượng ảnh nên chất lượng không quá cao, thêm nữa mặc định nó cũng được giảm chất lượng còn 90%. Vậy nên có 3 trường hợp.
– Nếu ảnh đầu vào của bạn có dạng jpeg hay jpg thì bạn cứ lưu ảnh với dạng jpeg bình thường và nhớ kéo chất lượng ảnh lên 100% để rõ nét nhất.
– Nếu ảnh của bạn có định dạng như PNG thì sau khi lưu ảnh bạn hãy chọn lưu với định dạng PNG, như vậy ảnh của bạn sẽ được giữ nguyên chất lượng của nó.
– Trường hợp bạn muốn ảnh sau khi xuất ra nhẹ nhất thì chọn lưu ảnh với định dạng jpeg, giảm chất lượng hơn nữa nếu cần. Lưu ý ảnh của bạn có nền trong suốt và bạn muốn giữ nền trong suốt này trong ảnh thì buộc phải lưu với định dạng png nhé vì ảnh jpeg không có tính năng này.
Bạn bấm vào nút Tô màu phía trên > Đổ màu > Bấm vào mũi tên nhỏ bên trái rồi chọn màu, sau đó bấm vào mũi tên bên phải chọn màu khác > Xong. Ngoài ra còn có vài tùy chọn khác như chọn kiểu đổ màu hình tròn hay vài màu gradient cho sẵn bla bla, bạn tự tìm hiểu nhé.
Kéo xuống dưới xem hướng dẫn nhé.
Ý bạn là sao, mình ko hiểu lắm.
Lỗi như nào thì bạn cần nói rõ chứ nhận xét kiểu này thì mất thời gian lắm.
Bảng chọn Checked or not checked là bản nào nhỉ? Mình dùng Word 2010 để hướng dẫn, nếu bạn chọn bản thấp hơn có thể không có tính năng này, mình không cài nên không rõ nữa.
Mấy bài này máy giải không được đâu
Cái gì quá cũng không tốt đâu, ngầu vừa đủ là được.
Bạn dùng Photoshop online thử nhé, cái này dịch tiếng Việt được nhưng mình không có thời gian làm vậy.
Tên ngầu thì phải tự nghĩ ra, cái này chỉ giúp tên bạn hiển thị độc đáo và khác biệt hơn, vậy chưa đủ ngầu à?
Bạn gõ chữ xong bấm Apply sẽ có cái tùy chọn khác xuất hiện, chọn Outline để thêm viền.
Có cái brush đó, bạn dùng nó để tô màu, chọn màu thì nhìn qua phần bên phải sẽ thấy
Khi bấm Add text > bạn click đúp vào chữ để xuất hiện con trỏ chuột, lúc này bạn có thể bôi đen chữ mẫu sau đó gõ chữ vào.
Không hiểu ý bạn lắm, eff gacha là gì?
Chọn Image > Canvas size > Thêm chiều dài, chiều rộng tại phần Width và Height
Đến menu bấm Thêm > Ngôn ngữ > English để chuyển sang tiếng Anh
Email này không có mật khẩu, nó chỉ nhận và gửi email, néu bạn tắt tab đó đi, email sẽ bị xóa, vậy thôi
Bạn nên trên Youtube gõ cách dùng Brush trong Photoshop sẽ ra nhé, cái này dùng tương tự. Mà bạn troll mình à, chọn brush xong rồi dùng chuột tô lên thôi thì cần gì video hướng dẫn.
Ủa tính năng này là vậy mà. Đầu tiên bạn sẽ chọn 1 vùng ảnh muốn nhân bản sau đó dùng chuột tô để nhân bản vùng đã chọn. Muốn nhân bản vùng khác thì bấm phím Shift đồng thời click chuột vào vị trí bạn muốn.
Bạn gửi email font chữ đó qua email cho mình nhé, mình thử tải rồi nhưng nó hướng dẫn lùm lum, cuối cùng chẳng tải được.
Mã gì vậy bạn?
Bạn dùng font chữ gì vậy?
Dùng tương tự như cục tẩy đó bạn.
Ảnh được lưu trong bộ nhớ đệm của trình duyệt nên khi bạn xóa cái này đi thì ảnh cũ sẽ mất hết. Muốn dùng lâu dài thì hãy lưu ảnh với đuôi .pxz, khi nào muốn chỉnh sửa tiếp thì tải file này lên.
Không có tính năng này, bạn có thể dùng Photoshop online để làm nhé.
Biểu tượng hình cây bút đấy. Bạn có thể đưa chuột vào từng biểu tượng sẽ thấy tên của nó hiện lên.
Là sao nhỉ? Chèn nhiều ảnh cùng lúc mà.
Chọn màu ở phần Color phía bên phải nhé
Bạn có thể dùng Photoshop online hoặc nâng cao hơn thì Photoshop CS6 online
Bạn dùng Brush tool để xóa nét vẽ nhé, chọn màu của brush ở phía dưới
Phần mềm này hơi khác một tí, bạn phải chuyển sang dạng raster mới xóa được. Đầu tiên chọn cái nét vẽ muốn xóa > Layer > Convert to Raster. Ngoài ra bạn có thể tham khảo các phần mềm khác để vẽ nhé, ví dụ https://bietmaytinh.com/photoshop/
Chào bạn, Photoshop online đã sửa xong lỗi, bạn dùng bình thường nhé.
Đã fix xong lỗi không lưu được ảnh rồi, bạn sử dụng bình thường nhé.
Lỗi sẽ được fix sớm, cảm ơn bạn nhé.
Lỗi đã được sửa xong, bạn có thể sử dụng bình thường rồi nhé.
Nó có dạng ten-anh.jpg_ chứ gì? Bỏ dấu _ là xong, nói chung cuối đuôi ảnh là .jpg hay .png là được. Đang thử nghiệm các tình huống.
Xóa thì dùng tẩy, trong đó có cục tẩy (Eraser) đó bạn.
Chọn File > Export > Đặt tên và chọn định dạng ảnh nếu cần> Ok.
Bạn có thể tạo bảng để làm việc này sau đó xóa đường kẻ đi, tham khảo bài này: https://bietmaytinh.com/cach-tao-van-ban-song-ngu-trong-word/
Muốn vẽ thì bạn chọn Brush sau đó đến phần Size phía trên để chỉnh nét bút vẽ nhé. Chọn Pencil thì không chỉnh được.
File .json là file dữ liệu, kiểu như lưu quá trình tạo sơ đồ ấy, khi nào muốn làm tiếp hay xem nó thì vào mind map chọn Mind map > Open > Chọn Choose file để up file .json đó lên.
Bạn có thể xuất sơ đồ ra thành file ảnh để có thể xem bất cứ lúc nào:
Chọn Mind map → Export As Image → Click chuột phải vào sơ đồ vừa vẽ chọn Save Image As (Lưu hình ảnh thành) → Chọn nơi lưu rồi bấm Save.
Bạn làm như này cho nhanh: Gõ a1+b1+c1*2 là xong
Ví dụ cột toán, văn và Anh nằm ở bên trái thì gõ =Sum(Left)*2
Bạn hỏi vậy sao trả lời được, phải đưa rõ bài toán thế nào mới được, lưu ý là mấy bài phức tạp quá thì giải không được nhé.
Vì lỗi không rõ ràng nên mình chưa thể giúp bạn được. Bạn có thể lưu toàn bộ sơ đồ đang làm dưới dạng .json xuống máy tính sau đó mở lại file này để tiếp tục làm việc nhé.
Hướng dẫn: Mind map > Save > Tại To file bạn bấm nút Save để lưu file với định dạng .json.
Nếu vẫn chưa được thì gửi file này qua email để mình kiểm tra.
Cung cụ này không có sẵn khung thoại, nhưng bạn có thể tìm tại trong Photoshop CS6 online. Click chuột phải vào Rectangle (U) > Chọn Custom Shape > Ở phía trên có mục Shape, bạn bấm vào rồi tìm cái khung thoại nhé, hoặc gõ từ comment vào nó sẽ đưa ra gợi ý. Chọn xong dùng chuột vẽ để tạo khung thoại.
Không có bạn ơi.
Phần mềm giải theo giáo án nước ngoài nên cách làm sẽ khác với cách giải bên VN, bạn nên dùng nó như một cách xem kết quả thì tốt hơn.
Đang bị lỗi lưu ảnh, bạn điền thêm định dạng ảnh vào cuối tên ảnh nhé. Xem ảnh này cho dễ hiểu.
Có hướng dẫn trong bài rồi đó bạn: Chọn File → Export as → Chọn định dạng ảnh muốn lưu, thường là jpg hay png.
Do cập nhật tính năng nên bị lỗi, bạn chờ nhé.
Không có bạn ơi.
Đang bị lỗi tính năng này, sẽ fix sớm.
Là cái Wand Select/Tạo vùng chọn đơn sắc đấy bạn, phím tắt là W. Tính năng lưu đang bị lỗi, cảm ơn bạn đã thông báo.
Cảm ơn bạn đã thông báo lỗi này.
Tất nhiên, tính năng cơ bản mà: Bấm File > Export > Chọn định dạng ảnh muốn tải > Ok
Bạn nên dùng bảng kí tự này: https://bietmaytinh.com/symbols/
Hướng dẫn: Dùng chuột bôi đen kí tự > Bấm Ctrl + C để sao chép (Hoặc click chuột phải chọn Copy/Sao chép) > Vào Mini World bấm Ctrl + V để dán kí tự vào (Hoặc click chuột phải chọn Paste/Dán)
Thỉnh thoảng có lỗi này, bạn đổi trình duyệt khác xem sao nhé.
Mình chưa hiểu ý bạn.
Bạn click chuột vào chữ sẽ thấy biểu tượng hình tròn màu trắng phía trên, nhấn giữ hình tròn này rồi di chuột để xoay ảnh nhé.
Vâng không có kiểu bài này
Bạn bấm dấu chia để ra phân số nhé, hoặc gõ / trên bàn phím. Ví dụ: 5/2 + 5/3
Thật tiếc là trong phiên bản mới đã loại bỏ tính năng này rồi.
Nó tự động mở rộng cho vừa với nội dung bên trong nên bạn không cần mở rộng đâu
Font là mấy tệp có đuôi .ttf hay .otf ấy bạn. Chắc bạn thêm tệp không phải font chữ nên mới mở không được.
Bạn có thể lồng ghép nhiều hàm vào với nhau để tính.
Nó có nhiều tính năng chuyên nghiệp hơn, nếu bạn hài lòng với cái hiện tại thì cứ dùng nhé, khỏi lăn tăn.
Được như vậy là sao nhỉ?
Tất nhiên là được, bạn bấm File > Export > Chọn đuổi ảnh muốn lưu > Ok
Tại tên font chữ có kí tự lạ nên cung cụ này không hiểu đấy, chỉ cần tên font không có số ở đầu và không có kí tự lạ là được.
Ví dụ font chữ có tên: 000 Augie [TeddyBear] bạn chỉ cần đặt lại cho nó đơn giản là Augie là được, vừa đẹp vừa dễ nhìn, tất nhiên việc đổi lại tên không ảnh hưởng gì đến font chữ cả, bạn yên tâm nhé.
Nếu bạn muốn edit truyện tranh có thể tham khảo cung cụ này nữa nhé, nó có vài tính năng năng cao cho việc này: https://bietmaytinh.com/photoshopcs6/
Giải nén ra sau đó cài rồi dùng luôn nhé, không cần restart đâu bạn. Cho mình hỏi là bạn cài font gì?
Đó là tính năng thêm chữ vào ảnh mà.
Bạn có thể chia cột bằng cách tạo bảng, sau đó thì tô màu cho từng cột bằng cách tô đen cột rồi chọn màu trong Shading, tham khảo: https://bietmaytinh.com/cach-tao-van-ban-song-ngu-trong-word/
Viền ngoài là chỗ nào bạn nhỉ? Phần Inspector là nơi chỉnh màu cho chữ và nhánh
Đói nhăn răng, tiền đâu mà qua.
Bạn thử dùng cái này xem: https://bietmaytinh.com/chenlogo/
Bạn vẫn chia cột sau đó đánh số trang như bình thường, có vấn đề gì đâu?
Bạn chụp ảnh màn hình để mình kiểm tra nhé.
Mình chưa hiểu ý bạn lắm nhưng bạn có thể tạo 1 bảng khác là xong, cần gì chia.
Ms Paint là phần mềm mặc định trong máy tính.
Vẫn dùng bình thường mà bạn.
Lý do là bạn chưa lưu mà không biết.
Nếu muốn chỉnh màu ảnh, bạn nên dùng cung cụ này: https://bietmaytinh.com/chinhmauanh/
Tải ảnh lên rồi chọn biểu tượng Điều chỉnh và lọc (Dưới biểu tượng cây kéo)
Không có kí tự này.
Mình ko có kí tự này
Bạn bôi đen kết quả rồi click chuột phải sẽ thấy, bạn dùng phiên bản nào mà không có nhỉ?
Cảm ơn bạn nhiều!
Bạn bấm Ctrl + Z nhé, đây là phím tắt chung của nhiều phần mềm như Word, Excel…
Vào chỗ đặt hình nền bạn sẽ thấy tùy chọn Choose a fit, chọn fill để full màn hình
Font gì vậy bạn?
Bạn tìm hướng dẫn ghép raw truyện bằng Photoshop trên Google nhé chứ mình không hướng dẫn nhanh được.
Đươc bạn, bạn có thể tham khảo các bài viết hướng dẫn làm với Photoshop trên máy tính, y hệt luôn
Tính được hết, bạn không gõ đúng nên nó tính không được.
Sao phải tính hộ nhỉ, bạn nhập bài toán vào nó ra kết quả mà, muốn bấm căn thì bấm vào biểu tượng Căn X trong máy tính.
Nếu quên mật khẩu mail khôi phục thì bạn có thể khôi phục mật khẩu của email này trước tiên, sau đó dùng nó khôi phục mail chính.
Những kiểu bài này thì phần mềm không giải được đâu bạn. Kết quả: Số lớn 712, số bé 12.
Bạn cần kết hợp các hàm với nhau, ví dụ Muốn lấy cột 1 nhân với 3 sau đó cộng với 5 ta sẽ gõ:
=SUM(Product(A1,3),5)
Chú ý: Muốn nâng cấp bạn cần bỏ tiền, thêm nữa phần mềm giải toán theo giáo án bên nước ngoài nên cách giải có thể khác so với bên Việt Nam mình. Bạn nên sử dụng nó như một cung cụ để kiểm tra kết quả sẽ tốt hơn.
Nếu muốn nâng cấp, bấm vào ba dấu chấm ở góc trên > Nâng cấp > đăng ký tài khoản, sau đó bấm vào nút Nâng cấp Premium.
Đang bị lỗi cái này, bạn có thể liên kết bằng Gmail
Word chỉ làm mấy thứ đơn giản thôi, nếu muốn bạn có thể tạo phép tính trên Excel sau đó nhúng nó vào Word.
Bạn tham khảo bài viết này nhé: https://support.microsoft.com/vi-vn/office/l%C3%A0m-tr%C3%B2n-s%E1%BB%91-t%E1%BB%9Bi-vi%CC%A3-tri%CC%81-th%E1%BA%ADp-ph%C3%A2n-m%C3%A0-t%C3%B4i-mu%E1%BB%91n-49b936f9-6904-425d-aa98-02ffb7f9a17b
Là sao nhỉ, không hiểu lắm.
Ảnh bạn tải lên phải có nền trong suốt mới được. Ảnh có nền trong suốt thì định dạng của nó là .png, .gif. Nếu thấy ảnh có đuôi .jpg, .jpeg… thì 100% không có nền trong suốt nhé.
Ủa chỉ chỉnh sửa 1 tấm ảnh mỗi lần thôi mà, ảnh ở đâu tải nhiều cùng lúc nhỉ?
Những font chữ này dùng trong soạn thảo văn bản hay hiển thị trên web nên nó được thiết kế chuẩn sao cho người đọc dễ đọc, thuận mắt và đẹp nữa. Mình nghĩ kiểu bạn đang cần là mấy font màu mè hoa lá, cái đó không có trong này, bạn lên Google tìm nhé.
Nếu có nhiều thời gian hơn mình sẽ làm 1 trang tổng hợp font chữ như vậy để mấy bạn tìm và tải cho dễ.
Tính nhiều số được mà, bạn cứ làm theo hướng dẫn trong bài viết.
Ok, rất mừng vì bạn đã biết cách sử dụng cung cụ này.
Vô lý, mã xác nhận phải đến từ một địa chỉ mail nào đó hay gì gì để bạn vô xác nhận chứ. Nếu được thì vào trang fb của mình để trao đổi nhanh hơn nhé.
Thì bạn mở mã xác nhận trong mail dự phòng kia lên, nếu ko nhớ pass mail này thì làm tương tự để lấy lại mật khẩu.
Mình hướng dẫn ngay phía trên đó bạn.
Bạn nên dùng cung cụ này để vẽ nhé, dễ dùng hơn nhiều đấy: https://bietmaytinh.com/vetructuyen/. Chọn biểu tượng hình giọt nước để làm mờ ảnh
Nó thông báo lỗi gì vậy bạn, cái này mới quan trọng nè.
Paint không có tính năng này.
Chắc Unikey bị lỗi, bạn mở bảng gõ tắt lên rồi nhìn ở góc dưới xem đường link file có đúng chưa, nếu chưa đúng thì bấm Chọn file > Chọn file gõ tắt > Open.
Chắc tại ảnh của bạn nặng quá đấy, vì cung cụ này sử dụng hoàn toàn trên trình duyệt nên có giới hạn về dung lượng file. Mình nghĩ bạn nên cài Photoshop Portable vào máy tính để sử dụng, bước làm thì y chang mình hướng dẫn. Bạn lên Google tìm nhé, nhớ tìm trang nào y tín cho an toàn.
Lỗi này chắc từ máy tính của bạn rồi, bạn làm thử mấy cách này nhé:
– Dùng 1 trình duyệt khác
– Thử tạm thời tắt phần mềm antivirus
– Đổi DNS của máy tính, tìm trên Google nhiều lắm.
– Dùng cung cụ này, bạn chọn tính năng chèn watermark để chèn logo vào, ngoài ra còn có resize, crop, đổi màu ảnh hàng loạt nữa: https://bietmaytinh.com/resizeanh/
B1: Up ảnh lên
B2: Click chuột phải vào Crop tool chọn Slice tool
B3: Dùng chuột bao chọn vùng ảnh muốn cắt, mỗi vùng bạn chọn sẽ được đánh dấu bằng số. Bạn có thể click chuột phải chọn Delete để xóa vùng vừa chọn.
B4: Cắt xong thì File > Export as > Chọn định dạng ảnh bạn muốn
B5: 1 file nén gồm tất cả ảnh bạn vừa cắt sẽ được tải xuống máy tính, bạn giải nén ra để dùng
Thực chất bạn có thể tạo bất kỳ file có đuôi txt nào để chứa các ký tự gõ tắt, nếu muốn có thể đặt tên cho file vừa tạo là ukmacro.
B1: Trong thư mục chứa Unikey, click chuột phải chọn New > Text document > Đặt tên cho file
B2: Mở bảng gõ tắt lên rồi bấm Chọn File > Tìm chọn file .txt vừa tạo > Open. Xong rồi đấy.
Cả trăm font chữ luôn mà ít gì.
Unikey ko có tính năng này.
Dùng bình thường mà bạn.
Bạn dùng thử cái này nhé: https://bietmaytinh.com/vetructuyen/
Không, nó chứa font của rất nhiều ngôn ngữ trên thế giới, bạn phải chọn ngôn ngữ Vietnamese để nó hiển thị các font chữ Việt hóa, đây: https://fonts.google.com/?subset=vietnamese
Mấy phép tính phức tạp thì tốt nhất bạn nên chèn Excel vào trong Word để tính cho dễ, tính % trên Excel bạn có thể tìm trên Google
Cung cụ đó gọi là Blur, nghĩa là làm mờ, bạn muốn chỗ nào mờ thì bấm vào icon Giọt nước kia > Dùng chuột tô chọn vùng muốn làm mờ, bạn có thể tùy chỉnh kích thước brush và độ mờ ở phía trên.
Không làm được gì vậy bạn?
Bạn có thể vẽ thêm 1 đường kẻ ở giữa 2 cột, đường thằng này bạn có thể vẽ dài bao nhiêu tùy thích, bạn tham khảo thủ thuật cuối cùng trong phần 2: https://bietmaytinh.com/chia-cot-trong-word-phan-2/
Mình ko có cái này
Vẫn dùng bình thường, mình vẫn chưa biết trường hợp của bạn là như nào. Bạn có thể đưa ảnh chụp màn hình ở đây, hoặc vào fb của blog để trao đổi cho dễ nhé.
Tất nhiên là được: Chỉ cần thêm kí tự _a_ trước tên của các layer (Ở góc dưới bên phải), thêm thời gian nhảy ảnh sau đấu phẩy, 500 nghĩa là 0,5s, 200 là 0,2s… Ví dụ:
Layer 1: _a_conmeo, 500
Layer 1: _a_concho, 500
Layer 1: _a_conca, 500
Bấm File > Export as > Gif để thấy ảnh đang chuyển động và thêm cài đặt nếu cần.
Còn cái ảnh nào không có kí tự _a_ ở trước tên thì nó sẽ không nhảy ảnh, bạn có thể dùng nó làm background cho ảnh gif.
Tính năng đó chỉ có trong bảng trả phí
Phần mềm này chỉ chèn chữ vào thôi, không chèn đường link được.
Cái này chỉ ghi chú đơn giản thôi bạn.
Mình ko có kí tự đó
Không có tính năng này bạn ơi.
Bạn mở Gmail đi, mình có gửi hướng dẫn và ảnh trong Gmail đó.
Email này để nhận và gửi mail, để spam… khi người dùng không muốn dùng mail thật của mình. Nó chỉ tồn tại đến khi nào bạn load lại trang, vì vậy nếu bạn muốn tạo email dùng cho công việc, học tập, giải trí và muuốn bảo mật thì nên dùng Gmail nhé. Còn việc hack email này chắc không có vì chả ai mất công đi hack mấy cái này cả.
Có chữ, tại bạn không chịu tìm hiểu, File > Open > Open URL > Dán cái địa chỉ hình ảnh vào, lưu ý địa chỉ hình ảnh là mấy cái ảnh có đuôi .png, .jpg… nhé
Bạn làm đến bước nào rồi
Hình như không có bạn ơi.
Là sao, bạn lên fb của mình để mình chup ảnh gửi hình luôn cho nhanh nhé.
Làm y như trong phần mềm Photoshop vậy: https://www.youtube.com/watch?v=IBYeKg1BciY&ab_channel=EditTruy%E1%BB%87nTranh
Đúng rồi ở dạng nén vì trong đó có nhiều file, bạn giải nén ra, up lên cái file có định dạng ttf.
Mình ko có cái này
Ý bạn là cái trang font ấy hả? Chọn font chữ rồi bấm Download family là xong mà.
Mất thuộc tính gì vậy bạn?
Máy tính xịn sao không có được, bạn dùng dấu / nhé, ví dụ: 2/3+5/2
Bạn có thể vào Google font để tải, đây: https://fonts.google.com/?subset=vietnamese
Ông kéo xuống sẽ có mà.
Bạn nên vào mấy Group máy tính trên FB để hỏi đáp cho nhanh nhé, mình chưa gặp trường hợp này nên không rõ lắm.
Cái này mình chịu vì đây là yêu cầu bảo mật của Gmail
Không được bạn ơi, chỉ dùng đuôi cho sẵn.
Vẫn bình thường mà, sợ bạn bấm nhầm nút hay gì đó thôi, thao tác: Bấm Crop (Căt) > Chỉnh chỗ muốn cắt > Apply (Áp dụng)
Tất nhiên là không rồi, pro nhất cũng phải làm như vậy bạn ơi, chỉ là họ giỏi nên thao tác nhanh và đẹp hơn.
Bạn phải dùng bản trả phí mới xem bước giải được. Tuy nhiên lưu ý là phần mềm này do lập trình viên nước ngoài viết, vậy nên cách giải toán cũng theo kiểu của nước ngoài, mình nhắc để bạn lưu ý nếu có ý định bỏ tiền.
Vẫn xóa như bình thường, sau đó vẽ lại chỗ bị xóa, đó là bước redraw khi dịch truyện.
Bạn có thể dùng Photoshop CS6 online. Bạn tải font chữ thư pháp rồi thêm vào cung cụ này là được, hướng dẫn có trong bài viết này https://bietmaytinh.com/photoshop-cs6-online-co-ban/
Dịch truyện thì vẫn làm thủ công như trước giờ chứ không có vụ tự động đâu nhé. Phần mềm này có thể giúp bạn xóa chữ, chèn chữ, redraw, chỉnh lại màu, làm sạch bản raw…
Phần mềm này sử dụng API từ Google font vì vậy không thể thêm mấy font thư pháp vào được, tuy nhiên trang này có khá nhiều font chữ đẹp và độc đáo nên mình sẽ thêm trong tương lai.
Khó chịu gì vậy bạn?
Tài khoản miễn phí chỉ có thể xem kết quả.
Vâng, ko có loại font chữ này
Thỉnh thoảng nó bị lỗi gì đó, bạn làm lại nhé. Cũng có thể pm phát nhạc của bạn bị lỗi, bạn cần ghi rõ thông báo lỗi như nào mình mới giúp được chứ mơ hồ như vậy thì biết gặp lỗi gì đâu.
Không có tính năng này, nó sẽ được thêm vào trong tương lai.
Dùng được chứ nhưng trước hết bạn phải chuyển sang dạng raster. Các thực hiện vẽ xong –> Chọn hình vừa vẽ > Đến menu chọn Layer > Convert to Raster > Giờ bạn có thể dùng xô để tô màu.
Nếu muốn vẽ và chỉnh sửa với nhiều tính năng hơn, bạn có thể dùng Photoshop CS6 Online có trên blog, giao diện khá giống như Photoshop trên máy tính vậy. Muốn dùng xô để tô màu thì bạn click chuột phải vào cung cụ Gradient Tool sẽ thấy cái xô để tô màu nhanh trong đó.
Giới hạn 100 bạn thôi à. Mình mới dùng thử key, vẫn còn mà bạn
Ở đây tổng hợp mấy kí tự thường dùng, mình ko thể tổng hợp hết được.
Ko có mấy cái đó bạn ơi.
Cắt ảnh xong bạn phải copy cái ảnh vừa cắt rồi mới dán vào chứ.
Chọn màu rồi dùng brush ở bên trái tô lên (Dưới icon mũi tên, chọn size lớn hơn nếu muốn ở phía trên)
Có vấn đề gì hả bạn?
Bạn có thể chụp ảnh hoặc nói rõ chi tiết được không, trước giờ không thấy lỗi này.
Mượt bút như nào bạn nhỉ?
Bạn bấm Ctrl + D để bookmark vào trình duyệt, khi nào dùng thì click chọn là xong.
Phần mềm đó chuyên cho việc vẽ rồi, còn Paint online dùng cho nhiều mục đích, mạnh nhất là chỉnh sửa ảnh.
Ghép ảnh thì nhiều dạng và tất nhiên cần rất nhiều bước để hướng dẫn nên mình không ko thể hướng dẫn nhanh cho bạn được.
Ông ghi ra rồi thì tìm gì nữa.
À không có bạn ơi.
Không phải lỗi đâu bạn, đó là 1 tính năng trong Word, bạn bật nó lên mà không biết. Chọn tab View , bỏ dấu tích ô Gridlines.
Hướng dẫn gì nữa, mình để hết trong bài rồi: Link tải, Key, cách nhập key…
Bạn gõ Alt + 255 sẽ ra nhé. Bấm đồng thời Alt và số 255 ở bàn phím bên phải, nhớ bật phim NumLock.
Chắc còn đó bạn.
Dùng trên điện thoại được nhé
À cái đó bạn chọn cung cụ có tên là Pen (Nó nằm ở chữ Type tool), chọn xong thì dùng chuột click chuột vào ảnh để tạo các điểm nối, tạo xong thì gõ chữ vào đó, chữ sẽ tự động xuống dòng và nương theo đường bạn vẽ. Nếu chưa biết dùng cung cụ này thì bạn lên google search nhé, tương tự như Photoshop trên máy tính.
Trường hợp bạn muốn vẽ 1 hình tự do, thì click chuột phải vào Pen chọn Free Pen, sau đó dùng chuột vẽ một hình bất kỳ rồi tiến hành gõ chữ vào.
Bạn chụp ảnh màn hình để mình dễ giúp hơn nhé, có thể vào trang cá nhân của mình hoặc fanpage Bietmaytinh để gửi ảnh qua.
Không đăng ký FB được đâu bạn vì FB sẽ xem nó là email spam, nếu bạn đăng ký được đi nữa thì thời gian ngắn sau cũng bị chặn à, nói chung thì không được bạn nhé.
Trong đó có tùy chọn Line spacing options đấy, bạn bấm vào đó rồi gõ thông số mình cần vào tại AT. Mà bạn làm gì mà phải chỉnh xuống như vậy?
Ờ đúng là khó khăn thật, nhưng mình thấy VN mình cũng đang tiêm vaccin khá rầm rộ, hy vọng việc này khiến ngành du lịch được khởi sắc hơn
Bạn copy ảnh ở đâu và dán vào đâu?
Có thắc mắc gì thì mình sẽ giúp
Bạn bấm File > Open, nếu dùng bản tiếng Việt thì Tệp > Tải ảnh lên, hoặc bấm Ctrl + O.
Mình chỉ có thể giúp cơ bản và bạn tự tìm hiểu, nếu mất nhiều thời gian để hướng dẫn thì mình không thể giúp được.
Cái đó mình ko có
Nếu đúng là số đt của bạn thì làm gì có vụ nhập mã vào mà báo sai. Chỉ có trường hợp bạn nhập nhầm mã. Hoặc thấy Gmail gửi mã đến đt lâu quá nên bấm Gửi mã lại, rồi cái mã bạn nhận là cái cũ nên nhập vào ko chính xác. Bạn làm lại là được.
Ồ bạn lên Google tìm cách làm nó trên Photoshop thế nào thì áp dụng tương tự nhé.
Nếu có ngày đó thì nó đã hiện số rồi bạn ơi.
Tính phương trình bậc 1, bậc 2 được mà
Cung cụ này dùng hoàn toàn trên trình duyệt, vì thế lỗi bạn gặp có thể vì đường truyền mạng ko ổn định, chỉnh sửa file ảnh nặng và cấu hình máy tính không đủ… dẫn xảy ra hiện tượng này.
Nếu nó xảy ra thường xuyên thì bạn hãy chụp ảnh màn hình để mình đưa ra cách giải quyết nhé vì phải biết chính xác nguyên nhân mới fix lỗi được.
Thật tiếc là trong phiên bản mới tính năng này đã bị loại bỏ.
Email của bạn nằm ở đầu luôn mà, nó có dạng xxx@xxx đấy
À quên mất là trình duyệt cũng có tính năng hiện thông báo chọn ổ đĩa để lưu, bạn vào phần cài đặt bật tính năng đó lên nhé.
Ồ được quyền tự chọn mà. Trình duyệt của bạn cài đặt lưu file ở đâu thì nó nằm ở đó. Nếu bạn muốn lưu ổ đĩa D thì vào cài đặt chọn nơi lưu file là ổ D.
Bạn dùng máy của cty hả? Thường là máy phải cài pm đóng băng thì khi tắt máy tính mọi dữ liệu được tạo ra sau đóng băng sẽ bị xóa hết.
Cái đó ko giả được đâu bạn.
Dùng Rectangle tool hoặc Lasso tool để chọn logo > Filter > Blur > Gaussian Blur > Ok
Mình không có cái này.
Vậy là lưu thành công rồi mà, bạn bấm Ctrl + J để thấy tất cả file vừa tải về nhé.
À phần mềm này quản lý ảnh theo lớp như Photoshop vậy nên có nhiều thứ bạn khá lạ là phải. Bạn sang bên phải kéo thanh trượt xuống sẽ thấy mục Layers, bạn click chuột vào layer muốn tô màu sau đó dùng chuột bôi thứ gì lên đó cũng đc.
Cảm ơn bạn
Bạn có thể dùng cung cụ sau đây để giảm dung lượng ảnh, yên tâm là chất lượng hình ảnh vẫn rất tốt so với ảnh gốc: https://bietmaytinh.com/giamdungluonganh/
Ra vậy, bạn có thể bấm vào cái logo Batch watermark để load lại trang nhanh chóng nhé, nó thay cho cái nút đó.
Mục đích để đơn giản hóa giao diện, với lại bạn có thể chèn logo cho nhiều ảnh cùng lúc nên thường ta sẽ làm luôn tất cả ảnh chứ ít khi nào làm từng đợt. Tên bạn giống mình ghê, mình cũng tên Vinh này.
Lỗi không lưu được ảnh gif đã được sửa xong, hiện tại bạn có thể dùng Paint online để tạo ảnh gif một cách bình thường.
Đúng rồi, nó có thể tạo các bức ảnh chuyển động nhưng hiện tại chức năng lưu ảnh gif không hoạt động nên dù tạo được cũng ko lưu được ảnh. Bạn có thể xem cách nó làm việc bằng cách tạo 1 bức ảnh gif có chữ chuyển động được.
B1: Bấm Text rồi gõ chữ như ABC vào.
B2: Kéo thanh trượt ở bên phải xuống đến thấy tab Layers. Bạn bấm vào dấu + để thêm 1 layer nữa.
B3: Chọn Text rồi gõ chữ ABC ở một chỗ khác.
B4: Có thể làm tương tự để thêm nhiều layer khác nếu muốn
B5: Bấm Animation rồi chọn Play ở phía trên.
Lúc này bạn sẽ thấy chữ ABC nó chuyển động.
Mở ảnh lên phải thấy chứ nhỉ, mình vẫn dùng bình thường. Mà bạn nói hơi mơ hồ nên mình ko biết giúp thế nào, bạn nhắn vs mình qua Facebook cho dễ nhé.
Đâu phải bài nào nó cũng tính được đâu.
Nút thực hiện lại với load lại là cùng một nút đó bạn, phần mềm phải load lại để bắt đầu phiên làm việc mới.
Ờ không có bạn nhé.
Tính năng này dùng để mở 1 ảnh từ máy tính lên, bạn có thể dùng bằng cách bấm File > Open image hoặc bấm phím tắt Ctrl + O
1. Muốn xoay chữ thì bạn click chuột vào chữ sẽ thấy 1 nút hình tròn ở trên cùng, nhấn giữ hình tròn này rồi di chuyển chuột để xoay theo bất kỳ hướng nào.
2. Phiên bản mình hướng dẫn trong bài sử dụng công nghệ Flash, nó có thể load tất cả font chữ trong máy tính nên nó có thêm phần local.
Còn cái bạn đang dùng sử dụng công nghệ html5 mới và hiện đại hơn nhưng không thể load font chữ trong máy tính như cái cũ được nên font được lưu trữ trông phần mềm, vì một vài lý do tính năng in đậm và in nghiêng bị lượt bỏ đi.
Bạn có thể bấm vào dấu + ở góc trên bên phải để tải font chữ in đậm vào sau đó sử dụng như bình thường.
Nếu chỉ muốn chèn chữ vào ảnh và muốn in đậm và in nghiêng, bạn có thể sử dụng Photoshop CS6 online trên blog.
Mình ko có kí tự này
Ok đúng như bạn nói, vẫn tải được nhưng lâu hơn bình thường nhiều. Cảm ơn đã thông báo.
Bạn tạo cho mình 1 cái bảng có 1 dòng và số cột bằng số ô vuông mình muốn, sau đó dùng chuột kéo để thu nhỏ kích thước bảng cho giống những ô vuông thông thường.
Anh ra nhiều năm rồi nên quên sạch sành sanh, em nên tự tìm cách giải hoặc nhờ ai đó hướng dẫn.
Đúng rồi, ra bạn dùng tiếng Việt.
Không phải lỗi đâu bạn, nếu bạn dùng Photoshop trên máy tính nó cũng sẽ thông báo y như vậy. Hiểu đơn giản thì ảnh trong Photoshop thuộc loại raster, còn mấy thứ như text chẳng hạn thì không phải nên bạn phải chuyển đổi nó sang raster mới dùng bình thường được. Có 2 cách cho bạn:
1. Lúc này bạn đang chọn layer text nên không tẩy xóa gì ảnh phía dưới được, bạn đến mục Layers ở góc phải bên dưới > Chọn layer là ảnh bạn muốn chỉnh sửa là xong.
2. Còn không hãy chuyển đổi text vừa chèn sang raster bằng cách bấm đến menu chọn Layer > Rasterize.
Comment kiểu này thì sao mình giúp được.
Có hết trong đó mà bạn.
Có vẻ như bạn biết cách xóa rồi nhỉ, chọn xong bạn bấm Edit > Fill > Conten Aware > Ok rồi chờ tí để cung cụ xử lý ảnh.
Cung cụ không có tính năng này.
Có mà, bạn bấm vào cái Pattern mặt định sẽ thấy cái mình vừa tải lên: https://i.imgur.com/29uUJOS.png
Bạn qua bên góc phải bên dưới để tìm thấy cái Layers, bấm vào layer ảnh, giờ có thể vẽ hay tẩy xóa lên ảnh thoải mái. Tất cả các ảnh trong đây đều là raster, còn mấy cái như text, brush… thì ko phải nên bạn phải biến nó thành raster mới sử dụng bình thường được, bạn có thể chọn Layer > Convert to raster để làm điều đó.
Phần này bao gồm rất nhiều dạng toán nên mình ko thể hướng dẫn hết được, chỉ có thể làm mẫu cho bạn 1 bài rồi từ đó dựa vào ví dụ để biết cách dùng thôi. Dạng toán bạn muốn giải thế nào, đưa lên đây mình giúp.
Tại bạn ko làm đúng ở bước nào đấy, bạn làm tới bước nào rồi?
Nền gì làm cũng được, tại mình nghĩ bạn muốn áp dụng cho text nên mình mới hướng dẫn như vậy.
Đầu tiên chọn layer muốn làm Pattern > Edit > Define new > Pattern > Giờ bạn tạo 1 text bất kỳ sau đó click chuột phải vào layer của nó rồi chọn Blending options hoặc click đúp chuột vào layer cũng được > Chọn Pattern Overlay > Chọn Pattern.
Bạn hỏi xong thì biến mất luôn. Bạn phải cho mình biết thông báo ra sao mình mới giúp được. Cung cụ bạn đang dùng quản lý ảnh dựa trên layer như Photoshop, vậy nên nhiều lúc sẽ xuất hiện thông báo lỗi nếu bạn sử dụng không đúng cách.
Chắc nó bị lỗi bản mã rồi, hình như là bản mã UTF-8, bạn có thể dùng Unikey để đổi bảng mã:
1. Bấm Ctrl + A để bôi đen hết văn bản bị lỗi trong notepad
2. Bấm Ctrl + C hoặc click chuột phải chọn Copy để sao chép văn bản vừa chọn
3. Click chuột phải vào biểu tượng của unikey trên taskbar chọn Cung cụ
4. Tại ô nguồn bạn chọn UTF-8, phía dưới chọn Unicode
5. Bấm Chuyển mã.
6. Bấm ctrl + V để dán văn bản vừa được chuyển mã vào một chỗ nào đó để thấy kết quả, có thể là file notepad bạn vừa copy cũng được.
Blog chỉ giới thiệu trò chơi này chứ nó không thuộc sở hữu của mình, vì vậy mình bó tay bạn ơi, mình cũng không thích quảng cáo nhiều đâu.
Cái này nhiều người không biết thật mà, các cung cụ chỉnh sửa ảnh trên blog đều có thể làm việc này, bạn có thể sử dụng Chỉnh ảnh online tại https://bietmaytinh.com/chinhanh/
Nhập phương trình vào
Ghép hình như nào mới được, bạn hỏi rộng quá.
Hình như ko có
Xem hướng dẫn giải là tính năng có tính phí, bạn phải dùng bản có phí mới dùng được.
Có chữ, cứ gõ toán tìm x vào là ra.
Trường hợp này thì mình bó tay.
Gặp rắn lớn thì game cần nhiều tài nguyên máy tính hơn, nếu cấu hình máy ko cao sẽ xảy ra hiện tượng lag bạn nhé.
Bạn dùng các cung cụ như Magic wand, Quick selection, Lasso select… để chọn nền cần cắt, sau đó bấm Delete.
Phía dưới mình có để bảng tổng hợp các hướng dẫn đấy bạn, có thủ thuật chèn chữ vào ảnh trong đó.
Có đấy bạn, danh sách đầu tiên (Kí tự phổ biến), mình để ở cuối đấy.
Mình để link trong bài rồi đó.
Cung cụ này dùng không khó, chỉ cần chọn tính năng này rồi dùng chuột chọn vùng ảnh muốn cắt, bấm Delete hoặc Backspace để xóa vùng vừa chọn.
Trường hợp bạn muốn xóa vùng ảnh bên ngoài vùng vừa chọn thì bạn click chuột phải chọn Đảo ngược vùng chọn.
Tiếc là không có 2 tính năng đó. Nếu bạn chèn chữ là tiếng Anh hay chữ không dấu, có thể chọn font Fantasy hoặc Impack để có chữ in đậm.
1. Bạn đã chỉnh khổ giấy A4 cho văn bản và trong máy in chưa?
2. Kích thước ảnh sau khi scan từ văn bản sang là bao nhiêu?
Bạn có thể dùng cung cụ tạo email ảo khác tại: https://bietmaytinh.com/email-ao/
Lỗi gì vậy bạn?
Nhập baiftoans vào rồi bấm dấu bằng =
Bình thường bạn nhé. Mình nghĩ bạn nhầm giữa chỉnh màu chữ với màu nền. Chinh màu chữ ở gần ô nhập văn bản.
Vẫn copy bình thường bạn nhé.
Mình để ngay phía dưới luôn mà: https://bietmaytinh.com/ghep-chu-vao-anh-online/
Vẫn thao tác tương tự để đổi template cũ.
Mình ko có cái đó
Chào bạn.
Bạn bấm File > Open > Open URL > Dán link ảnh vào đó > Ok.
Các ký tự alt bổ sung là mình tổng hợp lại từ 1 nguồn trên internet, có vẻ như hiện tại nó ko dùng được.
Mình chưa hiểu ý bạn.
Từ viết tắt không xuống dòng được nhé, theo mình biết là vậy.
Cảm ơn bạn nhé, mà cắt ghép ảnh của bạn cụ thể là như nào?
Thì bạn nhận kết quả của bài toán hoàn toàn miễn phí mà, trước đây tính năng xem kết quả hoàn toàn miễn phí, giờ họ đổi quy định rồi nên mình không làm gì được.
Vẫn dùng bình thường bạn nhé, lỗi của bạn như nào, phải nói rõ hơn mình mới giúp được.
Nếu trang web bạn đã tạo thành công thì chỉ cần đăng nhập vào địa chỉ blogger.com là thấy.
Này chỉ có tính năng ghép ảnh, còn muốn làm rõ ảnh, khôi phục ảnh thì bạn cần tìm phần mềm nào chuyên dụng hơn, bạn lên Google tìm nhé.
Mình ko có kí tự này.
Không có bạn ơi.
Tại nó không có bạn ơi.
Bạn chọn Draw rồi dùng chuột xóa nhé.
Nhiệt tình ghê ha, hiện tại thì chưa. Chút nữa hoặc ngày mai blog có chương trình tặng key pro phần mềm quay màn hình gì gì đó, nếu cần thì kiếm một key về dùng nhé.
Mình không có ký tự này.
Cho mình hỏi nhé? Bạn có thích phiên bản Photoshop CS6 online tiếng Việt không nhỉ, mình định tạo một trang hoàn toàn bằng tiếng Việt nên muốn khảo sát chút xíu
Bạn dùng Brush tool, sau đó chọn màu trắng rồi dùng chuột tô lên nhé.
Tốt nhất là ông nên tìm trên Google, có đầy đủ cả, tui có việc làm sáng giờ chưa xong đây, ức chế vl luôn.
Mình ko có nhiều thời gian lắm nhưng nếu bạn cần giúp đỡ gì thì cứ comment tại đây.
Có tính năng cắt ảnh ở bên trái mà, bạn bấm phím C thì Photoshop online sẽ chọn tính năng đó, tiếp theo dùng chuột chọn phần muốn cắt, bấm Apply/Áp dụng.
Rành gì bạn ởi, mày mò suốt ngày.
Vẫn tải về bình thường mà.
Thôi chịu bạn ơi, mấy bài này phải là người mới giải được chứ máy nào tính được.
Các ứng dụng web cần WEBGL để hoạt động nhưng trình duyệt của bạn lại tắt nó đi vì 1 lý do nào đó. Bạn lên Google để tìm cách bật WebGL lên nhé.
Bạn tạo 1 bảng có 1 hàng 2 cột rồi dùng chuột kéo nhỏ lại là được, có điều nó không thể dùng chuột tích vào được.
Mình ko có kí tự này
Cục đó giúp bạn dễ xoay đầu hơn. Bình thường khi xoay đầu, rắn của bạn vẫn tạo ra 1 góc nhỏ ở bên trong, ăn cái này vào thì hạn chế đó ko còn, phù hợp để phòng thủ và tấn công.
Dùng online thôi thôi bạn ơi.
Không phải font chữ nào trong máy tính đều hỗ trợ tiếng Việt
Không được bạn ơi.
Muốn phóng to bạn bấm vào nút Allow upscaling là được.
Được chứ, Word nó sắp xếp ảnh không phải theo số trong tên mà là theo thứ tự sắp xếp file trong folder. Mặc định trong folder, ảnh nào cùng tên thì nó sẽ sắp xếp theo thứ tự 1, 2, 3… trong tên, giờ bạn chỉ cần đảo ngược thứ tự sắp xếp trong folder là được.
Insert > Picture > Trong cửa sổ hiện ra bạn bấm dấu mũi tên nhỏ ở góc phải phía trên rồi chọn Details > Bấm vào Name để folder sắp xếp tên ngược lại > xong rồi đó. Bạn có thể bấm vào mũi tên chọn chế độ Large icons để thấy rõ ảnh nào muốn chèn vào Word.
Một vài trường hợp vì bảo mật mà Gmail hỏi 1 câu hỏi khác, mình nhớ là có nút bỏ qua để chọn cách xác mình khác, bạn bấm vào đó nhé.
Bấm vào chữ bạn sẽ thấy 1 hình tròn nhỏ phía trên, bạn nhấn giữ chuột rồi xoay theo bất kỳ hướng nào mình muốn.
Khó nhằn nhỉ, mình đã thử tất cả trình duyệt và nó chạy vẫn bình thường, cũng không có bất cứ ai thông báo về lỗi này cả.
Bạn chụp ảnh màn hình cái lỗi đó, up ảnh lên https://imgur.com/upload, sau đó copy cái link ảnh vào đây.
Bạn đổi trình duyệt khác xem thử có bị gì không nhé.
Ừm, tiếc là trên iPhone thì cung cụ này không hoạt động tốt được.
Bạn chờ một chút sẽ bình thường nhé, do tốc độ internet thôi à.
Blog không có kí tự này.
Tiếc là không được
Tốt nhất là bạn tắt chia cột, điều chỉnh kích thước chữ theo đúng ý mình muốn rồi tiến hành chia cột lại là xong.
Chỉnh sửa gì vậy bạn?
Vẫn bình thường mà bạn. Bạn thử dùng trình duyệt khác và chờ một tí xem nó có xuất hiện không nhé vì có thể bị đơ hay gì gì đó.
Như nhiều phần mềm khác, bạn bấm File (Tệp) > Save (Lưu) > Download (Tải về)
Cảm ơn bạn!
Mình không có kí tự này, nếu có thời gian mình sẽ cập nhật thêm kí tự mới.
Không được bạn ơi, các đuôi đã được tạo sẵn sẵn rồi, chỉ có thể dùng chứ không thêm được.
Cái phần mêm Windows Media Player trên máy tính cùi bắt lắm, bạn có thể tải Gom player, VLC media player về sử dụng thay thế, hoặc tải cài thêm bộ codec thêm cho nó là K-lite Codec.
https://taimienphi.vn/download-k-lite-codec-pack-full-571
Lần đầu có bạn kêu mình là chú đấy. Kí tự đóng khung là gì nhỉ?
1. Đuôi .jpeg và .jpg đều là 1 bạn nhé.
2. Nếu bạn muốn chuyển ảnh sang jpeg hay png thì dùng cung cụ này: https://bietmaytinh.com/resizeanh/
Tải ảnh lên > Save option > PNG > Ok > Start Processing.
Sao vậy bạn, nếu ko làm được thì bạn xem thêm các cách sửa lỗi ở cuối bài viết nhé
Bạn dùng từ in nhé, ví dụ: 1km in m rồi bấm Enter sẽ ra
Được chứ, ở góc trái phía trên bạn chọn Collage, hoặc khi truy cập trang bạn chọn nút Make a Collage rồi chọn kiểu ghép ảnh cần làm.
Email này chỉ còn khi bạn không tắt tab đó đi hoặc không tải lại trang, mất rồi thì ko lấy lại được.
Bài này thì cung cụ này ko thể giải được rồi, mình cũng ra trường lâu rồi nên chịu luôn.
Tất cả vị trí có thể đặc logo trên ảnh đều có sẵn rồi, như hiện tại thao tác nhanh và tiện hơn chứ nhỉ? Để thu nhỏ hay phóng to logo, bạn dùng chuột kéo thành trượt Kích thước, để di chuyển logo ra hay vô một tí bạn dùng thanh trượt Đệm.
Tiếc là tính năng này chưa có, bạn có thể dùng Photoshop CS6 online để dùng nhé (Hướng dẫn nhanh: Dùng Lasso tool chọn đối tượng, đến menu chọn Edit > Fill > Chọn Content Aware > Bấm Ok rồi chờ 1 chút.
Cung cụ này có nhiều tính năng nâng cao nhiều: https://bietmaytinh.com/photoshopcs6/
Muốn tắt tính năng này thì bấm bỏ dấu tích tính năng đang dùng. Trường hợp muốn xóa tiện ích này thì bạn bấm vào icon Tiện ích ở góc phải phía trên > Quản lý tiện ích > Bấm Remove (Xóa) tiện ích nào bạn ko thích.
À tại các kí tự này đều đã được làm sẵn trong máy tính, ta chỉ có thể lấy và sử dụng chứ không thể tạo được, nó liên quan đến vấn đề hiển thị giữa các phần mềm và trình duyệt bala bala nên bla bla nên người dùng không tạo được đâu. Mấy chữ nhỏ nhỏ đó bạn thấy mình chỉ tổng hợp lại thôi à.
Mình có viết 1 bài riêng, bạn tham khảo tại: https://bietmaytinh.com/chia-cot-trong-word-phan-2/
Người dùng bình thường không thể tự tạo kí tự đặc biệt được bạn nhé, đây là việc của công ty phần mềm, ta chỉ có thể tìm và sử dụng.
Không được bạn ơi
Mình ko có ký tự này
Không có bạn nhé.
Không bạn ơi, nó có hình vuông với kích thước 2000 x 2000px
Ừm lỗi ra sao vậy bạn?
Thêm vào để nhận biết định dạng file ảnh thôi mà vì mặc định máy tính ẩn đuôi mở rộng của các file trên máy tính. Bạn không cần quan tâm nhiều về việc này đâu vì nó không ảnh hưởng gì cả.
Bạn nên dùng Excel để làm còn công thức như nào thì Google hiểu rõ công thức nhé.
Bạn click chuột phải vào layer vừa vẽ chọn Rasterize là được. Ta có thể chọn màu cho đường pen mà, cần gì tô màu lên nhỉ?
Là sao, mình chưa hiểu.
Vẫn dùng bình thường mà, lưu ý là không dùng phần mềm này trong trình duyệt ẩn danh nhé.
Bạn giải thích kỹ hơn xem, mình chưa hiểu vấn đề.
Trong cửa sổ Actions, bạn chọn action cần dùng rồi bấm vào Apple (biểu tượng ►) để áp dụng vào ảnh.
Được chứ, mình hướng dẫn nhanh trong comment rồi mà.
Các phím tắt của Photoshop online khá giống với Photoshop cài trên máy tính, tiếc là phím tắt tạo layer mới không có vì nó trùm với phím tắt của trình duyệt.
Bạn bấm File > Open > Chọn tệp Actions. Mặt định Actions bị ẩn nên bạn đến menu chọn Windows > Actions để mở lên, nó nằm trong khung ở giữa, viết tắt là Act.
Không phải lỗi đâu bạn, thêm vào để dễ nhận biết định dạng ảnh là gì thôi à.
Giờ ok rồi, bạn vào sử dụng nhé
Bạn copy vào Word nó sẽ hiển thị font chữ bạn cần.
Hiện tại đã dùng được rồi nhé, cung cụ mới này dễ sử dụng và nhiều tính năng hơn.
Mình đã giới thiệu cho bạn 1 cung cụ mới nhiều tính năng hơn.
Bạn bấm File > Export để lưu ảnh nhé
Bạn tìm Google nhé, mình không rành mấy cái này.
Làm sao mất cột được nhỉ, xuống dưới bạn có làm thao tác gì nữa không?
Bấm vào biểu tượng bánh răng (cạnh biểu tượng ?) > Xem tất cả chế độ… > Tài khoản và Nhập > Thay đổi mật khẩu > Đến đây bạn làm theo yêu cầu của Gmail là được.
Dùng tẩy để xóa chữ thôi.
Này thì mình chịu vì không có kí tự như vậy trong máy tính, hoặc mình chưa tìm ra.
Bạn đọc lại bước 3 nhé, bỏ dấu tích dòng Transparent đi là được. Nếu muốn edit truyện tranh thì bạn dùng Photoshop online sẽ nhanh hơn đấy: https://bietmaytinh.com/photoshop/
Được chứ, bạn muốn cắt thế nào để mình hướng dẫn nhanh.
Cung cụ này cũng có tính năng tăng giảm âm lượng hay điều chỉnh phần rung ngân mà.
Bạn có thể dùng Photoshop online, chỉnh sửa xong thì bấm Toggle Home (Biểu tượng ngôi nhà) để trở về trang chủ > Bấm Lịch sử (History) > Muốn lưu ảnh nào thì đưa con trỏ đến rồi bấm vào biểu tượng trái tim để ghim nó lại, ảnh này chỉ bị xóa khi bạn xóa bộ nhớ đệm: https://bietmaytinh.com/photoshop/
Trước có bạn cũng hỏi câu này nên mình có viết 1 bài hướng dẫn, bạn tham khảo tại đây: https://bietmaytinh.com/cach-tao-van-ban-song-ngu-trong-word/
Máy tính ảo giá 500k, tất nhiên phải xịn rùi.
Cái đó ko có gì đâu bạn, cái nào bạn ăn mà nó hiển thị biểu tượng ở góc trái phía trên mới có tác dụng đặc biệt.
Không có tính năng này.
Kí tự lạ quá, mình ko có.
Có chứ
Cảm ơn bạn đã báo cáo. Trước đó chỗ đó có 1 quảng cáo liên kết rất nhỏ và ngắn gọn, giờ Google nó bỏ loại quảng cáo này và thay vào đó là 1 loại khác, người quản lý website chắc chưa cập nhật.
Mình nghĩ tại bạn xác định địa chỉ ô bị nhầm đấy
Tại nó nằm chình ình phía trên cùng đó bạn 🙂
Bạn gõ / là được.
Tốt nhất bạn nên tạo 1 cái bảng, rồi muốn chèn chữ hay ảnh vào cột nào tùy thích, làm xong thì ẩn đường viền đi là xong luôn, đọc bài viết này để tham khảo cách làm: https://bietmaytinh.com/cach-tao-van-ban-song-ngu-trong-word/
Mật khẩu nào vậy bạn?
Không biết bạn này có sửa lại comment hay không chứ comment hiện tại rất rõ ràng, ko hiểu sao lúc đó mình lại trả lời như vậy.
không tính được xác suất bạn nhé.
Mình ko có kí tự này
Đâu có giới hạn nào đâu.
Ừm, bất phương trình thuộc về tư duy nhiều hơn, không có công thức sẵn như phương trình bậc 2.
Là sao nhỉ, mình chưa hiểu lắm.
Chính xác đó bạn.
Không có bạn ơi.
Nhạc tải về có dung lượng 4kb phải không bạn? Này do trình duyệt lỗi, bạn đổi trình duyệt thử xem nhé.
Phép trừ thì bạn chỉ đơn giản “= A1 – B1” sẽ ra kết quả.
Đầu tiên bạn tạo 1 project với kích thước chiều dài và rộng ước lượng sao cho vừa với mấy ảnh bạn muốn ghép, sau đó đến menu chọn File > Open & Place để thêm ảnh vào, thêm xong thì dùng chuột di chuyển để ghép ảnh.
Bạn tham khảo bài viết này: https://bietmaytinh.com/cach-edit-truyen-tranh-truc-tuyen/
Mã nào vậy bạn?
Bạn mở mục spam trong gmail để tìm tin nhắn nhé.
Bạn bấm chuột phải vào Crop tool chọn Slice Tool, sau đó dùng chuột cắt từng phần ảnh, cuối cùng lưu ảnh như bình thường. File lưu về là file nén, bạn giải nén ra để sử dụng.
Copy vào chỗ nào muốn dùng thôi mà.
Là cắt như nào vậy bạn?
Muốn tạo Dropcap cho chữ ở cột bên phải, bạn chọn kiểu Dropped, ĐỪNG chọn kiểu In margin.
Mình chưa thể tổng hợp đầy đủ được.
Nhiều trang web xác định đây là những email spam nên việc đăng ký tài khoản thường không hiệu quả lắm.
Bạn chỉ cần bấm số thập phân rồi bấm dấu bằng là được, ví dụ bấm 2.5 = nó sẽ ra 5/2
Xin lỗi bạn nhé, tính năng đó có trên phiên bản chạy Flash, trong bản html5 hiện tại thì bỏ rồi.
Có hướng dẫn rồi đấy.
Kí tự nữ là gì vậy bạn?
Bạn tìm chút sẽ ra mà, đây: ☁
Là Move Tool (V), cái cung cụ đầu tiên có hình mũi tên đấy bạn.
Background này là lớp dưới cùng, bạn thay đổi thì chữ vẫn nằm ở phía trên background đó, có thể màu hình nền trùng với màu chữ đấy.
Mình ko hiểu ý bạn.
Tính năng này không cần thiết vì các vị trí đặt logo đều được cho sẵn đầy đủ, bạn chỉ cần click chuột để chọn vị trí mình muốn.
Có nhiều cách nhưng đơn giản và hiệu quả nhất là:
Bước 1: Chọn tab Insert > Table> tạo bảng gồm 2 cột và 1 dòng
Bước 2: Giờ bạn có thể gõ nội dung vào 2 bên cột.
Bước 3: Chọn toàn bộ cột > Tab Design > Borders > No Border
Nếu muốn có 1 đường kẻ ở giữa cột thì chọn Insert > Shapes > Line > Chọn chuột vẽ 1 đường thẳng
Mình không có kí tự này
Phiên bản cho thiết bị di động chủ yếu để xem thôi nên mình nghĩ chỉ có thể tạo ô tích bình thường thôi, bạn chỉ cần copy kí tự này vô là được □
Có vấn đề gì hả bạn?
Đổi màu font chữ là tính năng cơ bản rồi, phần mềm chỉnh sửa ảnh nào cũng có.
Kích thước ảnh vẫn giữu nguyên mà, bạn tải lên thế nào thì tải về vẫn vậy.
Cái này là bài toán cơ bản nhất mà, ko biết giải bài này thì ko ổn rồi. Giải theo nguyên tắc đơn giản Nhân chia trước, cộng trừ sau, trường hợp cùng là nhân, chia, cộng hay trừ thì tính từ trái sang phải
Mình viết rõ trong bài rồi mà.
Có hướng dẫn cơ bản rồi đó bạn.
Hình như bản 2007 không có tính năng này thì phải.
Máy bạn chắc cài phần mềm đóng băng rồi, thường người ta chỉ chọn ổ C để đóng băng, bạn thử lưu Unikey trong ổ D hay E xem sao nhé.
Mình chịu.
Có đủ các cung cụ dùng cho việc Redraw rồi mà.
Nếu trong này ko có font đó thì bạn có thể tải font MTO về máy tính rồi tải lên Photoshop CS6 online.
Có kí tự cây dù mà, tận 2 kiểu luôn, nó ko phải là icon đâu.
Bạn bấm Ctrl + J để thấy tất cả file vừa tải về.
Khung nào vậy bạn? bạn tạo bảng xong rồi đóng khung cả trang vẫn được mà.
Chắc file của bạn có dung lượng lớn quá nên cần nhiều thời gian xử lý hơn.
Mình ko có ký tự này.
Mình vẫn dùng bình thường mà.
Thì tạo lại bảng gõ tắt thôi. Mà file ukmacro vừa xóa đó bạn có thể tìm thấy trong thùng rác của máy tính.
Nếu tạo gõ tắt mà file bị mất, gõ không được hay gì gì đó thì bạn có thể tự mình 1 tạo file gõ tắt cũng được, không cần là file ukmacro đâu, bạn chỉ cần tạo 1 file text (Click chuột phải chọn New > New Document, đặt tên không có dấu viết liền nhau), sau đó mở bảng gõ tắt lên, bấm Chọn file để chọn file vừa tạo, bấm Lưu, xong.
Lạ nhỉ, bạn cho mình biết phép tính gì được không, mình không rõ trường hợp này.
Không được đâu bạn, đơn giản vì máy tính đâu biết ảnh bị che mờ nó ra sao mà khôi phục lại chỗ đó được.
Y chang trong Word luôn, nếu được thì bạn nên dùng Excel rồi copy bản tính qua cho nhanh vì Excel chuyên về bảng tính hơn.
Bạn nên dùng Excel thì hơn.
Word nào cũng có mà, bạn click chuột phải bảng sẽ xuất hiện tab Layout, trong đó có Formula đấy.
Có vấn đề gì hả bạn?
Vậy là game đó ko hỗ trợ hiển thị kí tự đó.
Mình chưa bổ sung cái này.
Nó báo lỗi gì không bạn?
Đánh số trang là bước cuối cùng mà, bạn bỏ đánh số trang, chia cột rồi đánh số lại là được.
Mình không có kí tự đó.
PowerPoint làm tương tự, không khác bước nào.
Không phải lỗi đâu bạn, nó đang chuyển đổi và chuẩn bị tải xuống máy tính của bạn đấy, có chữ Preparing Download mà. Lưu ý là chỉ làm với file nhạc, file video không làm được nhé.
Muốn giải toán thì tốt nhất bạn nên hỏi thầy cô giáo chứ mình không có nhiều thời gian giải bài giúp bạn.
Hiệu ứng đó ko có sẵn trong này mà phải tạo, vì khá nhiều bước nên mình không thể hướng dẫn nhanh ở đây được.
Không bạn nhé.
Bạn bấm nút W sau đó chọn Quick selection hay Magic wand trong nhóm Object selection.
Đây bạn: ☂
Cứ nhập y như vậy nó sẽ hiểu thôi mà.
Khi bạn tạo bảng gõ tắt, file macro này sẽ được tạo ra để chứa từ gõ tắt.
Bạn Google dịch là ra ngay mà, sau khi Blur bạn phải bấm Apply để đồng ý áp dụng hiệu ứng, sau đó mới lưu ảnh được.
Có hình vuông trong đấy mà.
Chào bạn Châu, nếu không thấy font mình cần bạn có thể tải font chữ trên internet về rồi upload lên phần mềm này để dùng, cách làm có trong bài viết này: https://bietmaytinh.com/photoshop-cs6-online-co-ban/
Cái này thì bạn tự giải chứ mình ra trường lâu rồi, quên sạch sành sanh luôn.
À do hồi trước cung cụ này dùng công nghệ Flash nên có thể mở các font chữ trong máy tính, hiện ta cung cụ sử dụng công nghệ HTML5 (Do trình duyệt giờ ko còn hỗ trợ) nên không còn tính năng này nữa. Cung cụ đang trong giai đoạn Beta, chưa hoàn chỉnh hết mọi thứ, bạn thông cảm.
Muốn dùng đủ chức năng bạn phải bỏ tiền mới dùng được, vậy nên việc đăng nhập không cần thiết.
File Word tải từ internet về thường có thông báo Protected view màu vàng ở phía trên, bạn bấm nút Enable editing cạnh đó là được.
Tính năng nào nhỉ?
Bạn nhập phương trình vào.
Sao mình không thấy nhỉ?
Có đấy, bạn tìm nhé.
Ảnh tải về sẽ nằm trong mục Tải xuống/ Download của máy tính đấy. Bạn bấm Ctrl + J để tìm tất cả ảnh vừa tải về.
Chúc mừng bạn đã bóc zin bài viết này!
Là sao?
Bạn đọc bài viết này để sửa lỗi nhé, kéo xuống dưới cùng: https://bietmaytinh.com/chinh-toc-do-nhac-mp3-truc-tuyen/
Phông nền nào nhỉ? Còn đổi màu chữ thì dễ thôi, bạn click chuột vào chữ sẽ thấy chỗ đổi màu khác ngay phía trên.
Tính năng này hiện chỉ dùng được khi đăng ký tài khoản có phí. Nhưng cũng lưu ý là phần mềm này xây dựng trên giáo trình ở nước ngoài nên cách giải có thể khác so với VN.
Bạn có thể tải ảnh về rồi dùng chương trình trên máy tính để in ảnh. Hoặc Export ảnh ra định dạng PDF, chọn Rasterize all, sau đó bấm vào biểu tượng máy in ở phía trên để in ảnh.
Ùm một vài bạn gặp trường hợp này, riêng mình làm khá nhiều lần rồi vẫn chưa gặp nên không thể giúp bạn được, theo mình thì Google nó hỏi gì thì trả lời nấy, trường hợp nó hỏi nhiều nghĩa là nghi ngờ gì đó nên hỏi nhiều câu hỏi khác nhằm bảo mật tốt hơn.
Ra còn có cách đó nữa hả, cảm ơn đóng góp của bạn, mình sẽ thêm vào bài viết trong thời gian tới.
Bạn làm lại thử chứ lỗi này mình chưa gặp bao giờ.
Có đấy
Mọi thắc mắc liên quan đến quá trình chia cột đều được giải đáp trong bài viết này: https://bietmaytinh.com/chia-cot-trong-word-phan-2/
Ví dụ bạn muốn chuyển 0,5 sang phân số thì bấm 0.5 rồi bấm dấm =, nó sẽ hiển thị 1/2
Sao mình làm vẫn bình thường nhỉ.
Bạn nên dùng cung cụ này làm cho dễ: https://bietmaytinh.com/photoshop/
Tính gì vậy bạn?
Muốn thêm chữ ở chỗ nào thì click chuột, con trỏ sẽ xuất hiện tại đó, đến đây thì gõ thêm chữ vào.
Lạ nhỉ, chưa ai gặp trường hợp này bao giờ, bạn có thể tham khảo cung cụ này: https://bietmaytinh.com/suaanh/, chọn Đóng dấu bản quyền ảnh.
Đó là kí tự mà.
Không có tính năng đó.
Cái đó mình ko hướng dẫn nhanh tại đây được.
Trong bài có hướng dẫn cách cắt ảnh rồi đó bạn.
Nếu chữ trong ảnh có kích thước lớn và chỉ có 1 màu duy nhất, bạn có thể chọn màu sắc một đổi sang rồi bấm Fill with color (icon thùng sơn), cuối cùng click chuột vào chữ để đổi màu.
Vẫn dùng bình thường mà.
Nếu tải lần thứ 2 thì tính năng bảo mật của trình duyệt sẽ kích hoạt, 1 thông báo hiển thị ở phía trên hỏi bạn có cho phép file tải về hay không, bạn bấm Cho phép hay Allow/ Accept gì đó để có thể tải xuống.
Nếu vẫn chưa được thì chắc có lỗi gì đó, bạn làm lại là được.
Bạn dùng cái này để tạo tên bằng kí tự đặc biệt: bietmaytinh.com/tenkitudacbiet
Được, mà bạn phải nêu rõ muốn chia như nào, lỗi ra sao, nói chi tiết mình mới giúp được.
Không bạn nhé
Bạn gõ bài toán rồi bấm Enter.
Bạn bấm phím Z để kích hoạt cung cụ zoom, nó là icon kính lúp ở góc dưới bên trái đấy.
Có hết chữ cái rồi, bạn chỉ cần copy từng kí tự để kết hợp thành 1 từ có nghĩa thôi. Mà ở đây chỉ tạo được chữ ko dấu thôi nhé.
Bạn chọn bên nào thì tất cả ảnh sau khi làm xong sẽ y như cài đặt, theo mình đoán là kích thước ảnh không đồng đều nhau nên khi chèn logo vào làm ta thấy vị trí logo không giống nhau, mình nghĩ vậy.
Còn không thì bạn chuyển 2 cái ảnh qua gmail cho mình để mình kiểm tra.
Báo lỗi thế nào vậy bạn?
Mình không làm được mấy cái này.
⛱
Bạn tạo 1 dự án mới, chọn chiều dọc (height) dài dài đủ để ghép nhiều ảnh rồi bấm Create để tạo. Giờ thì bấm File > Open & Place > Chọn các ảnh muốn ghép > giờ dùng chuột để đặt các ảnh sát với nhau theo chiều dọc > Làm xong nếu còn dư khúc nào thì cắt bỏ đi > Lưu.
Thì bấm vào dấu = chứ sao, bạn chưa dùng máy tính cầm tay lần nào à?
Bấm vào cây bút để vẽ.
Các kí tự này dùng với nhiều mục đích khác nhau chứ không chỉ đặt tên game, nếu game đó không hỗ trợ hiển thị kí tự này thì chịu thôi.
Lưu ý lưu ý: Chọn font chữ hỗ trợ tiếng Việt.
Ý bạn là ghép nhiều bức ảnh lại với nhau theo chiều dọc à?
Đã fix xong lỗi, giờ có thể dùng bình thường. Cảm ơn bạn rất nhiều đã thông báo.
Đã fix xong lỗi rồi.
Tất nhiên là không rồi, mình đang liên hệ với tác giả, bạn thử dùng trình duyệt Cốc cốc được không nhé, mình thấy nó vẫn mở bình thường trên trình duyệt này.
Nếu chèn logo cho nhiều ảnh cùng lúc, khi bấm Ctrl + J bạn sẽ thấy 1 file zip có tên BatchWatermark.zip, là nó đó. Trường hợp chèn logo nhiều lần sẽ có một thông báo hỏi bạn có cho phép cung cụ này tiếp tục làm việc hay không, bấm allow (Cho phép) để tiếp tục công việc.
Nếu vẫn chưa được thì bạn cài teamview đi rồi thông báo với mình qua Facebook, mình sẽ giúp bạn trực tiếp luôn.
Tất nhiên là không rồi.
Bôi đen đáp án rồi click chuột phải chọn copy
Gmail chỉ giới hạn số lượng thư trong ngày và file đính kèm có dung lượng ko quá 25 mb thôi mà, hay có nhầm lẫn gì đó, bạn xem lại đi nhé.
Bạn dùng trình duyệt khác xem sao, mình vẫn dùng bình thường.
Tại nó biết bạn bấm chơi cho vui nên nó không thèm ra kết quả chứ sao (Số này vô cùng lớn, máy tính kham không nổi.)
Chắc là không.
Tìm là thấy
Mình không thấy, chỉ có mấy cái tương tự như ⃩ ⃕ thôi, bạn tìm trong Character map của máy tính nhé. Mà mấy kí tự này bạn dùng làm gì nhỉ?
Mình ko có kí tự này.
Lỗi này 2 bạn bị rồi nên mình sẽ nghiêm túc hơn, bạn có thể chụp ảnh màn hình rồi gửi qua fb của mình được không, mình muốn tìm hiểu kỹ hơn. Facebook của mình là fb.com/kenivinh1994
Không có tính năng này, bạn dùng cái này mới có: https://bietmaytinh.com/photoshopcs6/
Tìm là có, mò là thấy.
Phần mềm pts CS6 cài trên máy tính là pm trả phí mà.
Ông anh tào lao thì đúng hơn, lần đầu có người comment bảo ảnh không nhỏ đó. 100% là ông anh chọn resize theo pixel nhưng chả thêm thông số thu nhỏ là bao nhiêu mà bấm ngay nút Thay đổi kích thước ảnh bên dưới, bó tay bạn luôn.
Trang liên kết gì vậy bạn?
Trên Youtube có cả trăm video vẽ tranh trên máy tính đó bạn, bạn có thể tham khảo ở đó. Dù có dùng phần mềm gì để vẽ thì xoay đi xoay lại cũng chừng đó cung cụ cơ bản à.
Phần mềm này chỉ có thể giải khi có chiều dài và chiệu rộng thôi. Mình ra trường lâu rồi nên cũng quên gần hết nên không chắc lắm nhưng thấy nó cũng dễ mà: Diện tích HCN là S=axb, Chu vi là P=(a+b)x2.
Chiều dài hơn chiều rộng 60m nghĩa là b=a-60, giờ có b rồi nên bạn ráp vô cái chu vi 80=(a+(a-60))x2, tính chút là có được a rồi, còn b=a-60 nên cũng dễ dàng tính được. Có a và b rồi thì ghép vào công thức S=axb là xong.
Như bao phần mềm khác, File > Save
Bạn lấy 2 nhân với số trong ngoặc sẽ ra 6√5-2-6√5-2, trừ với nhau sẽ ra kết quả -4, vậy thôi.
Mình không có ký tự này.
Thường thì cách khắc phục đơn giản là chèn lại ảnh rồi canh lại.
Bạn dùng cái này nhé, nâng cao hơn: https://bietmaytinh.com/giaitoan/
Bạn chọn ảnh đó rồi Ctrl + C để sao chép, qua bên kia bấm Ctrl + V để dán vào. Hoặc muốn thêm ảnh khác vào thì bấm File > Open & Place.
Thì mất thôi.
Hướng dẫn trong bài rồi đấy bạn.
Nó nằm trong bảng chữ cái Hy Lạp đấy bạn, đây: μ
Bạn cần ký tự này hả: ☉. Trên điện thoại vẫn copy được mà, chạm vào ký tự một lúc sẽ hiện lên 1 cái bảng, bạn chọn Chép/Copy là xong.
Không có ký tự này bạn ơi.
Mình viết rồi mà, click chuột phải chọn New sẽ thấy.
Mình có hướng dẫn cách chèn chữ trong bài viết này: https://bietmaytinh.com/ghep-chu-vao-anh-online/
Bạn bấm phím U để kích hoạt cung cụ Rectangle, mặc định nó sẽ vẽ hình chữ nhật, bạn click chuột phải chọn Ellipse, sau đó bấm phím Shift đồng thời dùng chuột vẽ hình tròn (hoặc click chuột vào màn hình gõ thông số rồi bấm Ok để tạo hình tròn).
Còn vẽ nửa hình tròn cũng đơn giản nhưng hơi khó giải thích, ví dụ muốn loại bỏ 1 nửa hình tròn phía trên, mình sẽ làm thế này:
Đầu tiên vẽ hình tròn, sau đó chọn cung cụ Direct select (click chuột phải vào cung cụ Path select (A) sẽ thấy) > Click vào cạnh trái của hình tròn sẽ xuất hiện 3 điểm neo > Bấm phím shift trong khi dùng chuột kéo kéo điểm neo đầu về điểm neo thứ 2 > Làm tương tự ở góc bên phải của hình tròn > Click chuột vào góc trên cùng của hình tròn > bấm Backspace hoặc Delete là xong.
Xem ảnh cho dễ hiểu nhé.
https://i.imgur.com/b9bNOAl.png
Giúp gì vậy bạn?
Phải có email mới gửi được.
Nhiều kí tự quá nên mình không tổng hợp hết được, bạn vào character map trên máy tính tìm nhé, có lẽ sắp tới sẽ có 1 trang riêng tổng hợp nhiều kí tự hơn.
Một số dạng toán buộc phải nâng cấp lên bản trả phí mới dùng full chứ năng được. Mà dạng toán bạn đưa ra bị thiểu phải không nhỉ?
Có trong đó bảng tổng hợp mà bạn.
Chữ textbox ở đâu vậy bạn?
Chưa có tính năng này.
Mình ko có kí tự này.
Có chứ.
Tất nhiên là không được rồi, bạn phải tách logo đó ra khỏi nền trắng (Nền trong suốt) mới chèn được như vậy.
Vẫn chèn bình thường thôi, logo có nền trong suốt thì chèn vào nó sẽ trong suốt, còn logo có nền trắng thì chèn vào sẽ có nền trắng, vậy thôi. Muốn không có nền trắng nữa thì bạn xóa nền.
Trên máy tính thì bạn dùng chuột tô đen rồi click chuột phải chọn Copy (Sao chép), hoặc dùng phím tắt Ctrl + C. Muốn dán vào chỗ nào đó thì click chuột phải chọn Paste, hoặc bấm Ctrl + V.
Trên đt thì chạm vào kí tự vài giây sẽ xuất hiện menu nhỏ, bạn bấm Copy hoặc Sao chép.
Mình vẫn dùng bình thường, à trang mình còn có bản Photoshop khác tại địa chỉ này, bạn dùng thử nhé: bietmaytinh.com/photoshop
Cái đó bạn phải xóa rồi vẽ lại chỗ bị xóa, ông nào cũng làm vậy thôi.
Là sao bạn?
Là sao, mình ko hiểu ý bạn.
Tại bạn chọn font chữ không hỗ trợ tiếng Việt đấy. Muốn Edit truyện tranh thì bạn nên chọn 2 cung cụ này: bietmaytinh.com/photoshop, bietmaytinh.com/photoshopcs6
Có hết, tìm là thấy.
Đây bạn: ☂ ⛱
Đây là ảnh nền slide, mọi thứ khác đều nằm trên nó kể cả chữ.
Mình nhầm và thiếu vài kí tự, để mình chỉnh lại, cảm ơn bạn nhiều.
Chỉ có post mới hiện lên trang chủ, còn Page thì không, đây là sự khác nhau cơ bản của Page và Post.
Bạn phải nói rõ nó là file gì, có đuôi gì thì mình mới giúp được. Nếu nó không quá nhạy cảm thì chuyển cho mình 1 file để mình kiểm tra cho nhanh.
Vẫn chơi bình thường mà.
Chỉ có táo này thôi: 🍎
Hiện tại mình chưa tổng hợp ký tự này, bữa nào có thời gian mình sẽ cập nhật thêm ký tự mới.
Bạn chọn Filter > Details > Sharpen > Kéo thanh trượt sang phải > Apply. Nút nhỏ góc trái dùng để so sánh ảnh trước và sau khi làm nét.
xin chào
Tiếc là ko có cái này.
Mình ko có ký tự này.
Có thể khắc phục bằng cách chuyển bớt văn bản từ cột này qua cột kia. Bạn đặt con trỏ tại đầu dòng bạn muốn chuyển sang, sau đó chọn tab Page layout > Breaks > Column.
Làm trực tuyến trên trình duyệt bạn nhé.
Giữa 2 bảng vẫn gõ chữ được mà.
Nếu đóng dấu chỉ 1 ảnh, sau khi làm xong nó sẽ tải ảnh xuống luôn cho bạn ngay phía dưới, nếu làm với nhiều ảnh thì sau khi làm xong nó sẽ tải file .zip về máy tính và tự động mở file đó luôn, bạn chỉ cần giải nén ra thôi. Còn không bạn có thể bấm Ctrl + J để mở tab Download, trong đó có chứa tất cả file vừa tải về của bạn.
Bạn dùng hàm Round nhé, tham khảo cách dùng tại trang chủ của Microsoft : https://support.microsoft.com/vi-vn/office/d%C3%B9ng-c%C3%B4ng-th%E1%BB%A9c-trong-b%E1%BA%A3ng-word-ho%E1%BA%B7c-outlook-cbd0596e-ea8a-485e-a35d-b2cb2c4f3e27
Mình ko có kí tự này.
Có 2 kí tự cây dù, bạn tìm nhé.
Có chứ: ☽
Bạn chỉ cần gõ 9/4-(2x+1)=8, bấm Enter là ra lời giải rồi mà.
Sau khi chèn chữ bạn nhìn lên trên trên cùng bấm vào Warp > None > Chọn kiểu chữ cong.
Được chứ, tính năng này khá cơ bản nên Gmail chắc chắn phải có rồi:
https://contacts.google.com, bấm vào avatar của tài khoản bạn muốn tạo nhóm để chọn > Khi đã tạo xong bấm vào Quản lý nhãn (icon cạnh mũi tên ngay phía trên) > Tạo nhãn > Bạn đặt tên cho nhóm > Khi gửi email cứ gõ tên nhóm vào. Sau này khi muốn bỏ thêm hay loại ai ra khỏi nhóm thì trở về trang contact sửa lại.
Trường hợp email ko có trong danh bạ thì bạn bấm Tạo liên hệ > Tạo 1 địa chỉ liên hệ > Thêm tên và địa chỉ email, nếu tạo nhóm trước đó rồi thì thêm nhãn cho nó luôn để cho vào nhóm > Lưu.
Chèn ở đâu chả được.
Muốn không bị như vậy thì bạn viết xong rồi hãy chia cột và chỉ chọn phần văn bản muốn chi cột thôi. Trang chưa có chữ nào mà bạn chia cột thì Word sẽ hiểu bạn muốn chia cả trang đó luôn.
Bạn bôi đen cái bảng sau đó click chuột phải chọn Cut, sau đó tạo shape rồi bấm Ctrl + V để dán cái bảng đó vào.
Email này ko tạo fb được đâu.
Không chèn ảnh vào được đâu, bạn có thể dùng Photoshop online: bietmaytinh.com/photoshop
Ý bạn là muốn ghép 2 ảnh lại với nhau ấy hả? Đâu tiên truy cập vào Photoshop online chọn Create new > Tạo 1 file có kích thước lớn một tí > Layer > Add image as layer > Chọn 2 ảnh bạn muốn ghép > Ghép 2 ảnh sát vào nhau > Lưu ảnh.
Mình trả lời trong comment trước rồi mà. Đầu tiên chọn màu giống với nền khung thoại sau đó chọn Draw để tô lên.
Bạn xem thử có bật tính năng gõ tắt lên chưa, tại taskbar bạn click chuột vào icon chữ V hay chữ E sau đó đánh dấu tích vào dòng Bật tính năng gõ tắt, nếu làm rồi thì không cần bấm nữa.
Nếu vẫn chưa được thì cài lại Unikey, cách này thường hiệu quả.
Tại bạn chọn font chữ không hỗ trợ tiếng Việt chứ sao.
Ý bạn là xóa chữ vẫn giữ được màu nền của khung thoại? Bạn dùng bút vẽ để xóa nhé, đầu tiên chọn màu giống với nền khung thoại sau đó chọn Draw để tô lên.
Có, 2 cái lận, bạn tìm nhé.
Nhiều khả năng nơi bạn vừa dán có vấn đề, ví dụ như bị che khuất đi. Bạn cho mình biết phần mêm đó là gì không? Nếu được thì chụp luôn cái ảnh cho mình dễ hình dung, up ảnh qua email hay fb cũng được.
Mình không có kí tự này.
Ảnh lưu xuống sẽ y như những gì bạn vẽ mà. Bạn muốn chọn màu sắc để vẽ thì bấm vào cái ô hình vuông bên góc trái phía dưới sau đó chọn màu muốn vẽ.
Chỉ chơi online thôi.
Cái này mình chưa viết bài và cũng ko thể hướng dẫn nhanh cho bạn được.
Mình ghi ở đầu trang rồi đấy, bạn tham khảo bài viết này: https://bietmaytinh.com/photoshop-cs6-online-co-ban/
Có chứ, nó có thể làm phương trình bậc 1 và bậc 2.
Mình ko có kí tự này.
Do ảnh có kích thước nhỏ quá đấy, bạn chọn ảnh nền lớn hơn.
Bạn xem hướng dẫn sẽ biết thôi.
Bạn có thể dùng phần mềm nào đó để phóng to ảnh đó ra.
Nhiều mà, muốn làm video kiểu hoạt hình bạn có thể dùng PowToon. Còn làm video chung chung thì wevideo, Loopster. Điểm chung là có thể dùng miễn phí, mọi thứ đều làm trên server của họ nên máy yếu vẫn tạo và chỉnh sửa video vô tư, nếu bạn muốn có nhiều chức năng hơn thì nên trả một chút tiền hàng tháng.
Phần mềm này dùng ổn lắm bạn.
Mình cũng định viết bài đó nhưng cứ trì hoãn hoài, cả năm rồi.
Do bạn tải nhiều file về quá nên trình duyệt nó nghi ứng dụng này tự động tải file không an toàn về máy tính.
Thường trình duyệt sẽ xuất hiện 1 thông báo nhỏ hỏi bạn có cho phép ứng dụng tải file về hay không, bạn bấm Allow (Cho phép).
Hoặc bấm vào icon mũi tên vừa xuất hiện tại thanh địa chỉ > Chọn Continue allowing… (Tiếp tục cho phép…) > Bấm Done hoặc Xong gì đó.
Làm được mà.
Bạn click chuột phải vào icon unikey trên Desktop > Properties > Compatibility > Tích vào ô Run this programe as an admimistrator > Ok.
Có, 2 cái.
Mình không có ký tự này.
Ý bạn là xoay ảnh hả? Tại mục Basic chọn Rotate & Flip > Chọn kiểu xoay > Apply
Không có cái đó.
Mình chưa hiểu ý bạn.
Mình ko rõ, bạn làm thử xem. Nhưng mình đoán là ko được vì phần lớn ứng dụng liệt kê những email 10 phút này là email spam, ko có giá trị nhiều.
Tại bạn chia cột trước khi gõ văn bản nên Word nó hiểu bạn muốn chia cột cho toàn bộ trang. Cách giải quyết đơn giản: Gõ văn bản xong, bạn bôi đen đoạn văn đó rồi tiến hành chia cột.
Thì không có chứ sao.
Kí tự đó không có phím tắt alt
Bạn nhìn ảnh nhé https://i.imgur.com/EpgCQuE.png, nhớ tích vào ô Vietnamese để tìm thấy font chữ Việt. Blog mình còn 1 phần mềm Photoshop khác, bạn có thể dùng thử tại đây: bietmaytinh.com/photoshop
Gõ chữ > Edit > Free transform > Lúc này xung quanh chữ sẽ xuất hiện những hình vuông nhỏ xung quanh, bạn đưa chuột lại gần sao cho xuất hiện mũi tên 2 đầu > Nhấn giữ chuột rồi xoay > Enter.
Ở phía trên, bên phải chữ T là phần chỉnh font chữ đấy, bạn nên tích vào ô Vietnamese để Photoshop chọn ra những font hỗ trợ tiếng Việt.
Bạn chọn cung cụ Picker (hoặc bấm chữ i), sau đó click chuột vào vùng ảnh của ô thoại để lấy màu, cuối cùng chọn cung cụ Draw (B) rồi tô lên để xóa chữ.
Đây bạn ⛱
Mình chưa dùng phần mềm này bao giờ nên ko thể giúp bạn được.
Mình chưa gặp trường hợp này, rất có thể bạn đang dùng bản Photoshop CS6 online như này bietmaytinh.com/photoshopcs6.
Bản này bạn bấm File > Export as > Chọn định dạng ảnh muốn lưu, thường là jpg hay png.
Mình ko có kí tự này.
Ko có mấy thứ đó.
Trên trình duyệt, bạn mở tab Download (Tệp đã tải xuống), tab này chứa tất cả ảnh và video vừa tải về máy tính. Ảnh mặc định sẽ lưu xuống thư mục được trình duyệt quy định, thường là folder Download của máy tính.
Bấm vào biểu tượng cục tẩy rồi dùng chuột xóa chữ.
Email này có phải của bạn không vậy, tìm trên Google thì có nhưng ở đây lại lại dư chữ .vn.
Nó hiện mật khẩu đăng nhập à?
Đây: ⛱
Mình không có kí tự này.
Dấu chấm thì bạn bấm Alt + 46, bạn bấm nhầm số 61 rồi.
Mình không có kí tự này.
Ảnh Bitmap nào cũng vậy cả, phóng to lên sẽ vỡ ảnh,
Ứng dụng này không có tính năng đó, bạn dùng cái này nhé: https://bietmaytinh.com/photoshopcs6/
Tại bạn dùng chuột kéo chữ ở 2 cột sát vào nhau nên một số chữ bị che đi đấy, kéo ra thôi.
Gõ xong văn bản bấm Enter xuống hàng, sau đó mới bôi đen chia cột.
Ảnh có sẵn là ảnh nào, ở đâu?
Tất nhiên, đâu phải cái gì mình cũng bik.
Mình không biết nữa.
Ô nào mới được.
Cái ô gì mới được.
Mình không biết có không nữa, những kí tự này đều lấy ra từ Character map trong máy tính, bạn vào đó tìm nhé, nhiều lắm nên mình không giới thiệu hết được.
Tính số là tính gì vậy? Bạn phải viết cụ thể bài toán luôn cho dễ hình dung nhé.
Không được bạn nhé.
Không có.
Muốn chèn thêm hình khác, bạn bấm File > Open & Place > Chọn hình.
Tại ảnh của bạn có kích thước nhỏ quá nên phóng to lên nó bị mờ, cái này bình thường.
Trong bảng Content control properties, bạn bấm phím Change bên dưới để thay đổi, cái này có trong hướng dẫn rồi mà.
Không có bạn ơi.
Sao bạn biết là máy?
Font chữ này không hỗ trợ tiếng Việt nên không gõ dấu được. Nếu bạn muốn tạo chữ đẹp nhanh thì đến trang này nhé: https://bietmaytinh.com/tenkitudacbiet/, gỏ chữ mình muốn vào rồi sang bên phải copy, rất nhanh.
Phóng toàn màn hình lên thôi mà.
Bạn bấm File > Download > Chọn kích thước ảnh muốn tải xuống > Download.
Tại giao diện chính, có nút share lên Facebook, Twitter hay VK đấy, bạn share xong sẽ unlock được vài skin.
Mình ko có ký tự này.
Lưu bình thường mà, bạn bấm New > Save As > Chọn đuôi ảnh muốn lưu hoặc để mặc định cũng được > Ok.
Chìa khóa chứ, cái đó giúp bạn có nhiều bánh hơn.
Muốn chơi game full màn hình thì bạn bấm nút F11 (trên laptop thì Fn + F11), muốn trở lại thì bấm F11 lần nữa.
Cái file ukmacro.txt nó chứa những từ viết tắt bạn đã tạo, nó nằm cùng 1 folder với file unikey, đường link bạn chỉ là mặc định thôi chứ không phải lúc nào cũng vậy, bạn bấm nút Chọn file rồi đi đến thư mục chứa Unikey sẽ thấy.
Tự hỏi tự trả lời luôn à, mình ko có ký tự này.
Chơi game để giải trí, còn muốn chứng tỏ bản thân thì tự cày để lên rank chứ làm rank giả thì được gì. Nói chung trò này không có cách hack nhé.
Không, chơi game giải trí mà hack thì chơi làm éo gì.
Bạn cũng lưu ý khi tải nhiều file xuống thì thường trình duyệt nó nghĩ là trang web tự động tải file về và nó có thể chặn việc lưu file xuống máy tính, không biết bạn có đang gặp trường hợp này hay không nữa.
Vẫn lưu bình thường mà, bạn bấm File > Save as PSD là xong. Có báo lỗi gì vậy bạn?
Nếu muốn tạo các ô checkbox có thể tích vào được thì phải dùng cách 2, mình nói rõ rồi mà. Bạn lại lần nữa xem, chứ cái này đơn giản lắm, 100% là tạo được.
Không có bạn ơi.
Cái này à? ⛱
Giúp bạn xoay đầu rắn dễ hơn.
Rồi, ý bạn là cái hình như con rắn đó phải không? Tác dụng của nó là giúp bạn quay đầu dễ dàng hơn. Để ý bình thường muốn quay đầu thì ta sẽ tạo 1 vòng tròn khá lớn để xoay, tạo điều kiện để nhiều con rắn khác tấn công bạn, sau khi ăn cái ae như bạn nói thì con rắn của bạn sẽ xoay đầu dễ dàng hơn, nhờ đó tránh né tốt hơn.
Chắc bạn đang dùng Cốc cốc, dùng trình duyệt khác thử nhé.
Dưới bài viết mình có để link Facebook và Fanpage mà, của mình là fb.com/kenivinh1994
Tự tìm hiểu.
Bạn đang spam comment à?
Làm sao mất chữ được, có thể nội dung dài quá nên chữ nó nhảy sang trang thứ 2, bạn kéo xuống thử xem nhé.
Làm sao mất chữ được, có thể nội dung dài quá nên chữ nó nhảy sang trang thứ 2, bạn kéo xuống thử xem nhé.
Có ảnh rồi thì gửi email cho mình kèm cái ảnh thôi, email của mình chắc bạn biết rồi đấy.
Ông đùa à, cái này cơ bản lắm mà. Đơn giản nhất là bấm phím Windows + PrintScreen (PrntScr, PrtSc…), tiếp đó vào thư mục Pictures > Screenshots là thấy. Cách thứ 2 là bấm phím PrintScreen (PrntScr, PrtSc…) rồi mở Paint lên, bấm Ctrl + V rồi lưu lại là xong rồi. Mà ngay trong Windows cũng có phần mềm chụp ảnh màn hình, gõ Snipping tool là thấy.
Bạn muốn ghép ảnh kiểu thể nào?
Bạn phải nói rõ làm theo hướng dẫn ở bài viết nào mình mới biêt mà giúp được chứ.
Ừm, mình có thấy cái đó đâu nhỉ, nếu được thì bạn chụp ảnh màn hình để mình dễ hình dung nhé, gửi ảnh qua email hay FB gì cũng được.
AE là cái nào?
Bạn để nó chạy hết là được.
Có chứ, đây là tính năng cơ bản nhất của phần mềm Photoshop mà, bạn không thấy vì nó bị giấu đi đấy, cái nào bạn thấy có mũi tên nhỏ nhỏ bên cạnh thì tự hiểu có cung cụ ẩn trong đó nữa. Bạn click chuột phải vào icon thứ 4 sẽ thấy Magic wand tool.
Được mà, số mũ bạn có thể bấm trên bàn phím là ^-1 chứ không cần bấm các nút trong máy tính
Ký tự này mình không có.
Mình ko hiểu, chỉnh gì mới được.
Không có.
Bạn thử là biết thôi mà, các kí tự ở đây dùng bình thường trong Free fire nhé, riêng kí tự Dấu hỏi trong ô vuông thì bị biến thành dấu ?, nhiều bạn ở đây chỉ hỏi kí tự này.
Mấy cái đơn giản này bạn chỉ cần vọc tí là biết hết, phía trên cùng có chữ Size đấy.
Là cái nào nhỉ, mình chưa hình dung được.
Ứng dụng này dùng online.
Cái đấy do trình duyệt đấy bạn, nếu bạn tải về nhiều lần thì trình duyệt nó nghi ngờ ứng dụng tự tải file về tự động, gây ảnh hưởng đến máy tính, vậy nên tại góc phía trên sẽ xuất hiện thông báo hỏi bạn có đồng ý cho ứng dụng tải file về máy hay không, bạn chỉ cần cho phép là được. Nếu bạn vô tình tắt cái bảng thông báo này thì bấm vào icon mũi tên để mở lại rồi bấm cho phép là xong.
Cục tẩy ở đây nó xóa luôn background, cái họa tiết caro kia được hiểu là phần ảnh trong suốt đấy. Ngay góc trái bên dưới bạn chọn màu sắc là màu trắng, sau đó chọn Brush tool (Phím tắt là B) rồi dùng chuột tô lên phần muốn xóa nhé.
Có nhiều cách:
C1: Dễ làm và phổ biến nhất là bấm Ctrl + Z (Bấm đồng thời phím Ctrl và phím Z) để quay lại, phím tắt này bạn có thể áp dụng cho các phần mềm chỉnh sửa ảnh khác hoặc dùng trong Word, Powerpoint… Ngược lại thì bạn bấm Ctrl + Shift + Z.
C2: Phía bên góc phải có 1 tab là History, cái này ghi lại các bước bạn đã làm, muốn quay về bước nào thì bấm vào đó.
Bạn truy cập không được à? Bạn dùng Chrome hay Firefox nhé để dùng nhé.
Ngay khi truy cập là bạn thấy cái bản đấy rồi, hay là bạn vô nhầm trang? Địa chỉ là bietmaytinh.com/photoshopcs6 nhé.
Nếu ảnh có kích thước nhỏ, tải về bạn phóng lớn lên để xem cho rõ thì nhìn sẽ mờ, vậy thôi, bạn có thể dùng phần mềm để phóng lớn ảnh lên.
Những ký tự này người dùng chỉ có thể tìm thôi chứ tạo không được bạn nhé.
Mode năm ba là sao nhỉ?
Bạn phải vẽ lại nhé, công việc này gọi là redraw, khá mệt đấy. Nhiều bạn đối phó bằng cách lấy text đắp vô nhưng cách làm này nhìn khá thiếu chuyên nghiệp, nhưng nếu thích bạn cứ làm. Nếu có chút hoa tay và chỗ cần vẽ lại không quá khó thì tốt nhất bạn hãy vẽ lại, nhìn chuyên nghiệp hơn nhiều.
Mình ko có kí tự này.
Không có.
Nếu Backround của hình 1 màu trắng, bạn có thể làm cho xóa background đi, làm cho nó trong suốt là được. Đầu tiên chèn ảnh 1 vào, vào tab Format chọn Remove background, phần màu tím là phần background sẽ bị xóa, nếu Word lấy sót phần nào bạn có thể bấm vào icon dấu cộng màu xanh phía trên sau đó vẽ 1 đường thẳng tại phần muốn xóa, trường hợp Word lấy sai phần ảnh nào đó thì chọn icon dấu trừ rồi làm tương tự, khi đã vừa ý bạn bấm Keep changes.
Bạn chỉ cần chèn thêm ảnh có chữ ký vào ảnh đang làm là xong, bấm File > Open & Places > Chọn ảnh.
Có chứ, tại bạn tìm không kỹ nên không tìm thấy thôi, đây: ⁺
Mình không có ký tự này
Hộp thoại nào bạn? Nếu ý bạn là cái bóng thoại như trong truyện tranh thì bạn chọn phần Designer > Bấm vào icon trái tim phía trên > Speech Bubbles.
Bạn phải đọc hết bài chứ, có hướng dẫn chèn ảnh từ bên ngoài đấy.
Có thể do ai đó đặt phím tắt, chỗ taskbar có icon của Unikey (chữ V hoặc chữ N), bạn click chuột phải rồi bỏ dấu tích dòng chữ Bật tính năng gõ tắt, nếu làm xong gõ lại bình thường thì đúng là nguyên nhân này rồi, bạn vào bảng gõ tắt xóa đi là xong.
Bạn phải đưa bài toán cho mình kiểm tra chứ nói vậy sao hình dung nó thế nào.
Mình chịu đó.
Copy qua.
Ảnh nào chả được.
Hơi dài một tí nhưng bạn làm theo từng bước sẽ được:
B1: Chèn chữ vào ảnh, sau đó click chuột phải chọn Rasterize text/element
B2: Bấm Select > Select pixels
B3: Chọn Gradient (icon hình vuông)
B4: Bấm vào hình chữ nhật trắng đen phía trên, tiếp đó chọn cái nút ở điểm đầu để chọn màu sắc, tiếp tục bấm cái cuối để chọn màu khác.
B5: Dùng chuột vẽ một đường ngang cái chữ muốn đổi màu, xong rồi đấy. Bấm Ctrl + D để đường viền biến mất.
Là sao bạn, mình không hiểu lắm.
3 nút phía dưới icon chiếc kéo đó bạn.
Bạn có thể thêm Word vào menu chuột phải, cách làm thì Google sẽ thấy kết quả.
Mình không có ký tự đó.
Bài toán như nào vậy bạn?
Bạn bấm chữ t rồi bấm phím cách nó mới ra chữ “tôi”, vậy nên muốn gõ chữ nào có chữ t trong đó vẫn bình thường.
Mình nói rồi, những ký tự này đã được quy định sẵn trong máy tính rồi, mình chỉ tổng hợp lại thôi.
Email này không thể dùng đăng ký fb nhé.
Dùng bình thường.
Mình không có ký tự đó.
Dấu [ và ] tương đương với số 91 và 93, còn [] thì không có, những ký tự này đã được quy định trong máy tính, mình chỉ tổng hợp lại thôi chứ không thể tạo ra được.
Làm sao layer nó mờ được nhỉ, mình vẫn chưa hiểu lắm, bạn chụp ảnh cho mình xem hay đưa ảnh đó luôn cho tiện (Qua email nhé)
Vâng, không có dấu.
Mờ màu là sao nhỉ, hay ý bạn là làm mờ ảnh?
Không có, bạn thử mở Character map lên tìm xem.
Chịu, mình cũng đang tìm cách đây vì dùng laptop nên không bật được Numlock.
Làm pt bậc 2 vô tư, bạn nhập bài toán vào rồi bấm dấu = là ra kết quả, còn cách làm chi tiết thì bạn mở sách giáo khoa hay lên Google tìm nhé.
Chắc bạn chọn sai bảng mã, tại taskbar có icon của Unikey là chữ V mà hồng, bạn click chuột phải vào đó rồi chọn mã là Unicode dựng sẵn.
Bạn mở ẩn danh trên Chrome dùng nhé.
Bạn mở Chrome lên dùng nhé, đừng dùng Cốc cốc, nếu vẫn chưa được thì mở thêm ẩn danh.
Bạn bôi đen checkbox rồi chọn kích thước lớn hơn y như làm với chữ vậy đó.
Bấm vào chữ T > Add text > Bấm vào phần font chữ > Chọn Add local font ở phía dưới dùng > Chọn font chữ muốn thêm.
Có thể tính được căn bậc 2 đấy, nói chung muốn tính gì thì gõ thử vào sẽ rõ.
Bạn kéo xuống dưới là thấy hết tất cả email được gửi đến. Nhưng lưu ý đây là email tạm thời, dùng tạm thôi nên đăng ký fb không được, nếu được thì cũng bị xóa ngay sau đó thôi, fb dại gì cho những email kiểu này đăng ký tài khoản để mấy ông spam suốt ngày.
À cục tẩy trong Photoshop online dùng để xóa nền ảnh, cái sọc trắng đen kia được hiểu là phần ảnh trong suốt đấy. Bạn hãy chọn Brush tool (B) sau đó chọn màu sắc trùng với phần nền rồi dùng chuột tô lên phần chữ muốn xóa.
Bạn mở lịch sử của trình duyệt (Ctrl + H), sau đó xóa hết cookie và data (Tất cả thời gian, All time) rồi mở lại sẽ được.
Bạn bấm phím tắt Ctrl + J để thấy tất cả ảnh vừa tải về nhé.
Tiếc là mình không có.
Có chuyện gì à?
Hình như dùng Cốc cốc nó vậy thì phải, thử trên Chrome bình thường.
Sau khi chọn icon chữ T để chèn chữ, bạn chọn màu sắc của font chữ ngay phía trên (Hình chữ nhật màu đen). Trường hợp chữ đã gõ xong rồi, muốn chuyển sang màu khác thì bôi đen rồi chọn màu.
Còn trường hợp bạn dùng mấy email này để đăng ký Facebook hay trang nào đó tương tự thì bị khóa là bình thường vì nhìn là biết email spam, ai cho đăng ký tài khoản.
Bạn tắt tab đang hiển thị email 10p hay tải lại trang thì email sẽ biến mất, nếu không làm 1 trong 2 hành động trên thì có thể dùng mãi mãi.
Mình chịu, bạn thử Google xem có cách nào khác không nhé.
Tiếc là không được.
Không có đâu bạn.
Chắc bị kẹt phím thôi.
Mật khẩu gì bạn, email tạo ngay cho bạn ở phía trên, chỉ cần đừng đóng tab này lại thì email sẽ tồn tại mãi mãi, muốn nhận email nào đó thì kéo xuống phía dưới xem nhé.
Là ký tự gì?
Là ký tự mình gắn chữ Space đấy, số 32.
Tiếc là không có ký tự đó.
Trường hợp này bạn chọn cung cụ Clone (S) nhé, chọn xong thì click chuột vào phần nền có dấu chấm nhỏ gần đó, sau đó dùng chuột tô lên để xóa phần chữ đi, Photoshop online sẽ lấy phần ảnh vừa chọn đắp vào đấy, kỹ thuật này dùng rất nhiều để xóa vật thể.
Bạn chú ý dùng cẩn thận để clean cho đẹp và tự nhiên.
Tại phần Basic Editor, bạn chọn Hue & Saturation > Bấm vào icon cây bút sau đó chọn Reverse effect > Chỉnh màu da ở phần Lighness, số càng cao da càng sáng > Dùng chuột tô lên phần bạn muốn làm trắng.
Bạn đến phần Layers phía bên phải, bấm vào biểu tượng 3 dấu chấm cạnh layer muốn chỉnh sửa, sau đó chỉnh độ trong suốt ở phần Transparency.
Mình chịu vì làm như bạn vẫn thấy bình thường, chả có gì xẩy ra cả. Thêm nữa mục đích của bạn khi làm vậy là gì?
Tiếc là mình không có ký hiệu này.
Có hết, mình để ở danh sách đầu, bạn tìm là có, đây: ☂
Đúng rồi.
Bạn comment 1 lần là mình biết rồi, làm gì đi khắp các bài viết comment chi cho mất công vậy. Mình không rành Photoshop nên không hiểu blend lắm, hình như nó là chỉnh màu gì gì đó, nếu vậy bạn dùng thử cái này: https://bietmaytinh.com/chinhmauanh/
Kí tự đó mình không có, mà cũng không biết nó ra làm sao.
Ý bạn là chia cột không được hay sao?
Không có mật khẩu đăng nhập đâu, chỉ cần bạn không tắt tab của email 10 phút hay internet thì nó vẫn còn hoạt động.
Muốn viết chữ thì bấm vào icon chữ T, sau đó click chuột vào nơi nào bạn muốn ghi chữ. Còn ghép ảnh thì phức tạp hơn nên mình không hướng dẫn nhanh được.
Tình huống nào?
Phút gì vậy bạn?
Mình không có.
Font trong ảnh gốc thì mình không rõ, còn lúc mình xóa rồi chèn chữ vào thì sử dụng font Comic Sans MS.
Có loại 6 lá thôi: ✽
Ngày gì bạn?
Mình để các bài viết hướng dẫn trong bài rồi mà, bấm chọn để đọc thôi.
Đường kẻ giữa đó không có tùy chọn đổi màu sắc, nhưng bạn có thể dùng cách khác để tạo đường kẻ này và có thể đổi màu luôn.
Hướng dẫn nhanh: Chọn tab Insert > Chọn Shapes > Line > Dùng chuột vẽ một đường thẳng giữa 2 cột (Bạn bấm phím Shift trong khi kẻ để Word canh thẳng cho bạn) > Muốn đổi màu thì tại tab Format (Không thấy tab này thì bạn click chuột vào đường kẻ để nó xuất hiện) > Đến phần Shape Styles để chọn màu.
Mình trả lời rồi đó, nếu đoạn văn bản ngắn quá thì nhiều lúc chia cột không được, bạn có thể chuyển đoạn văn bản ở cột này sang cột khác bằng cách: Đặt con trỏ ở đầu 1 đoạn văn bản bên trái, tiếp đó chọn tab Page layout > Breaks > Column là đoạn văn bản đó sẽ chuyển sang bên phải.
Blog không có kí tự đó.
Chơi online thôi bạn.
Mình chưa viết bài này, bạn lên Google để xem chi tiết cách làm cho nhanh nhé.
Hiện nhiều dạng toán phải đăng ký bản Pro mới xem được hướng dẫn giải được. Tuy nhiên các hướng dẫn này giải theo phong cách của nước ngoài, nó không giống bên VN mình lắm nên mình nghĩ không có vấn đề gì lớn.
Bạn cũng cần chú ý là cung cụ này chỉ giải những bài toán có sẵn công thức sẵn rồi, vậy nên tốt nhất ta chỉ cần biết kết quả để tham khảo, còn cách làm thì học trong sách, như vậy sẽ giúp bạn làm toán tốt hơn.
🅗
Tiếc là không có cái đó.
Email tạo sẵn cho bạn rồi đấy, nó nằm ngay trên đầu, dùng bao nhiêu cũng được, nó chỉ bị xóa khi bạn tắt tab này thôi. Muốn đọc mail thì kéo xuống dưới, nó sẽ tự cập nhật cho bạn nếu có email nào đó gửi đến.
Bạn mở trình duyệt ẩn danh để sử dụng.
Mình hướng dẫn rồi đấy, nếu dùng Chrome thì bạn vào cài đặt để chế độ Trang web cho máy tính là được.
Mình chịu, bạn thử lên Google tìm thử nhé.
Được chứ, bạn mở cài đặt của trình duyệt chọn chế độ Trang web cho máy tính, lúc này nó sẽ hiển thị y như trên máy tính vậy, ta có thể chơi full màn hình.
Chắc do lỗi font chữ, cách đơn giản là bạn dán dữ liệu vào notepad sau đó copy rồi dán vào Word.
Trên bàn phím có dấu ~ mà, ở góc trên bên trái của bàn phím, bạn bấm đồng thời phím Shift và phím dấu ngã sẽ ra.
Phải chọn font hỗ trợ tiếng Việt thì gõ dấu mới chuẩn được.
Hiểu ý của bạn rồi, nhưng mình không biết tại sao nó lại chồng lên nhau, trước giờ ảnh chèn vào sẽ tự động sắp xếp từ trên xuống dưới, mình dùng bản 2013, hay tại bản Word của bạn không có tính năng này?
Ý bạn là thay đổi nơi lưu ảnh khi tải về ấy hả? Photoshop online lưu ảnh vào tệp Download mặc định của trình duyệt, giờ bạn chỉ cần vào phần cài đặt của trình duyệt để đổi nơi lưu là USB của bạn là xong, tiếp đó load lại Photoshop online.
Mình thấy có chồng lên đâu nhỉ, chèn 1 lúc nhiều ảnh thì ảnh sẽ nằm sát nhau từ trên xuống thôi mà.
Mình vẫn tính bình thường, bạn nhập vào rồi bấm enter sẽ ra đáp án thôi. Lưu ý phép căn bậc 2 bạn phải gõ là 3x²+2x+18=0 nó mới có nghĩa, chứ viết như bạn sao nó giải được.
Muốn phóng to ảnh để dễ chỉnh sửa thì bấm vào icon kính lúp ở cuối, sau đó click chuột vào ảnh, muốn thu nhỏ thì bấm vào dấu trừ ở phía trên rồi click chuột vào ảnh.
Trường hợp bạn muốn resize ảnh thì bấm Image > Image size > Gõ kích thước ảnh muốn chỉnh > Ok.
Mình chưa hình dung ra lỗi bạn nói đến là gì, bạn chụp ảnh màn hình lại để mình giúp nhé.
Mình vẫn cut paste bình thường mà nhỉ. Bạn nói chi tiết hơn để mình xem thử nhé.
Có lẽ do đoạn văn bản của bạn ngắn quá, thêm cho nó dài ra là được. Trường hợp muốn thành 2 cột thì đặt con trỏ ở đầu 1 đoạn văn bản bên trái, tiếp đó chọn tab Page layout > Breaks > Column là đoạn văn bản đó sẽ chuyển sang bên phải.
Đây là tính năng của Excel, thực tế nó rất tiện nhưng trường hợp của bạn thì đúng là khó chịu thật. Bạn có thể giải quyết bằng cách thêm 1 dấu nháy, ví dụ ‘2-0.
Blog mình không có.
Nếu được thì teamview để mình kiểm tra rõ hơn chứ thế này thì mình không biết giải quyết thế nào. FB của mình fb.com/kenivinh1994.
Mình không có.
Ấn gì mới được, bạn phải nói rõ để mình làm thử xem có được không rồi từ đó tìm ra nguyên nhân. Internet nhà bạn có chậm không? Nhiều lúc mạng chậm quá nó load không hết nên không dùng được.
Hiện đang đứt cáp nên cái gì cũng chậm, có thể đây là nguyên nhân.
Cửa sổ file nào vậy, mình dùng vẫn bình thường.
Không dùng được select lại là sao nhỉ, ý là dùng chuột chọn lại nhưng không được? Mình chưa gặp trường hợp này bao giờ. Bạn nói rõ hơn để mình giúp nhé.
Unikey làm gì có tính năng chỉnh phông chữ đâu, chỉ có chỉnh mã phông chữ thôi.
Bạn lên store gõ Pixlr là ra.
Tiếc là không có tính năng này, muốn ghép ảnh đẹp, bạn có thể dùng cái này: bietmaytinh.com/ghepanhnghethuat.
Còn muốn ghép theo kiểu nào tùy ý thì dùng Photoshop online tại: bietmaytinh.com/photoshop. Hướng dẫn thì mình chưa có, mà cũng khó có thể hướng dẫn ngắn gọn cho bạn được, bạn tự tìm hiểu nhé.
Chỉ viết chữ không dâu thôi bạn.
Cái này được thiết kế để dùng trên máy tính nhé, điện thoại thì không được tối ưu đâu, tốt nhất bạn nên tải ứng dụng trên điện thoại để sử dụng.
Bạn chọn cung cụ Wand select (W) sau đó click chuột vào sfx, bấm Delete, muốn chọn nhiều sfx cùng lúc thì bấm phím Shift đồng thời dùng chuột chọn những sfx cần xóa.
Xin lỗi mình không hiểu “hd” nghĩa là gì, nói chung không hiểu bạn hỏi gì.
Ờ chào bạn.
Nếu nền là màu đơn sắc, bạn chỉ cần chọn đúng màu rồi tô lại thôi. Còn nền phức tạp thường sẽ vẽ lại, trường hợp khác ta có thể dùng cung cụ Clone (Phím tắt là S) để lấy vùng ảnh xung quanh đắp vào đó.
Bản mới nhiều tính năng và giao diện dễ sử dụng hơn, mình khuyên bạn nên dùng bản này.
Không cần phải viết hoa như vậy đâu. Muốn làm chữ cái to ở đầu dòng thì đầu tiên bôi đen chữ muốn phóng to, sau đó chọn tab Insert > Drop cap > Chọn kiểu.
Bạn bấm Layer > Add image as layer > Chọn ảnh.
Chọn màu sắc ở góc dưới bên trái ấy, muốn chọn màu nào thì click chuột vào hình tròn rồi chọn màu thôi.
Tất nhiên là được, bạn có thể dùng cung cụ Draw (B), Clone (S)… còn dùng thế nào thì bạn tự vọc nhé, nó giống như Photoshop cài trên máy tính vậy, xem video họ làm sao thì làm theo thôi.
Mình không có ký tự này, bạn tìm trong Character map thử.
Mấy kí tự trên lá bài thôi, mà bạn đâu cần biết nghĩa của nó, thích cái nào thì dùng thôi.
Tất nhiên là không rồi, nền dưới mấy cái chữ đó ngay cả bạn cũng không biết như thế nào thì phần mềm làm sao biết được. Chỉ có cách vẽ lại thôi.
Chắc được, nhưng thay vì comment bạn làm thử là biết ngay thôi mà.
Bạn tìm trên Google ấy.
Phần mềm Photoshop trên máy tính có tính năng Action, cái này có thể làm một lúc nhiều ảnh, bạn tham khảo trên Google thử nhé.
Muốn tạo chữ đẹp thì dùng cái này thử xem: bietmaytinh.com/tenkitudacbiet
Cái này hiện ra khi code thiếu cú pháp trong đó. Bạn mở file template ra, copy hết code trong đó rồi mở phần code của template đang dùng, dán code vừa copy vào nhé, lưu lại.
Tất nhiên rồi.
Template cho Blogger là tệp có đuôi .xml, file bạn tải về chắc không phải rồi. Cách duy nhất là tìm 1 template tương tự rồi chỉnh chút ít code cho giống hay nhờ ai đó thiết kế template giống với cái bạn cần, cái này gọi là Rip theme.
Bạn bấm nút F11 nó sẽ phóng to lên, nếu dùng laptop thì bấm đồng thời phím Fn và F11. Muốn trở lại như thường thì bấm lại lần nữa.
Là sao? bạn bấm Alt + 0382 nó sẽ ra chữ Z có dấu phía trên mà. Mà bảng mở rộng này nhiều cái không bấm được thì phải, nhiều bạn hỏi mình hoài nhưng mình chưa có cách giải quyết vì mình chỉ tổng hợp lại thôi chứ không phải tạo ra mấy ký tự này.
Blogger có thể thêm template bên ngoài vào được mà, miễn là template đó được thiết kế cho Blogger thì dùng được hết. Bạn hỏi trang đó xem có cài trên Blogger được không rồi hãy mua nhé.
Bạn bấm vào nút Save phía trên để lưu ảnh nhé, nếu dùng chế độ ẩn danh thì không lưu ảnh được, bạn lưu ý nhé.
Bạn copy ký tự rồi dán vào chỗ nào muốn dùng thôi.
Bạn dùng Paint hoặc cài Photoshop trên máy tính dùng cũng được.
Mình ghi hướng dẫn ngay ở đầu rồi mà, bấm File > Export as > Chọn đuôi ảnh.
Blogspot không có tính năng đó, nhưng bạn vẫn có cách đơn giản sau: Truy cập vào trang chỉnh sửa của bài viết, chọn chế độ html rồi copy hết nội dung trong đó –> tiếp đó tạo 1 page, chuyển sang chế độ html rồi dán nội dung vừa copy vào, lưu lại –> Xóa bài viết kia đi.
Mình không rõ lắm nhưng 90% là không dùng được.
Chịu thôi.
Blog mình có cung cụ cắt ảnh, chèn logo, resize ảnh, đổi đuôi ảnh hàng loạt đấy, nếu cần bạn truy cập trang này: bietmaytinh.com/suaanh.
Có hết trong đó, bạn tìm nhé, mà cái này không thể dùng để đặt tên trong game đâu.
Muốn dùng cái nào thì copy rồi dán vào thôi.
Mình tổng hợp hết trong bảng rồi, bạn tìm là có, mất công hỏi làm gì.
Có đấy, đây này: ⁺
Không có, bạn định chỉnh sửa ảnh hàng loạt à?
Đây là phiên bản mới, bạn bấm vào icon chữ T, sau đó Add text rồi gõ chữ vào nhé.
Đúng là có nhiều ký tự không bấm được, có khi bị sai nữa (Bảng mở rộng), cái này mình tổng hợp từ 1 trang web nước ngoài chứ chả thể tự tạo ra được, hiện đang dùng laptop nên không thể kiểm tra hết mấy kí tự này được.
Tất nhiên là không rồi.
Bạn tạo 1 bảng gồm 1 hàng và 7 cột, sau đó đưa chuột vào góc dưới bên phải của bảng sao cho xuất hiện mũi tên 2 đầu, tiếp đó nhấn và giữ chuột rồi kéo để thu nhỏ bảng, xong rồi đấy.
Ừm, blog mình không có cái này.
Bạn tìm trong bảng Character map nhé, chắc là có đấy, ở đây mình không tổng hợp hết được.
Tiếc là mình không thấy, chỉ có kiểu đơn giản như này: 【18】
Lưu ảnh: chọn File > Export as > Chọn định dạng ảnh muốn lưu, thường là jpg hay png.
Khi vừa truy cập vào, bạn kéo xuống dưới chọn CLEAR HISTORY.
Căn bằng dòng câu là sao?
Mình không rõ lắm, mà làm trên điện thoại thì khó chịu phải biết.
Cái thao tác layout->break->colums dùng khi bạn muốn chuyển 1 đoạn văn bản từ cột trái qua cột phải, ví dụ cột phải ngắn quá, bạn chỉ cần đặt con trỏ vào đầu 1 đoạn văn bản muốn chuyển qua rồi bấm layout->break->colums là nó chuyển hết quả cột phải. Trường hợp bạn bôi đen nó sẽ mất hết, nó tượng tự việc bạn bôi đen rồi bấm phím cách (Space) vậy đó.
Trường hợp của bạn, muốn làm 2 cột Anh-Việt thì tốt nhất là tạo bảng, cách này không cần mất công canh chỉnh gì cả.
Trường hợp này bạn nên tạo 1 bảng gồm 2 cột và 1 hàng thôi, bạn gõ nội dung xong thì bấm enter sẽ xuất hiện 1 hàng mới, cứ như vậy, khi nào gõ xong rồi thì bôi đen bảng đó rồi chọn tab Design > Borders > No Border. Nếu xuất hiện đường nét đứt bao xung quanh, bạn chọn tab Layout > View Gridlines.
Láu cá nhỉ, nhưng rất tiếc là không có ký hiệu đó, Facebook dại gì hỗ trợ hiển thị ký hiệu đó để người dùng nhầm lẫn.
Bạn bấm vào nút Crop (Phía trên icon hình tam giác) > Dùng chuột vẽ vùng ảnh muốn cắt > Bấm Crop. Bất kỳ phần mềm chỉnh sửa ảnh nào, muốn cắt ảnh bạn cứ tìm đến nút Crop để cắt ảnh.
Mình thấy ảnh chiếm toàn bộ slide luôn mà.
Nếu trình duyệt không hiển thị được, bạn thử gỡ và cài đặt lại xem sao nhé.
Mình không rõ lắm, mình chỉ thích Manga thôi.
Đầu tiên bạn phải cho mình biết phần mềm bảo mật đó là gì.
Kiểu này chắc là máy tính của bạn cài phần mềm đóng băng rồi, tắt máy thì mọi cài đặt sẽ trở về trạng thái như mới, lúc trước khi đóng băng.
Photoshop online không hỗ trợ copy paste từ ứng dụng bên ngoài hoặc từ khay nhớ tạm của máy tính. Muốn thêm ảnh khác vào 1 ảnh đã có sẵn, bạn có thể chọn Layer > Add image as layer > Chọn ảnh.
Không bạn à, chừng nào bạn không đóng tab thì email vẫn còn dùng được, người khác không mở mail của bạn trên tab khác được đâu.
Copy paste cái gì vậy bạn?
Thì bản miễn phí chi cho xem kết quả thôi, nếu muốn xem các bước giải bạn phải đăng ký tài khoản trả phí mới được.
Vẫn save được bình thường nhé, mình mới kiểm tra xong, lỗi của bạn như nào, nói chi tiết hơn đi bạn.
Thời gian đầu tính năng xem các bước giải được miễn phí hoàn toàn, giờ hết miễn phí rồi, thông cảm nhé 🙂
Được mà bạn, ví dụ bạn gõ 2x^(3)-3x^(2)+2x-3 nó sẽ ra kết quả là (2x−3)(x2+1).
Đầu tiên bạn dùng cung cụ Picker (ở góc trái bên dưới) rồi click chuột vào nền để hút màu, sau đó dùng cung cụ Draw (icon cái bút) để xóa chữ.
Nếu bị virus thì thư mục nào cũng dính thôi, nó chưa ăn đấy. Chỉ còn cách format ổ cứng và cài lại Windows.
Để sửa lỗi ảnh, bạn có thể dùng phần mềm quét virus quét toàn bộ ổ cứng trong máy tính, nếu nó tìm và tiêu diệt được thì tốt, còn không thì phải làm như cách 1, các phần mềm phục hồi trước giờ dùng để khôi phục những file bị xóa mất trong thùng rác bạn nhé.
Nếu không phải do ai đó tự đổi tên ảnh để troll bạn thì 100% là virus rồi đấy, bạn tìm cách sử lý trên mạng để khắc phục nhé.
Tất nhiên là không rồi, thường người ta sẽ vẽ lại chỗ đó, hoặc lấy phần ảnh chỗ khác đắp vào.
Bạn mới sửa comment hả, làm mình tìm hoài mà chẳng thấy comment của bạn đâu.
Alt code ở bảng đầu tiên dùng rất tốt, còn bộ chữ cái bổ sung thì không, mình không biết sửa lỗi làm sao vì cái này mình tổng hợp được chứ không phải tự tạo ra. Hiện mình đang dùng laptop nên không kiểm tra alt code giúp bạn được, thông cảm.
Làm gì có Save as đâu nhỉ? Bạn tải lại trang rồi làm lại xem còn lỗi không hoặc tốt nhất là chụp ảnh màn hình để mình đánh giá rõ hơn chứ mình và nhiều người khác làm vẫn bình thường.
Thao tác soạn thảo văn bản chuẩn trước giờ là soạn thảo xong rồi mới định dạng văn bản, bạn làm theo cách này sẽ chuẩn và nhanh hơn.
Nhưng nếu bạn muốn, ta có thể qua cột bên kia bằng cách bấm tổ hợp phím Ctrl + Shift + Enter, hoặc chọn tab Page layout > Breaks > Column.
Mình không hiểu ý bạn là gì.
Trên điện thoại cũng có ứng dụng máy tính mà.
Muốn tạo tên thì đến trang này nhé, gõ tên vào bảng bên trái, nó sẽ hiển thị tên bạn với nhiều kiểu khác nhau: bietmaytinh.com/tenkitudacbiet
Bạn dùng cục tẩy để xóa chữ (Eraser, phím tắt kích hoặt là E), sau đó bấm vài icon chữ T để nhập chữ vào ô thoại.
Xóa như bình thường rồi vẽ lại bạn à.
Phần mềm Photoshop trong máy tính ấy hả? Bạn vào Control panel > Programs and Features > Chọn phần mềm muốn xóa > Bấm Uninstall
Bạn không cần đăng ký, nhập bài toán vào rồi Enter thôi.
Miễn phí mà bạn.
Ý bạn là chữ 𝓰 này à? blog mình có ứng dụng tạo chữ, bạn gõ chữ vào nó sẽ hiển thị chữ theo rất nhiều font chữ khác nhau, bạn tham khảo nhé: bietmaytinh.com/tenkitudacbiet
Dấu chấm là Alt + 46 nhé.
Đang tập ngủ sớm đây, cảm ơn bạn đã quan tâm. Trường hợp của bạn chắc do lỗi font chữ rồi, bạn chọn font nào có hỗ trợ tiêng Việt ấy, ví dụ cái mặt định là Arial hỗ trợ rất tốt.
Nếu không phải trường hợp bạn nói thì cứ chụp ảnh lên để mình giúp.
Mà bạn cũng tập ngủ sớm đi.
Vừa kiểm tra xong, vẫn bình thường nhé. Phép tính của bạn là gì?
Giống như mấy bài hướng dẫn xóa người trong ảnh trong Photoshop vậy, người ta thường dùng kỹ thuật lấy vùng ảnh giống giống rồi đắp vào, hoặc vẽ lại thôi.
Bạn có thắc mắc thì comment phía dưới, minh sẽ giúp, blog này mình tạo ra với mục đích này mà. Nói về vấn đề của bạn, lỗi size là sao nhỉ, bạn có thể chỉnh lại size chữ ở phía trên.
Nếu bạn có 1 thông báo chung cho cả nhóm, hay nội dung cho những người cần gửi mail đều giống nhau thì cứ gộp chung lại rồi gửi 1 lần sẽ nhanh hơn việc gửi từng người 1.
File > Open Image nó sẽ hiển thị cửa sổ Open, từ đây bạn có thể truy cập folder chứa ảnh, chọn để mở nó lên giao diện chính của Photoshop online.
Nếu bạn muốn lưu vào 1 chỗ theo ý muốn thì chỉnh lại nơi lưu file vừa tải trong trình duyệt ấy.
Nó lưu trong thư mục mặt định của trình duyệt đấy bạn, trước giờ bạn tải ảnh trên trình duyệt rồi lưu vào đâu thì đến Folder đó tìm.
Giờ bạn có thể bấm phím tắt Ctrl + J để tìm thấy tất cả file đã tải về trong trình duyệt, bầm vào hiển dòng Hiển thị trong thư mục (Show in folder) để tìm đến file ảnh vừa tải.
Lỗi kỳ lạ nhỉ, lần đầu gặp, alt + code trước giờ không cần phần mềm để dung nên mình không rõ lỗi này bắt nguồn từ đâu, có thể ai đó đã gán phim tắt vào nên bạn dùng không được, bạn thử mở Notepad hay Facebook lên rồi gõ thử được không nhé.
Lúc chèn chữ vào ảnh sẽ có tính năng thay đổi font chữ, cỡ chữ, in đậm, in nghiêng… bạn nhìn là thấy thôi.
Phím tắt là Ctrl + Z, bạn cứ bấm đến khi nào đến đúng bước mình muốn là được. Hoặc đến phần History ở góc phải, nó lưu lại hết các bước, bấm vào bước bạn muốn quay về.
Font mặc định trên Windows 10 là Segoe UI. Bạn có thể đổi font khác cho vừa ý, bài viết này khá chi tiết, bạn tham khảo nhé: https://genk.vn/qua-chan-voi-font-chu-mac-dinh-cua-windows-10-day-la-cach-de-ban-lam-moi-no-20170826104135205.chn
Vậy còn chưa hiểu à, mà mình để cái ảnh động trong bài rồi đấy, cứ làm theo là được. Có thời gian sẽ hướng dẫn cách khác nhanh hơn, mệt mấy ông quá.
Nếu dùng đơn giản thì MS Paint (Mặc định trên máy tính, tìm là thấy), nâng cao hơn có Paint.net, GIMP, nâng cao hơn nữa có Photoshop. Nếu bạn không muốn nặng máy, dùng lúc nào cũng được thì có Photoshop online tại: bietmaytinh.com/photoshop
Mình nhớ là chưa viết hướng dẫn này mà nhỉ. Nếu bạn muốn bo viền ảnh thì dùng cung cụ này cho nhanh nhé: https://bietmaytinh.com/suaanh/, Chọn Trình biên tập ảnh, trong đấy có tính năng bo viền rất trực quan.
Bạn chọn Crop (C) rồi nhìn lên trên, sẽ thấy Constraint.
Có nút Save phía trên đó.
Bạn cứ làm theo hướng dẫn, đừng bấm vào nút Apply to all, bấm nút này nó sẽ áp dụng hình nền vừa chèn vào tất cả slide.
Hòa trộn ảnh là như nào nhỉ, mình không hiểu lắm.
Giờ mới nhớ, ý bạn là Cung cụ chỉnh sửa ảnh phải không? Bạn phải tải lại trang thì cung cụ này mới kết nối font chữ trong máy tính lần nữa và tìm thấy font mới cài.
Font offline nào vậy bạn?
Xóa chữ ở đây là sao nhỉ?
Cái đó mình chưa viết, mà hướng dẫn nhanh cho bạn thì rất khó. Bạn lên Google tham khảo nhé.
Như phần mềm vậy, phải có bước cài đặt mới dùng được, mình để 2 cái link ở đầu và cuối bài nhưng xem ra chả có ai để ý, bạn tham khảo bài này nhé: https://bietmaytinh.com/cai-font-chu-cho-may-tinh/
Mình tìm không có, bạn thử tìm trong Character map nhé.
Có thể bảng của bạn ở trên cao quá nó bị che khuất, bạn cho nó xuống dưới một chút sẽ thấy. Nếu bạn dùng bản Word 2013 trở lên, hình tròn màu xanh này sẽ thay bằng mũi tên hình tròn, bạn cứ làm tương tự như hướng dẫn. Hoặc ta thể xoay bằng cách chọn tab Format > Rotate > Chọn kiểu.
Đầu tiên bạn chèn ảnh vào Word/Excel > Chọn tab Format (Nếu không thấy thì click chuột vào ảnh nó sẽ xuất hiện) > Color > Set Transparent Color > Click chuột vào phần nền trắng muốn làm trong suốt. Được rồi đấy.
Kí tự ô vuông có mà: ■ (alt + 254)
Chuyển bớt văn bản bên trái sang phải. Đầu tiên bạn click chuột vào đầu đoạn văn bản bạn muốn chuyển qua, tiếp đó chọn Page layout > Breaks > Column.
Mình không rõ cách 1 bản 2007 có tính năng này hay không nhưng cách 2 lưu ra webpage hình như Word bản này vẫn có mà. Còn cách thứ 3 thì chắc chắn làm được trừ khi máy tính của bạn không có copy paste, nếu click chuột phải không thấy chữ Copy, bạn có thể dùng phím tắt Ctrl + C cho nhanh.
Mình không hiểu ý bạn lắm.
Dùng miễn phí không cần tạo tài khoản mà, bạn tạo tài khoản làm gì, mất thời gian lắm.
Xin lỗi vì mình cập nhật bài viết hơi lâu, mình hướng dẫn nhanh cho bạn nhé: Đầu tiên bấm vào icon chữ T > Bấm vào Add text ở phía trên > Gõ chữ > Chỉnh màu sắc, font chữ… > Click đúp vào một chỗ bất kỳ ngoài khung chữ. Ok vậy là xong.
Mình sẽ bổ sung phiên bản thu gọn hơn để bạn dễ dàng chèn chữ hay chỉnh màu sắc, bản này dễ dùng lắm luôn.
Facebook của mình là fb.com/kenivinh1994. Bạn nhắn cho mình nhé. Mình cũng muốn đang tìm hiểu vấn đề này, nhiều bạn cứ bảo tải về không được trong khi mình vẫn dùng bình thường.
Cái này không có phím tắt Alt + số đâu, bạn vào bảng Symbol rồi copy paste nhé: bietmaytinh.com/symbols
Tách gì chứ, gõ nội dụng ra Word thôi rồi dịch thôi, có bao nhiêu đâu.
Bản thứ 2, muốn tải font khác vào bạn làm như sau: Bấm chữ T để viết chữ như bình thường > Bạn bấm vào font chữ phía trên sẽ thấy nút Add local font màu xanh lá, bấm cái nút này > Chọn font chữ mình muốn.
2 bản này có ưu nhược riêng nên mình để 2 trang khác nhau, thích bản nào thì dùng bản đấy, link của nó rất ngắn gọn. Mình không để chung vì nó sẽ ảnh hưởng đến tốc độ tải trang, truy cập mà thấy trang load chậm cũng nản lắm chữ.
Chưa có ký tự đấy, mình sẽ có bổ sung nhiều ký tự mới đa dạng chủ đề hơn trong tương lai. Bạn tìm trong Character map trên máy tính thử có không nhé.
Thỉnh thoảng do lỗi máy chủ nên vậy, bạn có thể dùng phiên bản Photoshop online khác trên blog nhé, địa chỉ đây: bietmaytinh.com/photoshop
Cảm ơn bạn!
Chia vậy nó sẽ tách thành 2 bảng riêng. Nhưng bạn có thể tạo ra 2 cột — > Thêm văn bản vào 2 cột vừa tạo –> Sau đó xóa đường vạch ở giữ đi 2 cột đi. Mà bạn làm vậy để làm gì?
Tính năng này giúp bạn có thể chỉnh sửa các thành phần 1 cách dễ dàng.
Phần text sẽ có layer riêng, cái này bình thường nhé.
Nó báo lỗi gì vậy bạn? Mà Eraser này không xóa nền được đâu nhé.
Bạn có thể dùng Snapseed, Photoshop express, hoặc trẻ trung hơn thì dùng PicsArt, ứng dùng này có nhiều hiệu ứng đẹp lắm.
Cái này khó đấy, thường sẽ dùng Photoshop để cố gắng khôi phục chỗ bị xóa một cách tốt nhất có thể, nó cũng tùy trường hợp nữa. Nói chung thì dùng Paint không hiệu quả.
Nếu Sfx là text thì copy rồi dán vào thôi. Còn nếu là ảnh thì bạn đến phần menu phía trên chọn Layer > Add image as layer > Chọn sfx muốn chèn.
Giải toán đại số thôi bạn.
Đúng là thỉnh thoảng có lỗi như vậy, 15 phút sau bạn quay lại dùng sẽ hết. Lỗi này sẽ khắc phục trong tương lai.
Trong tiếng Việt hay các ngôn ngữ khác làm gì có chữ V có dấu đâu bạn, để tìm dấu huyền sắc ngã nặng thì bạn bạn tìm mấy từ nguyên âm như a, ô, u, e, i mới thấy được. Email của bạn gõ sai rồi, gmail báo lỗi không gửi thư được.
Bạn cài teamview đi, mình giúp cho.
Bạn là khách mà, phải giúp hết mình chứ.
Được bình thường mà, làm xong ảnh sẽ tải về cho bạn luôn, nó tùy thuộc vào tốc độ mạng nữa. Bạn chú ý ở góc trái bên dưới nếu có dòng chữ nào xuất hiện nghĩa là nó đang xử lý đấy, để nó chạy hết sẽ thấy ảnh tải về ngay.
Mong bạn thông báo cho mình biết kết quả để mình tìm cách khắc phục vì nhiều bạn cũng comment y chang nhưng mình vẫn làm được bình thường, chẳng biết tại sao.
Nếu bạn đã lưu ảnh dưới định dạng png, jpg… thì không thể sửa được đâu. Bạn cài teamview vào máy đi, mình sẽ hướng dẫn trực tiếp luôn, cái này không khó lắm.
Ông cũng rãnh ghê, comment cả năm trời, tui đã trả lời qua email rồi, cảm ơn bạn.
Không hiểu sao lúc đó tui lại không hiểu ý bạn này viết gì dù nó khá dễ hiểu.
Mình không hiểu ý bạn.
Sau khi gõ xong chữ bạn click đúp chuột ngoài khung chữ là được. Muốn lưu ảnh bạn bấm File > Save.
Cái này bản mới nên hơi khác. Bạn bấm vào chữ T, sau đó bấm vào nút Add text phía trên sau đố gõ chữ vào.
Blog có hướng dẫn rồi đấy, bạn tham khảo bài viết này nhé, vì Photoshop online mới cập nhật giao diện nên nó khác một chút nhưng cũng tương tự thôi, mình đang cập nhật lại tất cả hướng dẫn.
Mình vẫn dùng bình thường mà, bạn nói chi tiết hơn đi.
Bạn chọn cung cụ Color Replace (Phím tất là A) > chọn màu sắc > Dùng chuột tô lên phần ảnh muốn thay đổi màu sắc, ta có thể chỉnh lại kích thước brush ở phía trên.
Nếu ảnh của bạn có kích thước nhỏ thì phóng lớn lên nó sẽ bị vỡ hạt, cái này bình thường mà, để hết mờ thì dùng ảnh lớn hơn, hoặc sử dụng các dịch vụ phóng lớn ảnh trên internet như:
https://letsenhance.io/
https://imglarger.com
https://deep-image.ai/
https://imageupscaler.com/
Vẫn dùng bình thường mà, bạn nói rõ hơn xem.
Ông này rườm rà thật, cần gì sdt, muốn gộp mấy cột lại thì bạn bôi đen cột rồi chọn chia 1 cột là xong.
Cái nào vậy bạn?
Cái này rất nhiều bạn đã hỏi phía dưới rồi. Trong trường hợp này chỉ có cách vẽ lại chỗ bị xóa thôi bạn, không có cách nào khác đâu, các tính năng trên Photoshop online chỉ có thể hỗ trợ bạn vẽ lại sao cho đẹp thôi. Redraw là công việc khá khó vì đòi hỏi kỹ năng vẽ và kiên nhẫn nữa, nếu là mấy ông nghiệp dư thì thường sẽ đắp chữ lên cho khỏi mất thời gian, còn dân chuyên nghiệp sẽ vẽ lại sao cho chuẩn.
Nếu bạn không khả năng khiếu và thời gian thì giao lại cho ai đó làm việc này vì thường 1 nhóm dịch sẽ phân chia mỗi người làm 1 nhiệm vụ.
Hoặc không cần phóng to nhỏ gì hết, dùng chuột di chuyển ảnh cũng được.
Phía dưới có thanh thu nhỏ phóng lớn ảnh đấy bạn, bạn gạt thanh trượt qua bên trái để thu nhỏ, qua phải để phóng to ảnh, dùng chuột để duy chuyển ảnh đến vị trí phù hợp.
Cung cụ này có chèn 1 chút quảng cáo để trả tiền hosting, bạn thông cảm nhé.
Chữ Q là 81 đấy.
Mình mới đổi bản mới dễ dùng hơn hẳn, bạn có thể làm quen với bản này, hoặc muốn dùng bản kia thì đến địa chỉ này: bietmaytinh.com/photoshopcs6
Hướng dẫn bạn vào đây xem ảnh cho nhanh nhé.
Nhiều lắm mình không tổng hợp hết được, bạn tìm trong character map nhé, gõ trong thanh tìm kiếm của máy tính sẽ thấy.
Chào bạn, blog đã có bản Photoshop online mới với giao diện dễ sử dụng và nhiều tính năng hơn trước, bạn dùng thử nhé.
Bạn sử dụng bản mới nhé, tính năng cũng tương tự và có thể nhiều hơn. Thêm nữa là nó hỗ trợ tiếng Việt, bạn đến menu More chọn Language > Tiếng Việt. Ok tập làm quen với bản mới đi.
Miễn phí mà bạn, bạn thử gõ phép tính như 2x^2+3x+5=0 thử xem, nó đưa ra kết quả ngay mà.
Ngay phía trên, phía bên trái phần chọn Size, bạn chọn Bold là nó in đậm, chọn Italic nó sẽ in nghiêng. Nhớ bôi đen chữ muốn in đậm nhé.
Blog mình không có, bạn thử tìm trong Chracter map xem nhé.
Bạn muốn toàn bức tranh bị mờ thì chọn Filter > Blur > Box blur hoặc Gaussian blur > Chỉnh độ mờ rồi bấm Ok. Trường hợp muốn làm mờ 1 phần nào đó thôi thì chọn Rectangle select rồi dùng chuột bao chọn chỗ muốn làm mờ rồi làm tương tự như hướng dẫn.
Muốn bị mờ một chỗ nhỏ nào đó, bạn có thể chọn Blur tool (icon giọt nước) rồi dùng chuột tô lên phần muốn làm mờ, ta có thể chỉnh độ mờ và kích thước Blur ở phía trên.
Nếu muốn đổi ý, không muốn làm mờ nữa thì bấm Ctrl + Z để nó quay về bước trước đó.
Bạn khởi động lại máy thử xem nhé.
Cái này bản mới, bạn chọn Open from computer sẽ có hộp thoại Open mở ra, bạn tìm chọn ảnh muốn chỉnh sửa rồi bấm Open để mở ảnh lên trong Photoshop online.
Do trước khi gõ bạn chia cột trước nên vậy đó. Thao tác chuẩn là Gõ văn bản > Bôi đen đoạn văn muốn chia (Chỉ bôi đen đoạn văn đó thôi, chú ý không bôi khoảng trắng phía dưới đoạn văn) > Chia cột.
Bảng này không có, bạn tìm trong Character map nhé.
Không có bạn ơi, chỉ có ký tự cơ bản vậy thôi.
Trước tiên bạn cần đưa đề toán để mình kiểm tra.
Mình mới vừa kiểm tra thấy bình thường bạn nhé, vấn đề là font bạn tải về có đuôi gì, Photoshop CS6 online hỗ trợ đuôi font chữ phổ biến là .otf, .ttf, .ttc.
Để tải font chữ lên bạn chỉ cần bấm File > Open > Chọn font chữ > Một thông báo xuất hiện hỏi bạn có dùng font này trong lần sử dụng tiếp theo hay không, nếu bấm Ok thì lần sau mở lên có thể dùng tiếp, nó được lưu trữ ở phần Edit > Local Storage…
Được mà bạn, sau khi làm xong cung cụ này sẽ tự động tải về cho bạn luôn, bạn đợi một chút để nó tải hoặc bấm vào nút Tải xuống ảnh… nếu vẫn chưa thấy gì thì có khả năng mạng internet nhà bạn có vấn đề gì đó.
Bạn Chọn File > Export as > Chọn đuôi ảnh muốn lưu.
Không được đâu bạn, cái này cơ bản lắm, bạn dùng Excel cho nhanh gọn lẹ.
Nó hiện lỗi thế nào, bạn phải giải thích rõ một tí để mình giúp nhé. Có khả năng file Word của bạn nặng quá mà máy tính cấu hình lại yếu nên mở nhiều file Word nó bị đứng máy.
Có bạn nhé, bạn lên Google gõ từ khóa kiểu như “Mở khóa màn hình máy tính” là ra cả đống luôn.
Mình không rõ tại sao lại ra chữ khác vì đây là alt code chung trên mọi máy tính. Hiện mình dùng laptop nên không thể giúp bạn được rồi.
Nút hình giọt nước, phía dưới icon hình chữ nhật đấy bạn, nó tên là Blur tool. Bạn chọn xong thì tô lên chỗ cần làm mờ, để chỉnh độ mờ và kích thước thì nhìn lên góc trên bên trái sẽ thấy chỗ chỉnh.
Là sao, mình không hiểu ý bạn.
Nếu bạn muốn ghép nhiều ảnh lại làm 1 thì dùng cái này nè: https://bietmaytinh.com/ghepanh/
Chắc bị che khuất phía trên, bạn click chuột vào ảnh rồi bấm Enter để nó nhảy xuống dưới, hoặc trước khi chèn ảnh bạn đặt con trỏ xuống dưới một chút.
Có bạn nhé, bạn tìm tại phần kí tự hình vuông để thấy.
Ừm, mỗi ô phải nhập cung thức nó mới chạy, nếu cái dưới có công thức y như cái trên thì bạn copy paste công thức cho nhanh. Còn không thì qua Excel tạo bảng tính toán các kiểu xong rồi thì copy bảng đó qua Word.
Bạn kéo xuống dưới để xem tất cả bài hướng dẫn nhé mình đã tổng hợp nhé, để cho nhanh thì đọc bài này: https://bietmaytinh.com/cach-edit-truyen-tranh-truc-tuyen/
Bạn chọn File > Export as > Chọn đuôi ảnh muốn lưu.
Nếu bạn chỉnh sửa ảnh xong, muốn lưu thì chọn File > Export as > Chọn đuôi ảnh là .jpg, .png… tùy bạn. Phần Save đó dùng để lưu file với đuôi .psd.
Chắc nó bị lag nhẹ hay gì gì đó chứ mình chưa gặp tình huống này bao giờ và cung cụ này cũng không có tính năng đó. Bạn thử tải lại trang rồi mở ảnh làm lại xem nhé.
Mình hiểu mà, do nhiều bạn hỏi rồi. Bạn chọn mực là màu trắng dưới góc trái sau đó dùng Brush tool (Bấm chữ B cho nhanh) tô lên phần muốn xóa nhé.
Đây bạn nhé: 💻🖥
Sắp tới mình sẽ bổ sung nhiều kí tự đa dạng hơn.
Bạn tìm trong Character map trong máy tính nhé, mình không tổng hợp hết được.
Đầu tiên bạn chọn Rectangle Select > Dùng chuột chọn vùng ảnh muốn chỉnh sửa > Click chuột phải chọn Free transform > Click chuột phải tiếp chọn Flip Horizontally để lật ngược ảnh lại > Enter hoặc click vào dấu tích phía trên.
Cung cụ này hỗ trợ tiếng Việt, bạn chọn More > Language > Tiếng Việt để dễ vọc vạch nếu cần.
Bạn vào trang này, gõ chữ A rồi tìm trong danh sách hiển thị sẽ thấy, làm tương tự với các chữ cái khác: https://bietmaytinh.com/tenkitudacbiet/
Bản mới có nhiều ưu điểm hơn mà, tại bạn dùng chưa quen thôi.
Mình cũng chịu.
Hiện tại blog chưa có ký tự này.
Bấm chữ A để kích hoạt Path select.
Phía trên cùng, phía dưới chữ Windows sẽ có 1 hình chữ nhật màu đen hay gì gì đó, bạn bấm vào đó rồi chọn màu sắc yêu thích.
Có tiếng Việt đấy bạn, đến menu More > Language > Tiếng Việt.
Sắp tới sẽ có bản khác đẹp và dễ sử dụng hơn hẳn, chỉ là giao diện khác hơi nhiều. Nhưng không sao, mình sẽ tập trung cập nhật lại hết bài viết sau khi nó ra.
Hiện mình chưa ra bài hướng dẫn chi tiết được.
Mình vẫn mở bình thường mà, bạn nói kỹ hơn để mình giúp nhé.
Sao vậy bạn, cũng dễ dùng mà.
Ví dụ bạn dùng Rectangle để vẽ hình chữ nhật, ta có thể dùng Path selects để chỉnh lại các điểm path của hình chữ nhật. Bạn bấm phím Ctrl, nhấn giữ điểm path bất kỳ rồi di chuyển chuột. Trong này còn có Direct selection.
Việc này khiến cho những đoạn văn bản sau đó cũng bị chia cột theo.
Bạn chỉ nên tô đen đoạn văn bản muốn chia cột thôi, nếu bôi luôn khoảng trắng phía dưới thì Word sẽ hiểu bạn muốn chia cột cả 1 trang.
Bạn chuyển sang tiếng Việt dùng cho dễ nhé. Bấm More > Language > Tiếng Việt.
Có thể bàn phím bị kẹt phía dưới nên bấm không được, bạn gở phím đó ra vệ sinh thử nhé. Nếu vẫn chưa được thì bạn dùng copy paste để bấm chữ m, đầu tiên bôi đen chữ m nào đó rồi bấm Ctrl + C, sau đó mỗi lần muốn gõ chữ mờ thì bấm Ctrl + V. Lúc trước mình cũng làm cách này.
Bạn bấm vào icon kính lúp ở góc trái phía dưới, sau đó click chuột vào ảnh để phóng to. Hoặc dùng phim tắt Ctrl + + (Bấm cùng lúc phím ctrl và phím cộng) để phóng to, Ctrl + – để thu nhỏ. Mình sẽ cập nhật lại các bài hướng dẫn phia dưới để các bạn tiện theo dõi cách dùng phiên bản Photoshop online mới này.
Bạn chọn File > Export as > Chọn đuôi ảnh phù hợp, thường là .png hay .jpg
Vì flash sẽ bị khai tử vào năm 2020 nên Photoshop online bản hiện tại có thể sẽ không sử dụng được trong tương lai, vậy nên mình vừa bổ sung thêm phiên bản photoshop online mới sử dụng công nghệ html5 hiện đại hơn, giao diện hơi khác một chút so với cái cũ nhưng cũng tương tự vậy thôi. Mong bạn thông cảm.
Có thời gian mình sẽ bổ sung thêm, giờ blog mình chỉ có chừng đó thôi. Bạn tìm ký tự trong Character map nhé, gõ trong thanh tìm kiếm sẽ thấy cái này.
Bản Word ấy, vì Word kích hoạt tính năng View Gridlines nên mới thấy đường kẻ đó.
Tính năng của hệ thống comment trên blog thôi mà.
Bạn click chuột vào bảng > Chọn tab Layout > Bấm vào View Gridlines.
Bạn mở bảng Character map trong máy tính lên để tìm nhé, nhiều lắm nên mình không tổng hợp hết được.
Máy bạn có cài MS Word không vậy? Nếu bạn dùng bản Word 2007 hay 2010 gì đó trở lên, ta có thể cắt ảnh theo hình tam giác, hình tròn, hình trái tim… tùy thích. Trường hợp muốn tách ảnh khỏi nền, có thể dùng tính năng Remove background ngay tại góc trên bên trái. Tham khảo:
https://bietmaytinh.com/cach-cat-anh-trong-word/
Bạn kéo Layer ảnh từ file 1 sang file 2 là được. Trường hợp muốn thêm ảnh thứ 2 từ bên ngoài, bạn bấm File > Open & place > Chọn ảnh.
Bạn không đưa hình thì sao biết giải quyết thế nào.
Tùy trường hợp, nếu nền có màu đơn sắc thì dùng Paint, mình đã hướng dẫn chi tiết trong bài rồi đấy. Trường hợp nền có màu sắc phức tạp thì phải dùng Photoshop hay những phần mềm tương tự.
Phân số thì bạn dùng dấu “/” ví dụ 5/2. Mình là nam nhé.
Đây là phần mềm trả phí, bạn phải bỏ vài triệu đồng mua về cài mới dùng được, nó không phải phần mềm cài sẵn trong máy tính đâu. Tất nhiên bạn có thể dùng bản Office crack, tải về cài đặt rồi làm theo hướng dẫn để bẻ khóa phần mềm, sau đó bạn thoải mái sử dụng, ở VN thì việc này rất phổ biến.
Bạn chú ý tải ở nguồn uy tín nhé.
Vẽ được đồ thị thôi bạn, toán hình chủ yếu chủ yếu là vẽ hình và chứng mình, nó không có công thức để giải như đại số.
Ít nhất bạn phải nói mình biết cắt ảnh kiểu của Picsart nó như thế nào chứ.
Khả năng cao là bạn chọn font chữ không hỗ trợ tiếng Việt nên nhập nhiều chữ tiếng Việt nó không hiển thị đúng được.
Là sao, mình không hiểu ý bạn.
Trước đó có lần mình thử bấm trên bàn phím ảo của máy tính nhưng chỉ bấm được 1 số, nói chung thì phải dùng bàn phím có hỗ trợ hàng phím số bên phải mới dùng được.
Mình vẫn mở bình thường mà, có hiện thông bao gì không vậy bạn?
Bạn đừng hiểu nhầm, Google font là trang mình giới thiệu bạn tải font tiếng Việt đẹp thôi chứ tải chỗ nào cũng được.
Ý là tải ảnh vừa chỉnh sửa về máy tính? Bạn chọn File > Export as > Chọn đuôi ảnh. Nếu bạn muốn tải phần mềm này về máy thì không được, nó chỉ dùng online thôi.
Blog mình có sẵn 2 cung cụ phù hợp hơn, bạn có thể chèn logo vào ảnh hàng loạt để tiết kiệm thời gian.
1. bietmaytinh.com/chenlogo
2. bietmaytinh.com/suaanh, bạn chọn tính năng Đóng dấu bảng quyền ảnh sau đó làm theo chỉ dẫn là được.
Bạn có thể đến tab Insert > Shapes > chọn Textbox (Có chữ A) > Dùng chuột vẽ 1 ô vuông là xong, giờ có thể gõ số hoặc chữ vào đó.
Ký tự này nhiều lắm, bạn tìm trong character map nhé, mình chỉ có chữ X như này thôi: Ẍ Ẋ
Bạn đọc hướng dẫn sử dụng cơ bản nhé, mình có hướng dẫn cách thêm font chữ đấy: https://bietmaytinh.com/photoshop-cs6-online-co-ban/
Nếu có mail gửi nó sẽ tự cập nhật cho bạn. Nhưng chú ý là nếu bạn tải lại trang hay đóng trang web thì email này sẽ biến mất, thay vào đó là 1 email khác, còn không bạn có thể dùng nó mãi mãi.
Tất nhiên là không rồi, bộ Office gồm Word, Excel, PowerPoint… có giá vài triệu chứ không rẻ, bạn phải mua mới dùng được, bằng không có thể tải bản crack về dùng, bạn chú ý đến nguồn tải nhé, nhớ tải nguồn nào an toàn nếu không lại rước thêm phiền phức về đấy.
Không được, cái này chỉ dùng online thôi.
Bình thường mà, bạn đưa lên đây để mình kiểm tra xem.
Ở đây không có, bạn vào bảng Symbol trong Word để tìm ký tự nhé.
Nếu gmail bảo bạn nhập thông tin gì để xác nhận thì cứ nhập, thường là số điện thoại, email dự phòng…
Cung cụ này có tính năng resize ảnh để thay đổi kích thước ảnh nhưng thường dùng khi muốn resize ảnh lớn thành nhỏ, còn làm ngược lại sẽ vỡ hình hết, bạn lên Google tìm 1 phần mềm nào đó có tính năng phóng lớn ảnh nhé.
Bóng thường nhòe và mờ. Để làm nhòe bạn đến menu chọn Filter > Gaussian blur. Muốn làm mờ đi thì đến Layers phía bên phải sẽ thấy 1 cái nút ở góc trái phía dưới, bấm vào đó sẽ thấy thuộc tính Opacity, bạn dùng chuột di chuyển thanh trượt để thay đổi độ trong suốt nhé.
Do văn bản ít quá nên vậy, cách giải quyết là chuyển 1 phần văn bản sang bên cột kia. Bạn click chuột vào đầu 1 đoạn văn bản bên trái, sau đó chọn tab Page layout > Breaks > Column.
Còn tùy vào ảnh thế nào nữa, bạn cho mình xem ảnh mới biết được.
Tốt nhất là bạn liên hệ với bộ phận chăm sóc khách hàng để được hỗ trợ.
Bạn nhất vào nút Setting bên cạnh Stroke, sau đó chọn màu sắc của viền và kích thước viền nhé.
Bạn chú ý gõ đúng email nhé, .com chứ không phải .con
Là phần mềm soạn thảo Microsoft Word đó bạn, máy tính nào cũng cài phần mềm này để soạn thảo văn bản, học máy tính tại trường cũng dạy cách dùng phần mềm này cùng với PowerPoint hay Excel, bạn không biết thì hơi lạ ghê nhỉ.
Có trong bảng mà bạn, đây: ⊥
Text bình thường mà, có thể chữ nhỏ quá lại lẫn với nền nên bạn chọn font chữ lớn 1 chút rồi gõ chữ nhé.
Bạn có thể gõ tắt 1 đoạn văn hơn 100 chữ.
Ồ đúng là giống nhau thật, tại mấy cái này nhỏ lại nhiều nên lúc tổng hợp mình nhầm lẫn một chút, mình sẽ cập nhật lại sau. Cảm bạn nhé!
Hiện tại mình chưa có thời gian viết bài, mong bạn thông cảm. Bạn có thể xem các bài viết tạo bóng bằng Photoshop trên internet rồi áp dụng vào Photoshop online, nó cũng tương tự như vậy thôi.
Nếu bạn dùng kí tự này làm tên trong game thì nó không hiển thị được, mình hiện chưa có cách giải quyết.
Có phép tính căn bật 2 mà bạn.
Cẫn bình thường mà, bạn thử kiếm tra lại phép tính nhé.
Bật lên xong, bạn phải nhấn đồng thời phím Alt và phím số tương ứng phía bên phải thì nó mới hiện được.
Bạn tải file nào?
Bạn phải đưa bài toán lên mình mới biết mà giúp được chứ.
Không có trên đt đâu bạn, bạn có thể dùng ứng dụng Snapseed để chỉnh sửa ảnh.
Được chứ bạn, font chữ trong khung soạn thảo chỉ là phần cho thêm để bạn có thể thay đổi font chữ của 1 đoạn văn bản của bài viết, còn font chữ của blog, nếu dùng template mặc định bạn hãy mở mục Chủ đề > Tùy chỉnh > Nâng cao > Chọn font ở phần Phông chữ. Trường hợp bạn dùng template bên ngoài thì chọn Chủ đề > Bấm vào biểu tượng 3 dấu chấm > Chỉnh sửa HTML, tại đây bạn sẽ thấy phần code của template đang sử dụng, muốn thay đổi giao diện hay bổ sung tính năng gì đó thì vào đây để chỉnh sửa.
Font chữ của toàn blog thường cài đặt trong thẻ .post-body, bạn click chuột vào phần code rồi bấm Ctrl + F, dán .post-body vào rồi bấm Enter sẽ tìm thấy, đến đây bạn có thể thay font khác cho blog. Cứ tương tự vậy bạn muốn sửa font chữ của thành phần nào trong template thì tìm kiếm và chỉnh sửa như trên. Chú ý nếu bạn làm blog tiếng Việt thì phải thay font nào hỗ trợ tiếng Việt nó mới hiển thị tốt được.
Để dùng Blogspot tốt bạn nên biết một chút HTML và CSS, mấy cái này không khó học đâu, chỉ cần học những thứ cơ bản là bạn có thể chỉnh sửa giao diện cho template được rồi, thích chỗ này kích thước ra sao, màu gì, font gì… thì tự mình làm luôn, không cần nhờ ai giúp. Lúc trước mình học tại đây, miễn phí: https://thachpham.com/series/css-co-ban
Kí tự Alt thì cần bật phím Numlock, còn cái này thì copy paste là dùng được, trên đt bạn nhấn giữ một tí sẽ xuất hiện nút copy.
Mình hay rep vì mỗi mỗi comment đều được gửi về email của mình, mở email lên thấy toàn comment, không trả lời không chịu được.
Phải tìm đó bạn, những kí tự này có trong máy tính, mình không thể tự mình tạo ra được đâu. Chỉ tìm thấy những kí tự như này thôi: ㉉㉊㉋㉌㉍㉎㉏, 【0】【1】【2】【3】【4】【5】【6】【7】【8】【9】
Bạn tìm trong bảng Symbol của Word nhé, nhiều lắm, tham khảo bài này: https://bietmaytinh.com/chen-ky-tu-dac-biet-trong-word/
Ứng dụng này có sẵn cả rồi, bạn muốn ghép kiểu nào cũng được.
Bạn bấm vào chữ I để chữ nó nghiêng sang phải nhé.
Word chỉ cho phép tạo hàm IF đơn giản thôi, cái của bạn khá phức tạp vì có kí tự và dùng nhiều làm IF lồng vào nhau. Bạn nên dùng Excel để tạo bảng và tính toán, sau đó chèn vào Word nhé.
Bạn dùng cái này, có luôn bước tính toán luôn: bietmaytinh.com/giaitoan
Không bạn.
Được chứ, phép tính của bạn thế nào, lỗi ra sao, nói rõ hơn để mình giúp nhé.
Hình như không có, nhưng mình vẫn chưa hiểu mục dích là gì, bạn nói rõ hơn để mình giúp nhé.
Cái này chỉ xóa ảnh thôi, còn hình vẽ thì bạn dùng cung cụ Brush, sau đó chọn màu trắng để xóa nhé, có thể điều chỉnh kích thước của brush ngay phía trên.
Bạn muốn dùng kí tự nào thì copy thôi.
Bạn có thể chọn mục Retouch > Liquyfy > Dùng chuột bóp lại khuôn mặt cho vừa ý, nếu sai chỗ nào thì bạn dùng cục tẩy xóa đi chỗ vừa làm.
Đầu tiên bạn bôi đen 10 cột mà mình muốn tách, sau đó click chuột phải chọn Cut hoặc bấm phím tắt Ctrl + X, cuối cùng đến trang thứ 2 bấm Ctrl + V.
Mình xin lỗi, nhẫm lẫn chút. Bạn gõ chữ ra file text rồi dịch thôi.
Bạn kéo xuống dưới ứng dụng sẽ thấy bảng tổng hợp hướng dẫn sử dụng.
Kí tự ⍰ hình như trong hiển thị được trong game thì phải, rất nhiều bạn thắc mắc điều này rồi.
Sao lại không, cái này này nhìn đơn giản vậy thôi chứ tính được nhiều bài toán lắm nhé, bạn thử gõ phương trình bậc 2 ví dụ 2x^2-5x+4=0 xem, nó tính ngon lành cành đào luôn.
File đó có đuôi gì, bạn nói rõ hơn để mình giúp nhé.
Ngay ở bước 1 mình đã nói rồi, bôi đen đoạn văn muốn chia cột, đoạn không được bôi vẫn bình thường.
Bạn kéo xuống dưới cùng sẽ thấy phần kí tự nhỏ, muốn tạo chữ gì thì copy trong bảng, ví dụ: KeniVinhᵃ·ʳ·ᵐ·ʸ
Vẽ lại thôi bạn, không có cách nào đâu. Nếu bạn giỏi có thể phục hồi lại chỗ đó nhanh và đẹp.
Có hơn 600 hình chứ it gì, bạn chỉ cần thêm ảnh muốn ghép vào mẫu có sẵn là có ngay 1 tấm ảnh đẹp rồi, không cần mất nhiều thời gian. Trường hợp của bạn có thể dùng Photoshop để ghép ảnh.
Bạn cứ gõ như bình thường, ví dụ: 1/2 + 2/3 rồi bấm dấu = sẽ ra kết quả.
Bạn dùng tham chiếu nhé, ví dụ: =SUM(a1:a4)
Lần sau bạn chú ý gõ đúng email nhé, nhầm 1 chữ cái nên mình gửi mail không được.
Mình vừa thử thấy vẫn bình thường, bạn nói chi tiết để mình giúp nhé.
Loại này thì xóa rồi vẽ lại bạn à, không có cách nào khác đâu.
Mình chưa rõ tình huống bạn đang gặp, bạn có thể nói chi tiết hơn được không hoặc chụp ảnh màn hình.
Bạn bấm phím V, hoặc chọn Move tool nhé.
Kí tự này hả bạn: ?
Mình đặt hết trong phần Kí tự phổ biến đấy, tìm là có.
Bạn vào bảng symbol trong Word để tìm dấu chấm nào nhỏ hơn nhé, tham khảo bài viết này: https://bietmaytinh.com/chen-ky-tu-dac-biet-trong-word/
Gặp trường hợp này thì bạn phải vẽ lại chỗ đó rồi mới chèn chữ vào được, không có cách thứ 2 đâu bạn. Với những vùng ảnh lặp đi lặp lại, bạn có thể dùng Clone stamp tool để đắp vùng ảnh xung quanh vào chỗ bị xóa, cái này khá tiện lợi.
Mình không hiểu ý bạn lắm.
Nói chung là xài thoải mái trong tất cả trường hợp muốn gõ nhanh chóng hơn, còn trường hợp bạn dùng tính năng này để viết tắt 1 đoạn văn dài vài trăm từ thì không được.
Không cùng 1 shop thì hàng sẽ gửi lẻ nhé.
Chỉ làm được mỗi lần 1 ảnh thôi bạn.
Bạn tìm trong bảng symbol trong Word thử xem nhé, vì nhiều quá nên mình không tổng hợp hết được.
FB của mình là fb.com/kenivinh1994
Trong bảng này không có, bạn tìm trong bảng Symbol của Word nhé, nhiều lắm.
Mã gì vậy bạn?
Sao không ra được, có thể bạn chọn màu chữ trùng với màu nền nên không thấy chữ.
Ờ thì từng đó thôi.
Tất nhiên rồi, FB là website lớn chứ nhỏ gì, dễ gì lọt qua được.
Tất nhiên rồi, FB là website lớn chứ nhỏ gì, dễ gì lọt qua được.
Mình không hiểu ý bạn lắm.
Cái này không có sẵn nhẵn dán, bạn phải thêm ở ngoài vào nhé. Để thêm 1 ảnh thứ 2 vào, bạn bấm Layer > Open image as layer > Chọn nhãn dán > Open. Sau khi chèn vào xong, bạn có thể dùng chuột di chuyển xung quanh, muốn thay đổi kích thước của nó, bạn chọn Edit > Free transform.
Lỗi này do Unikey, bạn tải bản mới nhất về dùng nhé, trang chủ đây: https://www.unikey.org/download.html
Hồi trước Unikey cũng hay gặp mấy lỗi ngớ ngẩn như này, bạn vào website chính chủ của Unikey để tải bản mới nhất về dùng nhé: https://www.unikey.org/download.html
Bấm vào ông vuông ở góc trái bên dưới để chọn màu (Nếu màu muốn lấy có trong ảnh, bạn có thể bấm nút Ctrl rồi dùng chuột click vào để chọn), sau đó chọn Color replace tool rồi dùng chuột tô lên.
Mình không rành về Photoshop nên không rõ Blend là gì và làm như thế nào, chắc bạn phải tự mò rồi.
Ghép nhiều ảnh như thế nào mới được, blog mình có cung cụ ghép ảnh tại trang này, bạn dùng thử nhé: https://bietmaytinh.com/ghepanh/.
Do đoạn văn bạn chọn để chia cột ngắn quá. Bạn có thể chuyển một phần nội dung sang cột bên kia bằng cách click chuột vào đầu 1 đoạn văn bản, sau đó chọn tab Layout > Breaks > Column.
Bạn vào bảng symbol trong Word để tìm nhé, nhiều lắm nên mình không tổng hợp hết được, tham khảo bài này: https://bietmaytinh.com/chen-ky-tu-dac-biet-trong-word/
Để gần môt khoảng vậy mới đẹp chứ bạn muốn dính sát vào nhau làm gì?
Xin lỗi bạn nhé, cái bạn dùng hiện không sử dụng được nữa, mình có thay cái mới đây, bạn vào sử dụng ngay nhé. Email tạm thời không có mật khẩu gì cả, cứ dùng thoải mái, nhớ đọc lưu ý.
Bạn có thể tải font đẹp hỗ trợ tiếng Việt tại Google Font hoặc Việt Font, tham khảo: https://bietmaytinh.com/cach-download-font-chu-viet-hoa/
Muốn tải font chữ tiếng Anh độc lạ thì vào đây: bietmaytinh.com/fontdep
Mỗi shop sau khi nhận đơn hàng của bạn, họ sẽ in hóa đơn rồi đóng gói, tiếp đó chuyển đến Lazada, từ đây hàng sẽ ship đến nhà bạn. Chính vì quy trình như vậy nên nếu thuận lợi bạn sẽ được ship 2, 3 hộp hàng cùng lúc, còn không sẽ mất 3 lần mới nhận hết hàng.
Mã gì vậy bạn?
Như này hả bạn?
Bạn có thể tạo Wordart để xoay trong Word 2007 nhưng nếu thấy rắc rối quá thì có thể dùng 1 cung cụ vẽ sơ đồ có trên blog: bietmaytinh.com/vesodo
Bạn dùng Excel để tính toán cho nhanh nhé vì nó chuyên về cái này, còn Word chỉ tính đơn giản thôi.
Copy rồi dán vào thôi. Kí tự dấu hỏi trong hình vuông được nhiều bạn thông báo là Không hiển thị được trong Liên quân.
Xin số mình làm gì, thắc mắc gì cứ hỏi, còn không nhắn tin cho mình qua FB, trang của mình: https://www.facebook.com/KeniVinh1994
Bạn nhắn tin qua FB cho dễ, trang của mình: https://www.facebook.com/KeniVinh1994
Email này tốt nhất là không nên đăng ký FB nhé, bị từ chối ngay hoặc nếu lập được thì bị ban nick sau vài ngày.
Bạn vào mấy group hỏi đáp về máy tính nhé, ở đó có nhiều người giỏi Photoshop lắm, nếu ảnh đơn giản họ có thể giúp miễn phí luôn. Mình không có nhiều thời gian lắm, lại không thường dùng phần mềm này.
Do gần đây bạn thực hiện mấy hành động như đăng nhập từ máy khác hay thay đổi thông tin nhạy cảm nên Google nghi ngờ bạn không phải là chủ tài khoản, tính năng này giúp nhiều kẻ dù có tên tài khoản hay mật khẩu vẫn không thể làm mấy chuyện nhạy cảm trong tài khoản của bạn.
Giờ bạn cần đăng nhập vào email khôi phục kia (Bằng cái máy đăng nhập quen thuộc trước giờ), bấm vào cái hình vuông bên trái cạnh avatar rồi chọn Tài khoản. Giờ kiểm tra hết mọi thông tin tại đây. Làm xong thì thực hiện lại từng bước xem được không nhé.
Trường hợp vẫn chưa được thì bạn cần phải nhờ trợ giúp từ Gmail thôi, địa chỉ của bạn: https://support.google.com. Nếu làm được rồi thì mong bạn chia sẻ quá trình đó với mình và nhiều người khác cùng biết.
Những ký tự này nhiều lắm, mình không tổng hợp hết được, bạn tìm trong bảng symbol trong Word nhé, tham khảo bài viết này: https://bietmaytinh.com/chen-ky-tu-dac-biet-trong-word/
Bạn gõ trong thanh tìm kiếm sẽ ra mà, có 3 cách: https://bietmaytinh.com/cach-xoay-anh-trong-word/
Chả hiểu bác comment gì luôn.
Người tạo ra nó thích vậy.
Bạn có thể cài thêm font chữ ngoài vào, hướng dẫn cài font mình để phía dưới, phần tổng hợp hướng dẫn đấy.
Như này à: ◯
Ý bạn là tạo 2 cái bảng, một cái bên trái, một cái bên phải? Cách đơn giản nhất là tạo ra 1 cái bảng, rồi đến tab Layout hay Design gì đó chọn tính năng Eraser, tiếp đó dùng chuột xóa cột ở giữa đi là xong.
Sau khi bấm nút lưu, bạn sẽ thấy trình duyệt hiển thị file vừa tải về ngay phía dưới, bạn bấm vào mũi tên bên cạnh chọn Hiển thị trong thư mục hay Show in folder.
Hoặc bạn có thể truy cập mục Download của trình duyệt để tìm thấy tất cả các file vừa tải về, ở đó cũng có tùy chọn mở thư mục chứa file vừa tải về.
Đây bạn: ∞
Trong thư mục cài Unikey có file tên là ukmacro, bạn copy file này ra desktop, mở bằng Notepad rồi thêm ký tự gõ tắt vào (ví dụ như vn:Việt Nam), thêm xong lưu file lại, tiếp theo copy đè lên thư mục ukmacro trong file cài đặt.
Mình ghi rõ rồi mà, biểu tượng chữ T đấy.
Còn tùy vào định dạng ảnh nữa bạn. Nếu ảnh của bạn có đuôi .jpg hay .jpeg thì dung lượng giảm được khá ít vì đây là ảnh nén, đã được nén trước đó rồi, giờ làm thêm lần nữa thì kết quả thu được cũng không nhiều lắm. Nếu dùng ảnh có đuôi .png, bạn sẽ thấy độ nén của nó rất cao, hơn 70% luôn.
Đúng là không còn thật, mình nghĩ vì tính mở của Wikipedia nên ai đó đã xóa bảng đó đi rồi thay cái mới vào rồi.
Mình để link nguồn phía dưới đó bạn, từ Wikipedia.
Vì bạn chọn font không hỗ trợ tiếng Việt nên viết chữ có dấu nó không hiển thị được. Bạn đọc lại bước 8 và bước 9 nhé, mình hướng dẫn cách chọn font chữ Việt rồi đấy.
Thế này hả bạn x ✗ ✘
Mình không rõ, bạn tìm kí tự đặc biệt trong bảng Symbols nhé, tham khảo bài viết này: https://bietmaytinh.com/chen-ky-tu-dac-biet-trong-word/
Hình như không có tính năng này, PowerPoint trên điện thoại chủ yếu chỉ để đọc file thôi bạn chứ làm Slide thì thiếu nhiều thứ lắm.
Đây bạn: ˆ ˇ
Tất nhiên rồi, FB sẽ nhận ra đây là email rác, làm sao nó cho đăng ký được.
Cung cụ này cung cấp cho bạn 1 email tạm thời thôi, bạn muốn dùng email này thế nào là tùy bạn.
Bảng tổng hợp của mình không có, bạn có thể tìm thêm trong bản Symbol của Word. Mở Word lê > tab Insert > Symbol > More symbols > Chọn font chữ rồi tìm nhé, ở đây có rất nhiều ký tự đẹp.
Lần sau bạn nhớ gõ chính xác email nhé.
Mình không hiểu lắm.
Có chứ, bạn tìm một chút là thấy, đây: ⍰ 【?】[̲̅?] 『?』
Lần đầu được tỏ tình, vui ghê 🙂
Muốn 2 bên đều nhau, bạn cần chuyển nội dung của cột trái sang cột phải. Đầu tiên đặt con trỏ đầu dòng đoạn văn bản muốn chuyển sang, sau đó chọn tab Page layout > Breaks > Column.
Bạn muốn chèn bao nhiêu ảnh cũng được mà.
Font chữ phải được ai đó Việt hóa thì bạn mới dùng được. Các font chữ Việt hóa được chia sẻ khá nhiều trên internet, bạn có thể tải về sử dụng. Tiếc là cung cụ Ghép chữ online này không thêm font chữ được, bạn có thể dùng cái này: bietmaytinh.com/chinhsuaanh, hay bietmaytinh.com/photoshop. Chỉ cần tải font về rồi cài vào máy tính, font đó sẽ xuất hiện trong 2 cung cụ này để bạn sử dụng.
Tham khảo bài này để tải font chữ đẹp về: https://bietmaytinh.com/cach-download-font-chu-viet-hoa/
Mình vừa làm vừa chụp ảnh đó bạn. Ví dụ nội dung đường chéo gồm Thứ và Môn học, sau khi viết chữ Thứ và canh phải, bấm Enter thì Word sẽ tạo một dòng mới ngay phía dưới, chính vì vậy ta có thể chuyển nội dung của dòng này sang trái hoặc giữa tùy ý mà không ảnh hưởng đến dòng phía trên.
Nếu bạn dùng TeamViewer thì mình có thể hướng dẫn qua máy tính của bạn.
Thường nằm ở bàn phím số bên phải đấy bạn, thường sẽ có chữ NumLock hay viết tắt kiểu như Num Lk, NmLK… Nếu Laptop bạn không có hàng phím số bên phải thì không có nút này đâu.
Gõ văn bản, vẽ biểu đồ… rồi mới tiến hành chia cột và hiệu chỉnh văn bản, đây là thao tác chuẩn.
KeniVinh1994
Mình có viết lưu ý phía dưới rồi đó, tính năng đổi đơn vị chưa hoàn thiện.
Bạn vào trang bietmaytinh.com/giaitoan để giải dạng toán này
Mong bạn thường xuyên ghé thăm blog.
Tất cả đều chuyển sang hay chỉ một vài từ?
Edit như nào mới được. Còn muốn chèn background hay gì đó thì bạn nên dùng Photoshop online nhé, địa chỉ: bietmaytinh.com/photoshop
Có đây, thích cái nào thì chọn: ˍ ▔ ▬ – -
Nếu bạn không phải admin của máy tính thì cái Restore default settings sẽ không sáng.
Đưa ảnh đây mình xem chứ vẫn chưa hình dung ra phải giúp bạn kiểu gì.
Chọn ảnh rồi dùng chuột kéo vào chính giữa, thao tác chung là vậy.
Bạn nên dùng cung cụ này: bietmaytinh.com/photoshop/ sẽ thích hợp hơn. Có rất nhiều bài hướng dẫn trên Google, bạn có thể tìm rồi làm theo nhé, blog mình chưa có hướng dẫn.
Trang mình có 2 cung cụ là Photoshop online và Photoshop CS6 online. Cái đầu tiên dùng tẩy xóa sẽ hiển thị y như trong hướng dẫn, trường hợp bạn dùng cung cụ thứ 2 thì tẩy sẽ ra ô caro trắng xám, đây là vùng ảnh trong suốt. Bạn có thể bấm vào icon hình cây bút (Brush tool), sau đó chọn màu trắng ở góc dưới, sau đó ta có thể dùng nó như cục tẩy để xóa, hoặc dùng Photoshop online tại: bietmaytinh.com/photoshop/.
Chỉ có thể là bạn gõ sai thôi, mình và nhiều người khác làm bình thường.
Ý bạn là gì?
Có gì đâu, đặc nó gần nhau thôi mà: ⎕⎕⎕⎕⎕
Thử là biết thôi mà, bạn vào trang này: https://accounts.google.com/signin/v2/recoveryidentifier để khôi phục tài khoản nhé, có thể nó sẽ hỏi thời điểm tạo tài khoản đấy.
Mình dùng vẫn bình thường mà. Phần này hơi nặng nên trình duyệt của bạn có thể bị đứng một chút.
Như này à? ✗ ✘
Tiếc quá, hình như không có tính năng này.
Mình không nhớ rõ hết các cài đặt, bạn chỉ rõ đang đề cấp đến phần nào mình mới giúp được.
Mình không dùng bảng 2003 nên không rõ lắm, sao bạn không dùng thử bản 2007 trở lên nhỉ, tiện hơn bản 2003 nhiều lắm.
Có mã gì đâu.
Bạn kiểm tra xem máy tính có cài phần mềm đóng băng không, thường thấy ở các máy tính ngoài tiệm net, tải hay lưu gì bình thường nhưng tắt máy thì dữ liệu hay sẽ bị xóa hết, bạn kiểm tra thử nhé.
Mình kiểm tra rồi, vẫn lưu bình thường nhé bạn.
Vì bộ Office bạn đang dùng chưa Active chứ sao. Bấm File > Help để biết bộ Office đã kích hoạt bản quyền chưa nhé.
Ý bạn là sao, mình không hiểu lắm.
Bạn muốn hỏi gì vậy, mình không hiểu lắm.
Bấm vào font chữ rồi chọn tab Local, ở đây sẽ có nhiều font chữ hỗ trợ tiếng Việt hơn như Arial, Times new roman, roboto…
Bạn phải chọn font chữ hỗ trợ tiếng Việt nó mới ra chữ đúng được.
Ý là ký tự nào?
Vẫn dùng bình thường mà bạn
Mình chịu vì không có lý do gì để xẩy ra lỗi như vậy, bạn xóa unikey rồi tải bản khác về xem sao nhé.
Bạn làm như trong bài viết là được nhé.
Nó là email mà, bạn thích dùng thế nào tùy thích.
Ví dụ đơn giản: có một trang tặng quà trên internet, họ yêu cầu phải nhập email vào và xác nhận mới nhận được, bạn có thể dùng email này để đăng ký nhận quà. Nếu dùng email thật thì nhiều khả năng vài ngày tới hộp thư của bạn sẽ nhận vài cái thư spam, email quảng cáo không mong muốn.
Bạn nói rõ hơn được không, mình không hiểu lắm, mà dùng trong ứng dụng gì?
Bạn không cần chú ý đến thông báo đó làm gì, không có thì thôi.
Thường bạn click chuột vào chữ nghệ thuật vừa tạo thì tab đó sẽ xuất hiện để người dùng chỉnh sửa.
Bạn làm hàm gì mà không hiện kết quả vậy?
Chắc bạn gõ sai cú pháp.
Nó hiện chữ hoa được mà, ví dụ bạn gán chữ vn cho Việt Nam thì bấm vn nó sẽ hiện chữ Việt Nam.
Mình không rõ lắm, bạn tìm kí tự trong bảng Symbol trong Word nhé, nhiều lắm nên mình không thể đưa ra đây hết được.
Cái này không cần hàm, chỉ cần đặt là =a1-b1 là xong.
Làm tương tự như trong Word vậy. Bấm File > Option > Proofing > Bỏ hết dấu tích 3 ô cuối cùng > Ok.
Khi lưu ảnh thì trình duyệt sẽ hiển thị file vừa được tải ở phía dưới, bạn có thể bấm vào tính năng hiển thị trong thư mục để đến nơi chứa ảnh. Nếu dùng Chrome, Coccoc, bạn có thể bấm Ctrl + J để mở tab Download, tại đây có thể thấy tất cả file vừa download từ internet về máy tính.
Nhiều từ mình thấy chỉ hiệu quả trong mấy phần mềm như Word thôi, phần mềm khác nó không hiện.
PHải đăng bài toán lên mình mới biết mà giúp được chứ.
Có lẽ không có đâu bạn, mình thấy cái này đâu quan trọng lắm đâu.
Như nhiều phần mềm khác, bạn bấm Ctrl + Z để trở về bước trước đó.
Là sao bạn?
Bạn tắt trình duyệt rồi bật lại để nó cập nhật nhé
Bạn dùng cung cụ nâng cao này để tính nhé, nhập bài tập vào thôi: bietmaytinh.com/giaitoan/
Là sao nhỉ, mình không hiểu lắm.
Bạn bỏ dấu tích ô Giữ tỷ lệ ban đầu là được.
Đọc lại bài viết.
Cái này hả bạn: ✤
Blog hiện tại không có kí tự này.
Giờ bạn tắt unikey có sẵn trong máy đi, sau đó tạo 1 folder rồi copy Unikey cùng file gõ tắt vào đó, cuối cùng chọn unikey trong folder vừa tạo để dùng.
Click chuột phải vào Unikey chọn Run as Administrator
Bạn có thể chèn thêm 1 cột trống giữ vị trí muốn tách, sau đó đến tab Design dùng cung cụ Eraser để xóa cột đó đi.
Cái này không có tính năng tạo mây như Photoshop trên máy tính nên muốn làm thì khá dài dòng, mình không thể hướng dẫn nhanh cho bạn được.
Cái này cần dùng bàn phím bên phải mới ấn được nhé.
Cái này không ghép hình được đâu, bạn dùng cung cụ Photoshop online để ghép hình nhé, blog chưa hướng dẫn ghép hình nên bạn tham khảo bài viết nào đó trên Google nhé.: https://bietmaytinh.com/photoshop/
Có hướng dẫn trên cùng rồi mà, bạn chỉnh kích thước ảnh theo Pixel hoặc phần trăm ở cột bên phải.
Có cục tẩy bên trái đó, bạn dùng nó để xóa nền nhé.
Những kí tự có số vài ngàn trở lên thường chỉ hiển thị trong một vài trường hợp như trong phần mềm Word chẳng hạn.
Word là phần mềm soạn thảo văn bản mà bạn, mình đã giới thiệu hết tính năng của nó rồi. Muốn tính toán dữ liệu phức tạp thì nên dùng Excel bạn à, chẳng ai dùng Word đâu, làm xong bạn có thể copy qua Word cũng được.
Hình như không có tính năng này.
Chắc nó bị dấu đi đó bạn, Photoshop cộng tính năng này và 4 tính năng khác thành 1 nhóm, nhóm này nằm phía trên biểu tượng cây bút vẽ (brush tool), bạn click chuột, nhấn giữ một lúc sẽ thấy Content-award.
Mình không rành lắm nhưng yên tâm là cung cụ này có rất nhiều font chữ đẹp phù hợp, nếu không tìm thấy font chữ vừa ý thì có thể cài font đó vào Photoshop CS6 online cũng được(Bấm Load font rồi chọn font chữ muốn thêm).
Như mình đã đề cập, mặt định thì CC sẽ kích hoạt, bạn chỉ cần nhập hết email cần gửi vào thôi, không cần quan tâm gì nhiều.
Do bạn tìm không kỹ thôi, dấu nặng là số 46, dấu hỏi là số 63.
Bạn bấm File > Export as > Chọn đuôi ảnh là png hay jpg
Mất hết là sao bạn. À những email này chỉ nên dùng để đăng ký tài khoản website, diễn đàn, nhận quà trên internet…, nếu dùng nó để đăng ký Facebook thì không được vì thế nào họ cũng nhận ra đây là email rác, nó không hợp lệ.
Gửi về email đăng ký Facebook đấy bạn.
Mình không rõ lắm nhưng chắc app điện thoại nào cũng có tính năng xóa và chèn chữ, mà bạn dùng trên đt thì bất tiện lắm.
Hết cách, không biết bạn làm gì mà Gmail nghi ngờ tài khoản của bạn như vậy. Thường nó sẽ hỏi câu hỏi bí mật chứ sao lại hỏi ngày lập email nhỉ?
Trường hợp của bạn hơi hiếm đấy, hỏi ngày tháng năm lập Gmail thì mình chưa thấy bao giờ, chắc nhận ra bạn có vấn đề gì đó thì phải. Bạn xem có nút Bỏ qua nào thì bấm vào để nó hỏi câu khác.
Bạn lưu với đuôi .PXD để lưu layer lại nhé, trường hợp nút Save bị mờ thì mình chưa gặp nên không biết giúp kiểu gì.
Nếu lỡ xóa phần nào rồi mà muốn trở lại bạn có thể bấm Cancel để hủy bỏ. Trường hợp bấm Apply để áp dụng hiệu ứng rồi thì bấm Ctrl + Z để ảnh trở về như lúc trước.
Bạn lưu với đuôi .PXD là được, lần sau muốn chỉnh sửa tiếp thì mở file này lên lại rồi chỉnh sửa tiếp
Xóa đi -> Vẽ lại chỗ vừa xóa -> Viết chữ lên.
Nhiều ký tự quá mình không tổng hợp hết được.
Cảm ơn bạn
Cảm ơn bạn!
Hết cách, mà bạn spam hả, email gì lạ vậy.
Cảm ơn bạn 🙂
Nhiều kí tự đặc biệt quá nên mình không tổng hợp hết được.
Do nội dung ít quá đó bạn, muốn chuyển đoạn nào sang cột thứ 2 thì bạn để con trỏ chuột ở đầu dòng, tiếp đó bấm Breaks > Column
1. Muốn chạy quyền admin thì bạn click chuột phải chọn Run as Administrator là được. Muốn lần sau khỏi phải làm vậy nữa thì click chuột phải chọn Properties > Chọn tab Cambatibility > Tích vào ô Run this program as an Administrator > Bấm Ok.
2. Bạn chỉ cần copy đè lên file macro cũ là được, khi copy vào bạn bấm vào dòng Replace the file in the destination, tiếp tục bấm Continue.
3. Mình không dùng phần mềm Spreadsheets nên không biết nhưng trước giờ tính năng viết tắt của Unikey có giới hạn phần mềm nào đâu.
Chắc bạn bấm dấu tích vào ô Tile picture as texture nên nó hiện nhiều ảnh nhỏ nhỏ, bỏ dấu tích là xong.
Từ bản 2007 trở lên chắc chắn hiện Format Background vì đây là tính năng của nó mà, có lẽ bạn dùng bảng 2003 rồi, bản này mình không rõ lắm.
Hiện tại mình đang dùng laptop nên không thể kiểm tra. Bảng tổng hợp này mình tổng hợp được nguồn uy tín trên internet, mới vừa kiểm tra lại thì đúng là số 0273, trường hợp của bạn thì mình chịu, không biết giúp làm sao.
Bạn dùng cung cụ nâng cao hơn tại bietmaytinh.com/giaitoan để giải toán nhé.
Chắc bạn phải gửi dùng tài khoản khác gửi email tới Google để họ giải quyết, không biết bác làm gì nên tội mà họ chặn hết như vậy.
⍰
Có nhiều kí tự đặc biệt lắm nên mình không thể tổng hợp hết được.
Là sao?
Có thể bị lỗi, bạn làm lại nhé.
B1: Tại phần Basic Editor bạn dùng chuột kéo thanh trượt dọc xuống dưới chọn tính năng Curves .
B2: Bấm vào biểu tượng cây bút.
B3: Dùng chuột tô lên phần da cần làm sáng, bút tô to quá thì chỉnh lại ở phần Brush size.
B4: Tô xong tích vào ô Reverse effect.
B5: Giờ click chuột vào điểm giữa của đường thẳng dọc phía bên trái, bạn kéo lên thì phần da được tô sẽ sáng màu, kéo xuống sẽ da sẽ tối thêm. Muốn phần da khác sáng tương tự thì chọn tab Effect rồi dùng chuột tô lên.
Bạn chú ý gõ đúng địa chỉ email nhé.
Nó nói rõ rồi mà, thiết bị bạn đăng nhập nó không nhận ra được, sợ bạn là hacker nên nó ngăn đăng nhập. Giờ bạn cứ lấy máy tính hay điện thoại nào khác để đăng nhập, cái nào đã từng đăng nhập ít nhất một lần thì càng tốt.
Chưa có bạn à, mình thay nhiều font chữ rồi vẫn vậy.
Chắc bạn bấm nhầm nút nào đó
Cảm ơn bạn, email dễ thương ghê.
Bạn dùng dấu / nhé, ví dụ a1/b1. Kết quả sẽ được làm tròn ví dụ 2/3 thì được 0,67 thay vì 0,66666667.
Chắc do bạn sai cú pháp, cú pháp chuẩn là =SUM(LEFT) hoặc =SUM(a1:b1)
Thỉnh thoảng nó vậy, bạn thông cảm nhé.
Được mà bạn, bạn chọn mục Local để nó chọn font chữ trên máy tính, tiếp đó chọn font chữ hỗ trợ tiếng Việt như Arial, Times new roman, Calibri, Roboto… Tham khảo bài viết này: https://bietmaytinh.com/ghep-chu-vao-anh-online/
Trang load chậm hả bạn?
Tùy mục đích, muốn thêm hiệu ứng hay sửa lại màu cho đẹp thì đến phần Photo Effects, muốn làm đẹp ảnh chân dung thì đến Retouch.
Trong bài viết có bảng tổng hợp tất cả hướng dẫn về Photoshop online, bạn tìm là thấy, bài hướng dẫn đây: https://bietmaytinh.com/cat-anh-hinh-tron-trong-photoshop-online/
Một là dùng chuột bôi đen hết rồi xóa, còn không thì bấm Ctrl đồng thời click chuột vào những ô tích muốn xóa, chọn xong bấm 1 nút thì xóa hết được rồi.
Là cái biểu tượng gồm 3 hình thoi chồng lên nhau đấy, ở bước 7 có ảnh chụp rất rõ, chắc bạn xem không kỹ rồi.
Chắc bạn chưa bật Flash, hầu hết trình duyệt hiện tại đều mặc định tắt Flash, bạn làm theo hướng dẫn phía trên cùng để bật lên nhé.
35 gì vậy bạn, mình không hiểu lắm.
Nếu bạn muốn có nền trong suốt thì tham khảo bài viết này: https://bietmaytinh.com/xoa-background-trong-photoshop-online/
Không có vụ chứa nhiều quá bị mất đâu, có lẽ máy tính của bạn cài phần mềm đóng băng, phần mềm này thường thấy ở máy tính trường học, tiệm net. Sau khi khởi động lại thì dữ liệu được bạn tải về, những tùy chỉnh trong máy tính đều mất hết.
Lần sau bạn chú ý gõ tiếng Việt có dấu nhé.
Cung cụ này chỉ chỉnh sửa ảnh thôi bạn. Nếu bạn muốn làm ảnh động thì dùng 2 cung cụ này:
– bietmaytinh.com/gif/: Cái này có thể giúp bạn tạo ảnh động, cắt ảnh, chèn chữ… nói chung chuyên về tạo và chỉnh sửa ảnh động.
– bietmaytinh.com/taogif/: Tạo ảnh động online: Trang này giúp bạn cắt 1 đoạn video thành ảnh động, hay ghép nhiều ảnh lại với nhau để tạo ảnh.
À cái này có trên Github đấy bạn.
Bạn phải nói rõ đang làm gì mình mới giúp được chứ.
Có một cách nhưng chữ sẽ bị mờ và vỡ, nhìn không đẹp lắm. Muốn chữ nghiêng, trong ô nhập text, bạn chọn Italic nhé.
Local là nơi chứa font chữ trong máy tính, thường sẽ có font tiếng Việt chứ không phải toàn bộ font đều hỗ trợ, những font tiếng Việt phổ biến là: Arial, Times new roman, Calibri, Cambria, Georgia…
Muốn dùng font tiếng Việt đẹp thì tham khảo bài này: https://bietmaytinh.com/cach-download-font-chu-viet-hoa/
Mã gì, có email rồi giờ dùng thôi.
Bạn mới nêu vấn đề còn mục đích là gì thì chưa nói, muốn xóa chữ đó đi hay viết chữ y như vậy?
Phần Biểu tượng cờ vua đấy.
Thử nghiệm email 10′ hả?
Truy cập vào là bạn thấy cái bảng, trong đó có dòng OPEN IMAGE FROM COMPUTER. Nếu bạn đã tắt nó đi rồi thì ta có thể mở ảnh từ máy tính bằng cách bấm File > Open Image. Còn không thì load lại trang sẽ thấy cái bảng này xuất hiện.
Muốn làm phân số bạn chọn cung cụ nâng cao này nhé: bietmaytinh.com/giaitoan
Chờ trang load xong bạn kéo xuống dưới sẽ thấy email 10 phút được tạo sẵn.
Mình chưa thấy bao giờ nhưng không biết có không vì kí tự đặc biệt rất nhiều, bạn mở Word > Chọn tab Insert > Symbol để tìm nhé.
Ngay khi truy cập đã có dòng Open From Computer rồi, bạn bấm vào đó để tải ảnh từ máy tính lên. Nếu tắt bảng này rồi thì bấm File > Open.
Mình không rõ lắm, nếu dùng máy tính bạn có thể gõ Alt + 255 (Bấm đồng thời phím alt và số 255 bên bàn phím bên tay phải) để tạo kí tự trắng. Cách này thường dùng để đặt tên mà Windows cấm không cho đặt, ví dụ bạn đặt tên file là con thì không được nhưng bấm Alt +255 rồi gõ chữ con thì được.
Mà bạn lười nhỉ, bảng tổng hợp của mình có 2 kí tự trái tim màu đen, tìm chút sẽ thấy.
Đây bạn: ♥. Nếu bạn dùng máy tính có thể kết hợp phím Alt gõ nhanh kí tự này, tham khảo: https://bietmaytinh.com/alt-codes/
Font chữ này là Cambria Math, điện thoại Android có thể tải được font chữ bên ngoài, bạn thử xem.
Như này hả bạn? 𝓚𝓱𝓸𝓪
Bảng chữ cái đầy đủ đây:
𝓐𝓑𝓒𝓓𝓔𝓕𝓖𝓗𝓘𝓙𝓚𝓛𝓜𝓝𝓞𝓟𝓠𝓡𝓢𝓣𝓤𝓥𝓦𝓧𝓨𝓩𝓪𝓫𝓬𝓭𝓮𝓯𝓰𝓱𝓲𝓳𝓴𝓵𝓶𝓷𝓸𝓹𝓺𝓻𝓼𝓽𝓾𝓿𝔀𝔁𝔂𝔃
Nhiều lắm, bạn chỉ cần gõ tên truyện thôi thì có hàng tá trang tiếng Anh. Một trong những trang khủng nhất là Mangarock.com, khá nhiều người Việt vào đây đọc và tìm truyện.
Không có tùy chọn đó bạn à. Nhưng có vài điều có thể giúp ích cho bạn:
– Để chữ được chia đều hơn, bạn có thể bấm Enter để xuống dòng viết tiếp.
– Trong khung nhập text của Photoshop online, bạn chọn canh giữa để chữ được canh đều 2 bên (truyện nào cũng được canh giữa như vậy).
– Nếu chữ nhạt, bạn có thể chọn lại màu nào đó đậm hơn. Hoặc chọn chữ in đậm (Bold).
Nếu đổi đuôi ảnh trên máy tính thì dùng Paint đảm bảo nhanh và tiện hơn.
Nghiêng khung hội thoại làm gì vậy nhỉ, nếu nghiêng sẽ xuất hiện khoảng trắng, bạn phải vẽ lại chỗ đó sao cho nhìn đẹp đẹp một tí nếu không xấu lắm. Nếu ý của bạn là nghiêng chữ bên trong thì bạn dùng bấm vào biểu tượng Marquee tool > Dùng chuột chọn chữ muốn xoay > Edit > Free transform > Sau đó dùng chuột xoay.
Có ảnh gif trong bài viết đó bạn, xem ảnh gif rồi làm theo cho dễ nhé chứ mình không hình dung ra được vấn đề.
Ý bạn là tìm hình này à? ⍰
Trường hợp chữ ghi đè lên hình thì chỉ còn cách vẽ lại chỗ bị xóa thôi bạn.
Đây bạn, gõ tên vào chữ sẽ tạo ra ngay lập tức, rất tiện, truy cập bietmaytinh.com/tenkitudacbiet
Bạn chờ một tí nhé, mình đang viết bài giới thiệu cung cụ kiểu này, viết get drunk nó sẽ hiển thị ra nhiều kiểu chữ khác nhau, bạn chỉ cần copy kiểu mình thích thôi.
Bà có phải là người nhiều bữa trước hỏi tôi không vậy, sao lâu lâu lại lọt ra một cái vấn đề vậy chỉ, hỏi luôn một lần cho khỏe:
Nguyên tắc là copy ra desktop > chỉnh sửa theo ý mình > Bấm chọn File bấm Save để lưu > Ghi đè vào thư mục của Unikey > Sau đó tắt Unikey ở taskbar đi rồi bật lại để thấy hiệu quả. Làm đúng y như qui trình này đảm bảo không có lỗi gì khác nữa.
Ý bạn là dấu này à: ?
Vương miện trong cờ vua là đúng chuẩn đấy bạn, dùng có vấn đề gì à?
Cái này bạn tự kiểm tra nhé, cứ dán kí tự vào thì biết ngay, mất công hỏi mình cho mất thời gian, mình không chơi game Liên Quân.
Trong bài viết có nói rồi.
Hiện bình thường bạn nhé. Nhưng lấy kí tự này để đặt tên trong game như Liên Quân thì nó không hiện.
Chia theo chiều ngang là sao?
Tùy vào việc bạn muốn làm gì.
Mình để tại phần Hình vuông đó bạn, còn không thì xuống phần comment, mình ghim luôn ở đầu đó, của bạn đây: ⍰
App trên điện thoại nào cũng làm được ví dụ như Snapseed, chỉ là màn hình đt nhỏ lắm, edit truyện trên máy tính vẫn tốt hơn.
Bạn chọn Basic để gõ tiếng Việt nhé, chọn font như Tohoma, Times new roman, Verdana…. Những kiểu chữ hoa lá, độc đáo thường không hỗ trợ tiếng Việt.
Những bức ảnh bạn dùng đều được thiết sẵn nên độ dài của chữ được định từ trước, bạn chú ý ghi chữ ngắn gọn cho vừa nhé.
Chỗ nào vậy bạn?
Lỗi gì vậy bạn? Nếu hiện chữ FLASH IS DISABLED, bạn bấm Enable Flash → Allow để mở flash lên nhé.
Chả hiểu bạn nói gì luôn. Bảo xóa chữ rồi, giờ nhờ mình giúp khôi phục lại ảnh mà không có chữ.
Hay ý bạn là chữ đè lên ảnh, xóa chữ nên ảnh nằm dưới cũng xóa theo, giờ muốn khôi phục lại? Nếu ý bạn như vậy thì chỉ có cách vẽ lại thôi, không có cách nào khác.
Được, giống như Photoshop cài trên máy tính vậy đó. Nếu bạn không rành, có thể dùng cung cụ ghép ảnh đơn giản hơn, tham khảo:
– Ghép ảnh online: bietmaytinh.com/ghepanh
– Ghép ảnh nghệ thuật: bietmaytinh.com/ghepanhnghethuat
Muốn viết hoa chữ nào bạn chỉ cần bấm phím Shift đồng thời gõ chữ cái muốn viết hoa.
Bạn bôi đen một cột rồi bấm Ctrl + X để cắt, tiếp đó đặt con trỏ chuột phía ngoài bảng (Đừng để nó dính với bảng trên), bấm Ctrl + V để dán bảng vào. Làm tương tự với bảng có 6 cột và 12 dòng.
Nếu bảng dài quá, nhiều khả năng nó sẽ hiển thị sang trang khác, bạn có thể chia cột để 2 bảng hiển thị theo hàng ngang.
Nếu email đầu bạn dùng làm email khôi phục cho cái thứ 2 thì vào trang này https://www.google.com/accounts/recovery/forgotusername, nhập email vào rồi làm theo hướng dẫn. Nếu không phải thì thử cách khác.
– Facebook có lưu email đăng ký, nếu bạn dùng email thứ 2 để đăng ký FB thì vào phần thông tin liên hệ để xem.
– Cách khác là nhớ lại xem đã từng comment tại 1 website nào đó chưa, nếu có thì liên hệ với chủ website để hỏi.
Mình không hiểu lắm, tải raw về xóa chữ tiếng Anh đi rồi chèn chữ tiếng Việt vào thôi mà.
Thường ta sẽ đánh số từng trang rồi đăng lên web lần lượt từng cái, ít có vụ ghép lại thành 1 ảnh lắm, làm vậy trang web sẽ load chậm hơn đáng kể.
Mình chưa bổ sung bạn à vì nhiều lắm, bạn tìm ký tự này trong bảng Symbol hay Character map nhé. Tham khảo bài này: https://bietmaytinh.com/chen-ky-tu-dac-biet-trong-word/
Nếu bạn muốn thêm ảnh, icon, nhãn dán thì chọn phần Designer, sau đó bấm vào 1 trong 4 biểu tượng nhỏ phía trên để thêm ảnh, icon, text…
Bạn tải gì về? Ở trang nào?
Đây bạn: ⍰
Đây là tính năng của Windows mà, bạn nhớ khởi động lại máy tính để thấy kết quả nhé.
Bạn tìm trên Google nhé, rất nhiều trang chia sẻ manga, thường sẽ có nút tải.
Mình có hướng dẫn ngắn gọn phía trên đấy, còn không bạn kéo xuống dưới để xem hướng dẫn chi tiết hơn.
Mặt định thì file ukmacro không thể thêm gì được, nhưng bạn có thể làm như sau:
B1: Bạn copy file ukmacro ra nơi khác như desktop chẳng hạn, rồi mở file ukmacro lên.
B2: Thêm cái mới vào sau đó lưu.
B3: Copy ukmacro vào thư mục Unikey lại (copy đè lên như lúc trước mình đã hướng dẫn).
Cuối cùng tắt rồi bật lại Unikey.
Có 2 cách:
1. Ứng dụng Google dịch trên điện thoại có tính năng dịch văn bản từ ảnh, bạn tải về dùng nhé.
link đây:
Link Android: https://play.google.com/store/apps/details?id=com.google.android.apps.translate&hl=en
Link ios: https://itunes.apple.com/vn/app/google-d%E1%BB%8Bch/id414706506?l=vi&mt=8
2. Hoặc truy cập onlineocr.net, trang này có thể giúp bạn chuyển đổi văn bản trong ảnh thành file text.
Mình nghĩ cách 1 là nhanh và chuẩn nhất vì của Google, cái thứ 2 chuyển đổi hình như không chính xác lắm, lại thêm bước copy sang Google dịch nữa.
Chỉ có tiếng Anh thôi bạn nhưng giao diện dễ sử dụng mà, sắp xếp theo từng mục, mỗi mục chỉ có 1 tính năng riêng biệt, bạn có thể dùng Google translate dịch ra.
Nhiều lý do:
– Thư bị gắn cờ spam.
– Gửi quá nhiều người cùng lúc.
Nếu không tìm thấy thì bạn phải tìm trong bảng Symbol thôi vì những kí tự này nhiều lắm, mình không thể tổng hợp hết được. Tham khảo bài viết này: https://bietmaytinh.com/chen-ky-tu-dac-biet-trong-word/
Dùng những cung cụ có sẵn trong Photoshop online để vẽ lại những chỗ vừa xóa đấy bạn. Nó như kiểu dùng Photoshop để xóa đồ vật trong ảnh vậy, xóa xong người ta phải vẽ lại chỗ vừa xóa sao cho nhìn tự nhiên nhất.
Có chứ, đây 🦇.
Nếu bạn dùng điện thoại để vào trang này thì nó hiện thông báo đó. Nói chung cái này không dùng trên điện thoại được.
Bạn xem thử trong bảng gõ tắt có ai sửa gì không nhé. Click chuột phải vào biểu tượng unikey ở taskbar, chọn Soạn bảng gõ tắt.
Gmail gộp lại một box để bạn dễ theo dõi, không bỏ xót bất kỳ email trả lời nào. Muốn 1 box riêng thì bảo họ soạn email mới là được, cứ in đậm yêu cầu phía dưới email cho họ biết.
Bạn enter nhiều lần để có khoảng trắng phía dưới văn bản, sau đó chọn văn bản và cả khoảng trắng phía dưới luôn.
Mình thấy load vẫn nhanh mà?
Cung cụ này chỉ chỉnh sửa ảnh thôi, bạn muốn ghép ảnh thì blog có nhiều cung cụ thích hợp hơn, ví dụ:
– https://bietmaytinh.com/ghepanh/ : Ghép nhiều ảnh thành 1.
– https://bietmaytinh.com/ghepanhnghethuat/ : Ghép ảnh theo mẫu có sẵn.
– https://bietmaytinh.com/photoshop/ : Tương tự như Phần mềm Photoshop.
– https://bietmaytinh.com/ghepmat/ : Ghép mặt vào ảnh có sẵn.
Có nhiều trang tải font chữ tiếng Việt mà ví dụ như font.vietdesigner.net hay Google Font. Nếu bạn muốn tự mình Việt hóa, có thể dùng phần mềm Fontlab Studio
Cái này cũng có tùy chọn mà, ví dụ bạn vào mục Faces, có ảnh cô gái đang đội hoa, và ta có thể thay đổi loại hoa cô ấy đội. Tuy vậy nhìn chung bạn chỉ có thể ghép mặt và thay đôi một số chi tiết nhỏ trong đó thôi, muốn ghép thứ bên ngoài vào phải dùng Photoshop mới được.
Phụ kiện gì vậy bạn? Như kiểu kính mát, mũ… à
Hơn 600 hình vẫn chưa đủ à, bạn kén chọn quá đấy.
Trong một số trường hợp thì cách này rất hay nhưng thú thực thì Paint cũng chỉ là phần mềm chỉnh sửa ảnh cơ bản thôi, muốn chuyên nghiệp hơn bạn nên dùng Photoshop online
Bạn tạo một file mới rồi chèn nhiều ảnh vào thôi. Nếu muốn làm việc này thì bạn dùng cung cụ Photoshop CS6 online trên blog nhé vì giao diện làm việc nó rộng rãi hơn nhiều, nhất là làm trên màn hình lớn, truy cập: bietmaytinh.com/photoshopcs6/
Vào truy cập vào rồi bấm New Project để tạo file mới, chọn kích thước trang cho rộng rộng một tí cho thoải mái ở bên góc trái, tiếp đó bấm File > Open & place để chèn từng ảnh vào.
Ngay khi bạn truy cập vào trang thì nó đã tạo sẵn cho bạn rồi đó, cứ copy email đó mà dùng trong 10 phút.
À có nhiều cách:
– Cách 1: Copy file ukmacro trong máy của người khác vào nơi nào đó, khi nào dùng xong thì copy vào lại, nhanh gọn.
– Cách 2: Bạn đặt file Unikey gồm ukmacro.txt và UnikeyNT.exe vào một folder, khi nào dùng máy của người khác thì tắt unikey của họ đi, thay vào đó bạn mở unikey trong folder của mình lên dùng. Dùng xong thì kích hoạt lại unikey của người ta lên.
Có ảnh gif mà chưa làm được thì mình chịu luôn. Quan trọng nhất trong hướng dẫn là bước 3 và bước 6, làm thiếu bước này thì không được.
Không phải đâu bạn, để mình hướng dẫn kỹ hơn tí:
– Bạn phải copy đè lên file trước mới được nhé, Copy qua nó sẽ hiện hộp thoại có nhiều lựa chọn, bạn bấm vào dòng Replace the file in the destination, nếu hiện hộp thoại khác thì bấm tiếp Continue.
– Quan trọng: Sau khi làm xong bạn tắt Unikey đi rồi mở lại để nó cập nhật file.
Kiểu này thì phải dùng cung cụ có sẵn vẽ lại chỗ vừa xóa đó bạn, vậy nên edit truyện nhiều lúc cũng công phu lắm.
Có phần tổng hợp hình tròn ở gần cuối mà, nếu bạn dùng điện thoại thì bảng này sẽ bị che khuất một phần ở bên phải, bạn lướt qua để thấy tất cả nhé.
Bạn vào thư mục của Unikey sẽ thấy file: ukmacro.txt, mở lên sẽ thấy nó chứa thông tin bảng gõ tắt của Unikey. Bạn copy file này qua máy kia là được. Cứ lưu file trên Facebook, mở lúc nào cũng được.
Đơn giản mà, vẽ một hình trái tim sau đó sắp xếp theo hình trái tim thôi.
Để gõ kí tự ALT, bạn phải bấm đồng thời phím ALT và phím số nó mới ra nhé. Nếu vẫn chưa được, bạn thử tắt phím Numlock đi rồi làm lại thử xem.
Máy bạn có bàn phím bên phải không?
Bạn phải bật phím Numlock ở bên phải bàn phím rồi mới dùng được Alt nhé, mình hướng dẫn kỹ trong bài viết rồi đấy. Thường Laptop không có cái này, nhưng bạn có thể dùng bàn phím ảo. Đầu tiên mở tìm kiếm lên rồi gõ osk để mở bàn phím, click chuột vào phím Numlock để hiện bàn phím số, click vào phím Alt tiếp đó click vào số tương ứng.
Cảm ơn góp ý của bạn, nhiều ông làm theo cứ bảo không làm được trong khi mình viết rất chi tiết rồi.
Tìm ai đó thì chỉ có bạn mới tìm được chứ mình biết tìm ở đâu bây giờ.
Nhiều bạn hỏi câu này quá, bạn xem hiển thị kí hiệu này được không nhé: ◨, nó cùng font chữ với nhau đấy, nếu vẫn hiển thị bình thường thì lỗi do định mệnh chứ mình chả biết trả lời thế nào 🙂
– Nền của logo phải là trong suốt mới làm được, bạn cần dùng Photoshop online có trên blog để tách nền ra.
– Khi chèn ảnh xong, bạn đừng click chuột vào bất kỳ đâu thì ảnh vừa chèn sẽ có những vạch kẻ đứt xung quanh, lúc này ta có thể di chuyển hay chỉnh sửa dễ dàng, còn lúc nó dính vào cái ảnh thì chịu, bạn bấm Ctrl + Z để quay về bước trước đó rồi thực hiện lại.
Tóm lại bạn truy cập địa chỉ: bietmaytinh.com/photoshop để tách nền và chèn logo vào ảnh nhé. Mỗi ảnh sẽ được tách riêng thành một layer riêng biệt nên muốn chỉnh sửa cái nào thì chọn layer phù hợp thôi, rất tiện.
Cách 1: Một là kéo lên (Click vào hình vuông nhỏ ở góc trái sau đó nhân giữ rồi kéo lên trên)
Cách 2: Bôi đen bảng dưới rồi bấm Ctrl + X để cắt, tiếp theo đặt con trỏ phía dưới cái bảng phía trên rồi bấm Ctrl+ V để dán bảng vừa cắt vào.
Mình đã viết lưu ý ở phần comment rồi đấy, trên điện thoại hình như không hiển thị được kí tự này, không biết có phải do font không nữa.
Đây bạn: ⍰, mình pin cái này ở đầu comment rồi mà.
Ở phần tổng hợp kí tự hình vuông, hình chữ nhật đấy. Mà thôi bạn copy cái này cho nhanh nhé: ⍰
Nếu ghi tiếng Việt thì bạn nên chọn những font chữ hỗ trợ tiếng Việc nhưu Time new roman, Arial… trong bài mình cũng lưu ý điều này rồi, muốn tải font tiếng Việt bạn có thể lên Google font tải, blog có bài hướng dẫn cài font tiếng Việt cho Photoshop online đấy.
Mình không dùng Word 2003 nên không thể giúp bạn được. Giờ toàn dùng bản 2010 trở lên hết rồi, bạn nâng cấp bản mới lên dùng cho sướng nhé.
Hiện tại blog chưa có tính năng này, bạn chờ nhé.
Bạn click vào ảnh sẽ thấy xuất hiện những hình tròn nhỏ ở các góc và các hình vuông nhỏ ở cạnh, đây là các điểm giúp bạn thay đổi kích thước của ảnh. Bạn click chuột vào một trong các hình tròn, nhấn giữ chuột rồi kéo để điều chỉnh kích thước ảnh cho vừa với khung CV.
Thủ thuật này mình có nhắc trong bài rồi đấy.
Tùy, nếu cùng kho thì họ gộp thành một cục giao đến nhà, còn không sẽ giao riêng lẻ.
Chắc bạn chọn font chữ không hỗ trợ tiếng Việt rồi, trong bài viết mình có lưu ý là nên chọn font chữ trong mục Local để tìm thấy nhiều font tiếng Việt đấy, bạn đọc kỹ bước 9 nhé.
Tuy nhiên vẫn còn số ít trường hợp chọn đúng font vẫn bị lỗi, cái này bạn làm lại sẽ hết.
Bạn xóa bản Unikey đang dùng rồi tải bản mới nhất về nhé.
Nếu trên máy tính bạn có thể dùng phần mềm Paint, dùng tẩy xóa chữ rồi chèn chữ vào thôi.
Font Cambria math. Bạn chỉ cần dán ký tự vào Word sẽ biết nó thuộc font chữ nào.
Mình chưa hình dung ký tự bạn cần là gì.
Bạn chọn Brush tool (phím tắt là B) sau đó tô lên là được, nhớ chọn màu đen ở góc dưới bên trái nhé, đây như kiểu dùng bút màu đen tô lên thôi.
Thì bôi lại thôi, trường hợp chia cột sai bạn chỉ cần bấm phím tắt Ctrl + Z để quay về bước trước đó.
Mình dùng bản Word 2010, kể từ bản 2007 trở lên thì thao tác chèn ảnh y chang nhau, chỉ khác một chút thôi.
Thời gian sau blog sẽ có ứng dụng kiểu này, giờ thì chưa.
Được, bạn đưa ảnh qua email nhé.
Bạn chưa đọc hết bài rồi, gần phần kết luận có giới thiệu cách Viết chữ lên ảnh mà.
Máy tính hơi yếu nên không làm video chất lượng cho bạn được, nếu không làm được bước nào cứ để lại comment.
Mình điều chỉnh bài viết nhiều lần để hướng dẫn dễ hiểu nhất có thể rồi đấy, trong bài có ảnh gif hướng dẫn luôn rồi, bạn cứ thế mà làm nhé.
Nếu đã chia làm 2 cột, bạn muốn chia cột đầu làm 2 cột nhỏ hơn thì ta chỉ cần chia 3 cột là được, sau đó 2 cột đầu chỉnh nhỏ lại. Nói chung thì đầu tiên chọn hết văn bản vừa chia cột, sau đó chọn chia làm 1 cột để văn bản trở về lúc chưa chia, tiếp đó vào Page layout > Columns > More Columns, chọn 3 cột, bỏ tích ô Equal column width, chỉnh lại kích thước 2 cột đầu nhỏ lại.
Không biết đúng ý của bạn chưa.
Đến phần tổng hợp hình vuông, hinh chữ nhật sẽ thấy.
Bạn cần đảm bảo ở bước 5 phải tích vào ô Transparent và sau khi lưu phải lưu với đuôi PNG. Nếu mở ảnh lên xem mà vẫn thấy nền xung quanh có màu trắng thì có khả năng bạn dùng Paint để xem, phần mềm này không hiển thị được nền trong suốt nhé.
Thì tất nhiên rồi, lúc đó bạn kia đơn giản gửi lời cảm ơn cho 1 mình bạn thôi, như kiểu gửi 1 bức thư bình thường cho bạn vậy, làm sao có nút Trả lời tất cả được vì có kèm thêm ai nữa đâu. Trường hợp người kia bấm Trả lời tất cả để gửi lời cảm ơn thì ta mới thấy nút này vì danh sách gửi có kèm theo nhiều người khác nữa. Nhưng đây là cuộc trò chuyện giữa 2 bạn, tại sao phải cho người ta biết?
Theo mình biết thì trên điện thoại có ứng dụng dịch chữ trong ảnh, chỉ cần chụp ảnh đoạn chữ kia ra là nó dịch được, bạn thử xem.
Mình vừa làm vừa chụp ảnh lại đấy bạn, như bước 5 mình đổ màu vào hình tròn thành màu đen đấy. Lúc trước mình định thêm cái ảnh gif cho dễ hiểu nhưng nó nặng quá, sợ làm chậm web, thôi để mình đăng lên vậy.
Mình không biết dùng mailing nên không hiểu lắm về trường hợp của bạn.
Chỗ mấy hình vuông, hình chữ nhật đấy bạn.
Bạn đến phần tổng hợp Hình vuông sẽ thấy.
Làm được nhiều lần mà, bạn trình bày chi tiết một chút nhé. Mà bạn gõ sai email nên mình phản hồi không được, vừa sửa cho bạn xong.
Tìm mòn con mắt mới tìm ra cái này, đúng là không được thẩm mỹ lắm, bạn dùng tạm vậy.
Không có, lần trước dùng font gì đó nhiều bạn bảo không hiển thị được, đổi sang font khác vẫn vậy.
Tại bước 5 bạn phải tích vào ô Transparent và khi lưu ảnh xuống máy tính bạn phải lưu với đuôi PNG.
Bạn tìm trong bảng Symbols của Word cho đầy đủ nhé, ở đây chỉ tổng hợp những ký tự hay dùng thôi vì nhiều lắm, rất nhiều.
Giao diện của Photoshop online trước giờ vẫn vậy, khác gì đâu.
Trên iOS cái nào không hiển thị được nó sẽ cho ra kí tự ⍰
Hình như không có hàm trừ, bạn dùng để làm gì?
Hình như không có.
Có rồi mà bạn, trong nhóm hình vuông ấy.
Bạn chụp ảnh mình xem nào, sao không có được nhỉ?
Bạn có thể dùng Photoshop online để vẽ màu, muốn tô màu thì trước tiên bạn chọn màu sắc muốn tô tại góc trái phía dưới, sau đó chọn cung cụ Paint Bucket (G) rồi click chuột lên phần muốn tô là xong, đây là cách tô màu rất nhanh và hiệu quả, muốn tô chi tiết hơn thì kết hợp thêm Brush tool (B). Tô màu xong bạn bấm Save để lưu xuống máy tính, giờ bạn muốn chuyển cho ai không được.
À, mỗi lần chọn Type tool để đánh chữ vào thì Photoshop online sẽ tạo 1 layer riêng. Ở góc phải có mục Layers đấy, bạn chọn layer text mình muốn chỉnh sửa (Biểu tượng chữ A), sau đó click chuột vào phần text để bắt đầu chỉnh sửa.
Mấy lỗi này trên Google có rất nhiều hướng dẫn sửa lỗi, có cả video nữa, bạn tự tìm hiểu cho nhanh nhé.
Bạn cứ làm theo hướng dẫn là được mà.
Cái đó mình chưa tìm hiểu, bạn thử lồng ghép các hàm lại xem sao.
Đây chứ đâu, các phép tính với số liệu là mấy hàm Sum, Max… cho phép tính số liệu trong bảng Word đấy, chắc ý cô là nêu ra mấy cái hàm này và cách dùng của nó. Bạn đến bước 2 để biết tất cả các hàm nhé.
Làm sao không ra được vì trước đó nền của khung hình tròn là màu trắng mà.
Bạn bôi đen cột rồi bấm Ctrl + X để cắt cột, sau đó xuống dòng bấm Ctrl + V để dán cột vừa cắt.
Bạn xem thử trong máy tính còn bộ gõ tiếng Việt nào khác không như Vietkey, Gotiengviet… tắt hết vì có thể gây xung đột với Unikey. Nếu vẫn chưa được thì bạn xóa Unikey đang dùng đi rồi tải bản mới nhất về nhé, tải tại trang chính chủ: https://www.unikey.org/download.html
Bạn tham khảo bài viết này: https://bietmaytinh.com/cach-lay-anh-trong-word/
Bạn kiểm tra xem chữ đ, ê, ô có trong bảng gõ tắt của Unikey không nhé. Click chuột phải vào biểu tượng Unikey tại Taskbar sau đó chọn Soạn bảng gõ tắt, nếu mấy chữ đ, ê, ô có trong bảng đó thì xóa hết đi.
B1: Chọn Colorpicker tool (Hoặc bấm chữ I), sau đó click chuột vào nền màu, lúc đó Photoshop online sẽ copy màu của nền.
B2: Bấm Brush tool (B) rồi dùng chuột xóa chữ.
Trong hộp thoại Format background, sau khi chèn logo xong bạn bấm Apply to All để áp dụng cho tất cả slide.
Trường hợp này thì mình chịu rồi.
Có trong bảng đấy, chỗ hình vuông.
Vẫn không gõ tắt được hả bạn? Bạn xóa cái Unikey đó đi rồi tải bản mới về dùng xem sao nhé.
À chỉ cần dùng bút tô có cùng màu với nền để xóa chữ là được:
B1: Chọn Colorpicker tool (Hoặc bấm chữ I), sau đó click chuột vào nền màu muốn xóa chữ, lúc đó Photoshop online sẽ copy màu của nền.
B2: Bấm Brush tool (B) rồi dùng chuột xóa chữ.
Bạn viết chi tiết xem để mình giúp.
Bạn đọc bài này để tìm kí tự đó nhé vì nhiều lắm, mình không thể chia sẻ hết trên blog được: https://bietmaytinh.com/chen-ky-tu-dac-biet-trong-word/
Bạn phải cho mình biết Word hiện thông báo thế nào mình mới giúp được chứ
Có phần mềm tách chữ khỏi ảnh nhưng trong trường hợp này thì không dùng được rồi, trước giờ vẫn là thao tác xóa chữ trong ô thoại rồi chèn chữ lên.
Sao không có được, vẫn như Word 2010 mà?
?
Thấy gì vậy bạn?
Font kia cũng bị lỗi này, bạn tìm trong Character map thử có không nhé.
Không thể làm đậm được bạn ơi.
Bạn mở Word lên rồi chọn tab Insert > symbol > more symbols rồi tìm đến font chữ Segoe MDL2 Assets để tìm nhé, font chữ này hiển thị rất tốt trong MS Word nhưng các phần mềm khác thì chỗ được chỗ không nên mình không đưa ra trong comment này được.
Trong Word có bảng symbol với rất nhiều kí tự đặc biệt, bạn tìm trong đấy nhé.
Nhiều người tìm ghê, vì sao không hiển thị được thì mình chịu. Giờ mình khá là bận, hôm nào có thời gian mình sẽ tìm hiểu và giải đáp cho bạn.
Đừng dùng trình duyệt ẩn danh nhé bạn.
Do máy tính của bạn hơi yếu hoặc ảnh chèn vào có dụng lương quá lớn.
Giải pháp đơn giản là bạn nên giảm dung lượng ảnh lại để không bị đứng máy khi chèn. Hai cung cụ trực tuyến cho bạn:
Resize ảnh (Ví dụ ảnh bạn có >1000px bạn có thể resize lại còn 500px hay 600px gì đó đủ để chèn vào Word thôi): bietmaytinh.com/suaanh/
Giảm dung lượng ảnh (Ảnh 1mb có thể giảm còn 250-300kb): bietmaytinh.com/giamdungluonganh/
Làm sao mình chỉnh được, nếu bạn dùng trong Word, PowerPoint thì được đấy.
Mình không dùng bản này nên chịu, bạn có thể cắt ảnh bằng Paint rồi mới chèn ảnh vào Word, cách này cũng rất nhanh.
Tìm trong bảng Symbol của MS Word đấy bạn, có hết những gì bạn cần. Mở Word > Insert > Symbol
Nếu mất chữ hoặc xuất hiện dấu ##### thì bạn dùng chuột chỉnh lại độ rộng của cột ra nhé, mình có viết trong bài rồi.
Bạn kéo lên chỗ nào thì bảng sẽ gộp lại ở chỗ đó, kéo bảng lên sát mép dưới của bảng trên thôi.
Gõ xong văn bản thì bạn enter xuống dòng, sau đó mới bắt đầu bôi đen chia cột.
Tùy trường hợp bạn à, bạn có thể đưa bức ảnh lên đây để mình giúp nhé (Up ảnh lên imgur sau đó lấy link ảnh dán vào khung bình luận).
Cái này hả: ❖
Bạn cứ thử dán lên, xem có hiển thị được không, tiếc là mình không chơi game này.
Một số bạn bảo không hiển thị được kí tự này, bạn dùng thử xem nhé.
Chịu mình không thể giúp gì thêm, bạn chịu khó tìm hiểu Google xem. Mà không biết mấy bạn dùng ký tự này làm gì mà nhiều người tìm vậy, lâu lâu có một người hỏi. Mà bạn nhập sai địa chỉ email rồi nhé.
Ngay cuối bài viết mình có hướng dẫn rồi đấy bạn, hoặc bạn vào bietmaytinh.com/photoshop rồi kéo xuống dưới để thấy tất cả hướng dẫn cách dùng
Chịu, do điện thoại bạn không hỗ trợ hiển thị.
Bạn chơi game gì vậy?
Mình mới cập nhật lại hướng dẫn để dễ hiểu hơn, bạn xem có còn khó hiểu chỗ nào không.
Ý bạn là chưa làm được bước 8?
Bác lười quá, chỉ cần gõ Manga là ra cả đống trang, vào đó đọc hoặc tải cả trang về dịch thôi.
Click chuột phải vào file nén chọn Extract files, bấm Ok.
Không phải tắt dấu hỏi mà game không hiểu thị được kí hiệu ⍰ nên nó thay bằng kí hiệu ô vuông. Như trong Word vậy đấy, chữ nào không hiển thị được sẽ thành hình vuông hết. Kí hiệu ⍰ có trong nhiều font chữ, lúc trước nhiều bạn bảo không chèn được vào game nên mình thay font chữ khác, thấy không ai hỏi nữa cứ tưởng là ổn rồi, ai ngờ bạn lại bị.
Chắc máy bạn không hiển thị được font chữ này.
Như này hả bạn?
¬
͡
͝
Bạn tham khảo bài viết này để lấy ký tự đặc biệt nhé, rất nhiều luôn: https://bietmaytinh.com/chen-ky-tu-dac-biet-trong-word/
Lỗi font sẽ xảy ra khi bạn dùng font chữ không hỗ trợ tiếng Việt để gõ chữ, bạn dùng font khác là xong thôi hoặc tải font Việt hóa về dùng, bạn tham khảo bài viết này: https://bietmaytinh.com/cach-download-font-chu-viet-hoa/
Bạn bôi đen văn bản rồi chia cột nhé, đừng ctrl + A để chọn hết trang.
Ý bạn là tạo xong bảng gõ tắt và sử dụng ok nhưng hôm sau lại không gõ tắt được? Có 2 trường hợp có thể xảy ra
1. Chắc bạn đang bật chế độ gõ tiếng Anh (chữ E màu xanh), mặc định chọn chế độ này ta không gõ tắt không được. Bạn vào giao diện chính của Unikey > Bấm Mở rộng > tích vào ô Cho phép gõ tắt cả khi tắt tiếng Việt.
2. Bạn đã tắt chế độ gõ tắt. Click chuột phải vào biểu tượng Unikey tại taskbar chọn Bật tính năng gõ tắt.
E hèm, phần ảnh có ô vuông trắng-xám đó nghĩa là màu trong suốt đấy, Eraser tool trong Photoshop CS6 online sẽ xóa luôn background của ảnh thay vì để lại màu nền.
Để khắc phục, bấm vào hình chữ nhật màu đỏ tại góc dưới bên trái rồi đặt lại màu trắng, tiếp theo dùng Brush tool để tô lên lời thoại muốn xóa.
Hoặc bạn dùng Photoshop online cũng được.
Nếu vòng cổ và móc bạn muốn mua cùng 1 cửa hàng thì họ sẽ thanh toán chung cho cả 2. Bạn nên hỏi cửa hàng hàng đó cách thanh toán 2 món như thế nào.
Tiếc là giờ mình đang dùng Laptop (PC hư rồi) nên không có bàn phím số để kiểm tra, cảm ơn đóng góp của bạn!
Bạn chỉ có thể bấm Ctrl + Z để trở về lúc chưa chèn chữ thôi, phần mềm nào cũng vậy. Khi đã đánh chữ xong, bạn đừng vội bấm ra ngoài làm gì, cứ ngắm nghía, di chuyển chỗ chèn sao cho vừa ý đã.
Đó là hướng dẫn tải font chữ về máy tính mà, bạn phải cài font vào máy tính nữa chứ, tham khảo: https://bietmaytinh.com/cai-font-vao-photoshop-online/
MS Word theo mình biết là một phần mềm soạn thảo văn bản, không phải là phần mềm thống kê, bạn có thể suy nghĩ một cách nào đó để làm việc với Word hoặc tìm một phần mềm nào đó để làm, chắc mình không giúp được rồi.
Bạn đặt con trỏ tại đầu đoạn văn tiếng Việt (click chuột vào đầu đoạn văn) rồi bấm Enter vài lần là dần dần nó chuyển sang cột 2.
Không thể thay đổi kích thước của ký tự đặc biệt được trừ khi bạn chèn vào Word, PowerPoint hay phần mềm nào đó có tính năng đổi font-size
Bạn chèn ký tự vào game được chưa?
Chèn bình thường mà, bạn chèn trên điện thoại hay máy tính?
Cái đó bạn phải tự học chứ mình chịu thôi, mình thích vẽ tranh bằng MS Paint trên máy tính hơn, sắp tới mình sẽ có vài bài viết hướng dẫn.
Được chứ, nhưng trước đó thì logo phải có nền trong suốt nhé. Bạn bấm Paste > Paste from để dán logo vào Paint, sau đó chọn Select > Transparent selection là logo sẽ trong suốt.
Một cách khác là bạn dùng cung cụ chỉnh sửa ảnh trực tuyến Photoshop online tại bietmaytinh.com/photoshop. Mở 2 ảnh lên rồi copy ảnh logo qua ảnh chính là xong.
Gì vậy bạn?
Để bảng đẹp, sau khi tạo xong bảng bạn đến tab Design (nếu không có thì click chuột vào bảng sẽ thấy) > Sau đó chọn style tại Table Styles.
Bạn xem ảnh gif này nhé, mình làm trên Word 2010, nếu dùng bản khác có thể khác một tí nhưng cũng tương tự thôi. Muốn nút option nào cùng 1 nhóm thì đến dòng GroupName đặt tên giống nhau. Làm chưa được thì bạn comment ngay để mình giúp nhé chứ mình không có nhiều thời gian: https://media.giphy.com/media/Dr2c8W0KgHlSsVfHKG/giphy.gif
Chút xíu thì quên, mặc định tất cả nút Option vừa tạo được xem là cùng 1 nhóm, nên tích anh B thì anh A phía trên sẽ không còn dấu tích nữa.
Bạn phải đặt tên cho từng nhóm nhé.
Thuộc tính của nút Option này là chỉ tích được 1 ô thôi đó bạn, bạn tích ô này rồi thì ô kia sẽ không có dấu tích, làm thử đi nhé.
Thì tạo nhiều nút Option thôi, tương tự như tạo Checkbox mình đã hướng dẫn trong bài viết, phần Cách tạo văn bản có ô tích nhanh và đẹp nhất ở cuối bài.
Tại tab Developer bạn bấm vào biểu tượng hộp cung cụ Legacy tools sau đó chọn Option Button (nếu xuất hiện dòng CONTROL Forms.OptionButton.1 \s thì bấm Alt + F9 là xong) > Click chuột phải chọn OptionButton Object > Edit để chỉnh sửa văn bản bên trong > Bấm vào Design mode để tắt chế độ thiết kế.
Cảm ơn bạn!
Chẳng biết bạn khen hay chê nữa nhưng mình đọc xong thấy nó cụt ngủn à nên phải sửa lại, dù sao cũng cảm ơn bạn.
░░░░░░░░░░░░▄▄
░░░░░░░░░░░█░░█
░░░░░░░░░░░█░░█
░░░░░░░░░░█░░░█
░░░░░░░░░█░░░░█
███████▄▄█░░░░░██████▄
▓▓▓▓▓▓█░░░░░░░░░░░░░░█
▓▓▓▓▓▓█░░░░░░░░░░░░░░█
▓▓▓▓▓▓█░░░░░░░░░░░░░░█
▓▓▓▓▓▓█░░░░░░░░░░░░░░█
▓▓▓▓▓▓█░░░░░░░░░░░░░░█
▓▓▓▓▓▓█████░░░░░░░░░█
██████▀░░░░▀▀██████▀
Nếu không thể tải hoặc lấy url được thì bạn có thể chụp ảnh màn hình trang truyện bằng phần mềm Snipping tool (có sẵn trong máy tính), Lightshot…
Email bạn gửi thì người nhận chỉ có thể đọc và trả lời thôi. Trường hợp bạn gửi file Word, Excel… thì họ có thể chỉnh sửa file được gửi bằng cách đưa chuột vào tài liệu được gửi rồi chọn biểu tượng hình cây bút.
Lớn hết cỡ rồi đó bạn, nếu bạn chèn vào văn bản Word, PowerPoint có thể chỉnh lại cho nó lớn hơn, còn chèn vào Facebook hay tạo tên trong game thì không chỉnh được.
Ngay trong comment đầu tiên đấy.
Công thức như bạn đã biết rồi đấy =IF(A1=10,1,0) nghĩa là nếu ô A1 bằng 10 thì hiện số 1, không đúng thì hiện số 0. Cái này áp dụng cho số, nếu bạn muốn áp dụng để hiện ký tự thì các trang nước ngoài gợi ý công thức {IF {=A1}=10 “DUNG” “SAI”}, trong đó dấu {} tạo bằng phím tắt Ctrl + F9, thấy ông kia cảm ơn nên nghĩ đây là công thức đúng nhưng vấn đề là mình dùng không được, bạn dùng thử đi nhé.
Bạn click chuột phải phần tính điểm trung bình rồi chọn Update Field thì phép tính trong ô đó sẽ tự động cập nhật kết quả. Muốn cập nhật tất cả kết quả trong bảng cùng lúc thì bôi đen hết bảng xong bấm F9, mình có viết rất chi tiết trong bài rồi đấy.
Bài tập gì lạ vậy nhỉ, như mình đã hướng dẫn đấy, tải trang truyện phù hợp rồi dùng cung cụ Eraser xóa hết chữ, sau đó chèn chữ vào.
Minh chịu, bạn thử tìm trong bảng ký tự đặc biệt của MS Word xem sao: https://bietmaytinh.com/chen-ky-tu-dac-biet-trong-word/
Thực sự là mình không rành mấy cái này lắm, bạn có thể hỏi những người giỏi về Excel để biết cách dùng hàm nào cho phù hợp.
Word bổ sung 18 hàm khác nhau tại phần Paste function. Nếu bạn muốn làm những phép tính phức tạp hơn có thể dùng Excel.
Gõ xong văn bản bạn bấm enter một cái để con trỏ xuống dòng, sau đó mới bôi đen văn bản để chia cột, nhớ chỉ bôi đen phần văn bản thôi nhé.
Cái đó thì không được rồi.
Có nhiều cung cụ chuyển ảnh sang text nhưng trường hợp này chắc bạn dùng không được rồi, chắc lỗi tùm lum thôi. Mình thấy file truyện tranh đâu có nhiều chữ đâu ta.
Muốn nhân thì bạn dùng hàm PRODUCT để tính nhé, y như trong Excel vậy.
Nhiều bạn tìm kí hiệu này nhỉ, không biết dùng làm gì, mình đặt tại phần Kí tự hình vuông, hình chữ nhật đó bạn.
Bạn muốn chỉnh gì? Ta có thể chỉnh khoảng cách giữa đường line với văn bản xung quanh bên trái. Nếu muốn chỉnh màu sắc thì không được nhưng bạn có thể chọn tab Insert > Shapes > chọn Line rồi dùng chuột vẽ một đường thẳng giữa các cột để tạo Line Between, muốn chỉnh màu thì đến tab Format chọn style.
Bạn đăng cái hình lên sẽ dễ hình dung hơn, chứ hỏi vậy không biết giúp thế nào.
Nếu nền dưới logo là đơn sắc (1 màu) thì bạn dùng Eraser xóa, sau đó bạn copy màu xung quanh rồi đắp vào. Trường hợp nền phức tạp thì buộc phải dùng Photoshop, tiếc là blog chưa có bài viết như vậy.
Excel không hề có tính năng in background trong Excel nhưng vẫn có vài cách giúp bạn làm được việc này, nhanh nhất là bạn tải add-on Kutools rồi cài vào Excel sau đó đên tab Kutools > Insert > Insert watermark > Chọn select picture để chèn ảnh, giờ bạn có thể in background được rồi đấy.
tải tại đây (Miễn phí 2 tháng): https://www.extendoffice.com/vi/download/kutools-for-excel.html.
Cái này có rất nhiều tính năng hữu ích khác, bạn cứ dùng thoải mái trong thời gian được miễn phí.
Ý là click chuột phải nhưng không thấy mục New phải không bạn? Bạn đọc bài viết này để khắc phục nhé https://quantrimang.com/cach-sua-loi-mat-menu-new-trong-menu-chuot-phai-149790
Đây là kỹ thuật nâng cao một tí, phần 1 mình chỉ hướng dẫn đơn giản, phần 2 sẽ hướng dẫn những kỹ thuật nâng cao hơn để edit những Manga kiểu này.
Hiểu đơn giản là bạn dùng cục tẩy xóa rồi làm sao chỉnh sửa lại chỗ vừa xóa nhìn y như lúc chưa xóa sau đó chèn chữ vào. Nói chung như thủ thuật xóa đồ vật hay người trong ảnh vậy, cũng làm thủ công thôi.
Hướng dẫn nhanh: Đầu tiên bạn dùng tẩy xóa chữ đi, sau đó dùng Clone stamp tool (Bấm phím S cho nhanh) để sao chép ảnh có đốm lửa bằng cách bấm Ctrl rồi click chuột vào chỗ có đốm lửa, tiếp đó tô lên phần vừa xóa để sao chép, làm xong thì chèn chữ vào. Đại khái là như vậy.
Mình không hiểu ý bạn lắm, tô lên chỗ nào thì chỗ đó bị xóa ngay, các chi tiết không được tô vẫn giữ nguyên.
Chữ nào vậy bạn?
Làm gì vậy bạn?
Hy vọng bạn sẽ ủng hộ phần 2 của bài viết này.
Bạn bấm File > Save hoặc dùng phím tắt Ctrl + S. Đến trang bietmaytinh.com/photoshop rồi kéo xuống dưới để xem tất cả bài viết hướng dẫn trên blog
Phải tìm trên Google mới vào được tận đây chứ, rảnh vl.
Bạn chỉnh lại màu cho đậm là được mà, bạn có thể gửi ảnh chụp màn hình được không vì viết vậy khó hình dung lắm. À, gửi ảnh qua email cho nhanh.
Không được bạn à, sinh ra nó đã thế rồi.
Có trong phần ký tự hình vuông đó bạn, đây: ⍰
Bấm vào chữ A, sau đó click chuột tại vị trí muốn viết chữ lên, giờ bạn gõ chữ vào là xong, tham khảo bài viết này: https://bietmaytinh.com/chen-chu-vao-anh-bang-paint/
Bạn hỏi sơ sài quá nên mình không biết tư vấn thế nào, bạn có thể nói chi tiết hơn một chút như:
– Số tiền tối đa mua 1 chiếc laptop của bạn là bao nhiêu?
– Bạn muốn mua laptop về để học đồ họa như Photoshop, Illustrator… hay chỉ để dùng Office (Word, PowerPoint, Excel), duyệt web, lướt Facebook… là chính.
Mình có đổi font chữ khác, bạn kiểm tra lại xem chèn được chưa nhé.
Xài tốt, AZDIGI sử dụng LiteSpeed Webserver Enterprise trên mọi hosting để tối ưu tốc độ load cho website, bạn chỉ cần cài plugin LiteSpeed Cache để kích hoạt; cài SSL (https) miễn phí. Web mình chưa bao giờ chạy hết công suất của hosting. Để chọn được gói nào tốt và tiết kiệm nhất, bạn phải đưa ra vài thông tin nữa như lĩnh vực của trang web, dung lượng trang web… Nói chung bạn cứ vào trang Azdigi chat với kỹ thuật viên bên họ để được hỗ trợ tốt nhất.
Pass của bạn là merlixx18 toàn số với chữ thường thấy, sao không tìm ra được, tại bác lười quá đấy.
Mình cũng đang dùng Win 10 và không thấy bất kỳ vấn đề nào xảy ra khi dùng Word. Trường hợp của bạn thì mình không thể giúp được gì vì khá rắc rối, lại chưa gặp bao giờ, nếu trực tiếp kiểm tra thì có thể giúp bạn được phần nào. Bạn chuyển sang một máy khác làm y như vậy xem có gặp vấn đề này nữa không nhé.
Có hết mà bạn, bạn đến phần Kí tự bông hoa sẽ thấy
Cái này thì chịu.
Bạn bấm vào dòng Thử cách khác nếu không dùng được số điện thoại, Google sẽ gợi ý các phương thức khác như email chẳng hạn.
Mình chưa tìm hiểu trường hợp này nhưng bạn có thể dùng Phần mềm Photoshop trên máy tính, có khá nhiều hướng dẫn trên internet.
Bạn vào trang tải app download ứng dụng Pixlr về dùng nhé.
Chào bạn, như đã đề cập trong bài viết, để thao tác edit truyện nhanh nhất bạn nên dùng Eraser xóa hết chữ trong các ô thoại, sau đó mới viết chữ lên. Nếu không thích như vậy thì bạn qua phần Layers bên phải, tiếp đó click chuột vào Background là có thể chèn chữ như bình thường. Nguyên nhân là Photoshop online chia các thành phần ra làm nhiều Layer để người dùng chỉnh sửa nhanh và thuận tiện hơn khi cần, lúc chèn text thì bạn đang ở Layer text nên không thể dùng Eraser được, ta phải chọn lại Layer background để chỉnh sửa tiếp.
Bạn định chèn ký tự đặc biệt vào ở đâu? nếu chèn vào Word, PowerPoint thì bôi đen kí tự rồi chọn size chữ lớn hơn. Trường hợp chèn trên Facebook, hay tạo tên trong game thì không thể thay đổi được.
Quên mất là phần này chưa viết hướng dẫn, cảm ơn bạn nhé. Để xoay chữ bạn đến phần layers phía bên phải > Click chuột phải vào layer Text (Có chữ A) chọn Rasterize layer > Đến menu chọn Edit > Free transform > Giờ thì xoay chữ như xoay ảnh vậy.
Dùng trình duyệt ẩn danh thì không gõ text được.
Chắc chắn là xuất hiện 1 cái bản cho phép ta nhập text vào nhé, nếu bạn làm không được thì có lỗi gì đó xảy ra mà mình chưa gặp, bạn tải ảnh lại rồi làm lại xem sao nhé.
Lazada vẫn vào bình thường, mình không thấy vấn đề gì.
Đây bạn ⍰
Xin lỗi đã trả lời bạn hơi muộn. Bạn qua phần Layers phía bên phải chọn Background là có thể dùng Eraser như bình thường rồi. Để chỉnh sửa nhanh nhất, bạn nên xóa hết chữ sau đó mới tiến hành chèn chữ nhé.
Bạn dùng điện thoại hay máy ảnh chụp lại rồi lưu ảnh chụp vào máy tính.
Bạn nói rõ hơn được không, mình chưa hình dung được.
Giả ngu đây mà 🙂
Bạn có thể chụp ảnh màn hình cái ảnh đó rồi đưa lên Photoshop online như thường thôi, tham khảo: http://www.jvinhblog.com/2016/03/chup-man-hinh-may-tinh-windows.html
Phần mềm này qua tìm hiểu thì nó tương thích với XP nên máy tính bạn dùng bình thường. Có lẽ máy tính của bạn yếu nên khi cài đặt, máy nóng quá mức nên shutdown thôi bạn. Cố gắng tắt hết tất cả phần mềm đang sử dụng trên máy tính rồi mới cài đặt phần mềm nhé.
Kéo xuống dưới 1 chút là tìm thấy cách 2 nhé.
Nhiều bác nói nó lấy luôn link affliate của người dùng biến thành của nó nữa kìa, tức thật đấy.
Màu gì vậy bạn, nếu là chỉnh màu chữ thì bạn click chuột vào hình chữ nhật dưới chữ Color sau đó chọn màu nào bạn thích. Trong bảng màu, cái vòng ngoài dùng để chọn màu, còn hình vuông bên trong dùng để chỉnh độ đậm nhạt.
Thủ thuật này được chia sẻ rất nhiều trên internet, mình viết cũng chẳng ảnh hưởng gì nhiều.
Mình vẫn chưa hiểu ý bạn lắm, mình trình bày rất chi tiết các bước rồi mà.
Bạn đã làm đến bước 7 chưa vậy, sau khi bấm Đổi mật khẩu ta sẽ được dẫn đến 1 trang xác nhận, bạn bấm Done tất cả là được rồi.
Trường hợp Gmail hỏi thời gian tạo tài khoản thì mình chưa gặp bao giờ, mà hỏi vậy ai mà nhớ được nhỉ.
Chọn chữ A xong bạn click chuột vào vị trí bất kỳ trên ảnh để bắt đầu chèn chữ nhé.
Bình luận ở đâu vậy bạn?
Cũng lâu rồi.
Chèn hình với Nhạc vào đâu vậy chị?
Cái này thì mình chịu, bác nào giúp bạn Tâm kìa.
Đâu, ảnh nào trái phải lẫn lộn đâu?
Tiếc là không có ứng dụng như vậy, bạn có thể dùng Google dịch tiếng Anh sang tiếng Việt cũng được.
Nếu nhiều tiền chút thì thuê người edit truyện đọc thoải mái 🙂
Hồi đó mình cũng như bạn vậy nên toàn ngồi chờ người ta dịch để đọc nhưng nó cũng có cái hay là ta có thể lấy nó làm động lực để học tiếng Anh. Mình toàn lấy truyện tiếng Anh tập dịch sang tiếng Việt không à, vì là truyện mình thích nên việc học không những không chán mà thú vị cực kỳ.
Tại bước 4, bạn phải gõ số điện thoại của mình vào rồi bấm Gửi tin nhắn văn bản mới được bạn nhé. Kiểm tra số điện thoại đúng chưa, Gmail gợi ý cho bạn 2 số cuối đấy.
Thường muốn khôi phục lại tài khoản gmail ta chỉ cần có mã xác minh sdt, trong trường hợp của bạn thì Google chắc nghi ngờ bạn nên bắt nhập luôn mã xác minh mail khôi phục.
– Bạn xem phía dưới có nút Thử cách khác không nhé, nếu có thì bấm vào đó.
– Một cách khác là mở mục lưu mật khẩu của trình duyệt xem có lưu mật khẩu gmail được lưu không, nếu có thì tốt. Nếu không thì xem mấy mật khẩu khác, vì ta thường dùng 1 mật khẩu cho nhiều ứng dụng.
Bạn vào tab Insert chọn Shapes, sau đó chọn line để vẽ đường thẳng, màu sắc bạn có thể chỉnh tại tab Format.
Còn nhiều lắm, vì phần lớn chỉ viết nhật ký, sáng tác văn thơ cho vui nên ta ít gặp những blog đó. Còn lại những Blogger khác muốn lên chuyên nghiệp để kiếm tiền hay tạo dựng thương hiệu cá nhân thì họ sẽ dùng WordPress
Đây không phải là bảng kí tự alt+số. Bảng này bạn chỉ cần copy rồi dán vào game là được. Xem bảng kí tự với phím alt tại đây: https://bietmaytinh.com/alt-codes/
Bình thường thôi
Học tiếng Nhật trước đi đã.
Cảm ơn bác, comment chất lượng đầu tiên của blog.